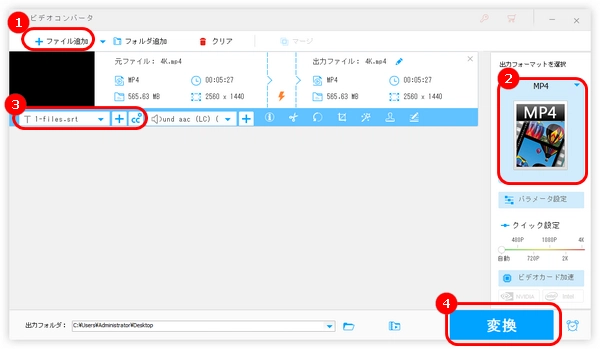
HandBrakeは無料・オープンソースの動画変換ツールとして広く使われています。字幕を動画に焼き付ける機能を使えば、再生デバイスやアプリの設定に依存せず、字幕が常に表示されます。
今回の記事では、HandBrakeで動画に字幕を埋め込み/焼き付ける方法を紹介します。また、HandBrakeの対応の出力形式が少ない、動画の処理速度も遅いため、本文はもう一つの字幕の付け方を用意しています。
字幕には大きく分けて2つの種類があります。
オープンキャプション:
最も一般的なタイプのキャプションで、焼き付け字幕とも呼ばれます。字幕をオンかオフかすることができず、常に画面に表示されます。
クローズドキャプション:
ユーザーの必要によって表示するかどうかを制御できる字幕です。主にテレビやストリーミング サービスなどで視聴する場合に使用します。
HandBrakeは、動画ファイルの変換と同時に字幕を取り扱う機能を備えたツールです。字幕の追加方法や表示設定を簡単に調整でき、用途に応じて焼き付け(Burn In)とソフト字幕(Soft Subtitles)を使い分けることができます。
Burn In(焼き付け):
字幕を動画フレームに固定して再生時に常に表示されます。動画ファイル自体に字幕が組み込まれます。
Soft Subtitles(ソフト字幕):
字幕情報を動画と別ファイル(または別トラック)として保存しています。再生時に表示・非表示を選択可能です。
ステップ1.HandBrakeを起動し、「ファイル」をクリックして動画ファイルをソフトに追加します。
ステップ2.「コンテナ」欄で出力形式を選択したら、「プリセット」リストから必要な出力プロファイルを選択します。デフォルトのままでもいいです。
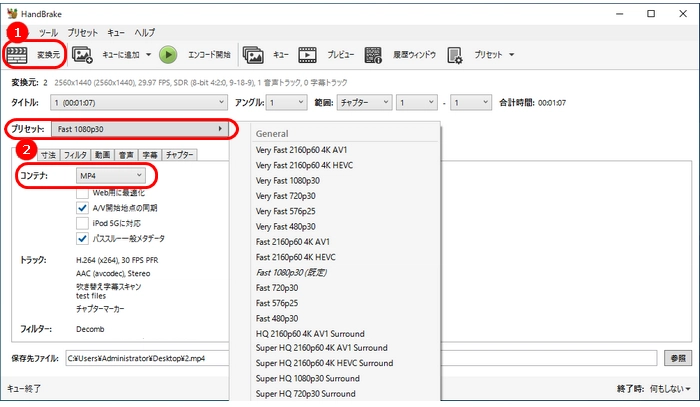
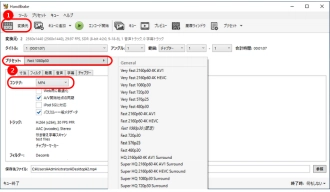
ステップ3.「字幕」タブに切り替えます。「トラック」>「字幕をインポート」をクリックして、動画に焼き付けたい字幕ファイルを選択して追加します。
ステップ4.「Burn In」オプション(焼き付け)を有効にします。
ちなみに、動画にクローズドキャプション(オン・オフの切り替えが可能)を埋め込みたい場合は、「Default」にチェックを入れます。
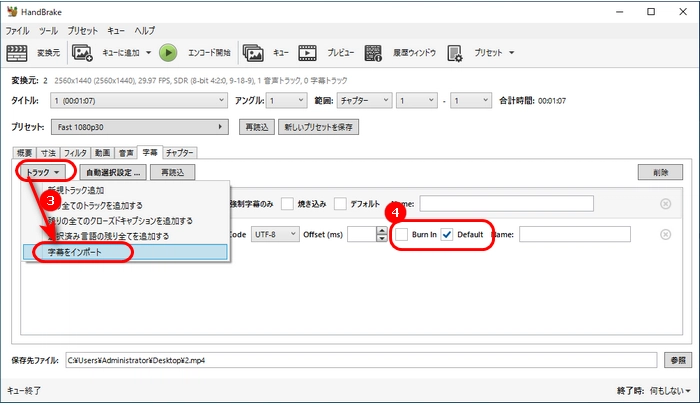
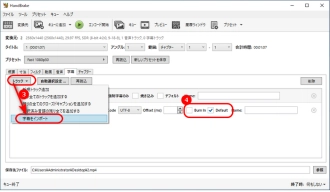
ステップ5.ソフトの右下にある「参照」ボタンを押して、動画のファイル名、保存先を指定します。
ステップ6.「エンコード開始」をクリックして、字幕を付けた動画ファイルを出力します。
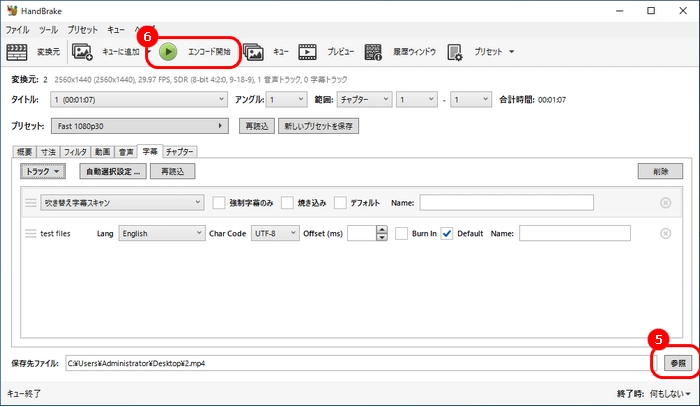
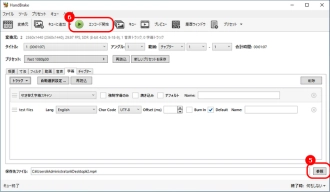
WonderFox HD Video Converter Factory ProはWindows向けの字幕追加ソフトです。数回の簡単なクリックで、MP4、MKV、AVI、MOV、WebMなどさまざまな動画に字幕を付けることができます。
基本的な編集機能を使って、動画から不要な部分を削除したり、動画を回転・反転したり、複数の動画ファイルを結合したりすることもサポートします。また、必要に応じて、GIF作成、画面録画、ダウンロード、形式変換などの機能も使えます。
では、早速このソフトを無料ダウンロード無料ダウンロードして、HandBrakeの代わりに動画に字幕を埋め込み/焼き付けましょう。
1.WonderFox HD Video Converter Factory Proを起動し、「変換」>「ファイル追加」をクリックして、動画をソフトに読み込みます。
2.右側の出力形式アイコンをクリックして、「動画」タブで出力形式を選択します。
3.下図に示すように、「+」ボタンをクリックして、字幕ファイルをソフトに追加します。そして、「+」の左側にあるリストから、動画に埋め込みたい字幕を選択します。「CC」アイコンをクリックして、字幕の付け方(クローズドキャプション/オープンキャプション)を選択します。
4.画面下の「▼」を押して、保存先を指定します。最後、「変換」をクリックして、字幕を付けた動画を書き出します。
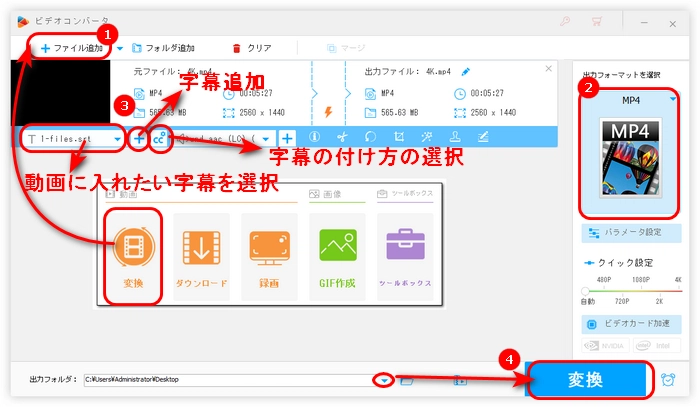
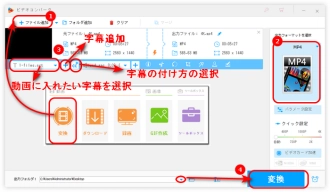
WonderFox HD Video Converter Factory Proを無料ダウンロード>>>WonderFox HD Video Converter Factory Proを無料ダウンロード>>>
以上は今回紹介したいHandBrakeで動画に字幕を焼き付ける方法でした。この記事はお役に立てれば幸いです。
利用規約 | プライバシーポリシー | ライセンスポリシー | Copyright © 2009-2025 WonderFox Soft, Inc. All Rights Reserved.