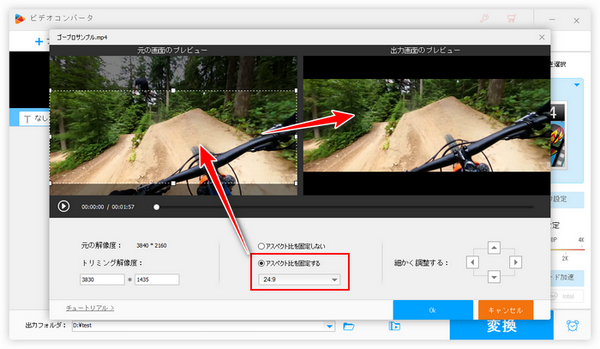


GoProでは設定を変更すれば、色々なアスペクト比で動画を撮影できますが、既に撮影した動画のアスペクト比を変更するには、他のツールを利用する必要があります。ここではWonderFox HD Video Converter Factory ProというWindows用の多機能動画変換ソフトをおすすめします。
簡単なステップだけでGoPro動画をMOVやWMV、AVCHDなど500以上の形式&プリセットに変換できるだけでなく、動画の解像度やフレームレート、ビットレート、アスペクト比などのパラメータを変更することも対応します。
そして編集ツールを利用してGoProで撮影した動画のアスペクト比をトリミングすることも可能です。もちろん、結合や切り取り、回転・反転などの編集ツールも手軽に利用できます。
必要あれば、高品質を維持しながらGoPro動画のファイルサイズを圧縮することも可能です。
コーデックを変更してGoProで撮影した動画をパソコンで再生できない問題を解決できます。
そして、このソフトには強力なGPUエンコード技術が搭載されており、動画の変換・編集・圧縮スピードを最高25倍アップさせることができます。
他に、YouTubeなど1000以上のサイトから動画/音楽をダウンロード、高品質&長時間でパソコンを録画/録音する機能も搭載されています。
ここではパラメータとしてのアスペクト比を直接変更する手順と、GoPro動画の画面サイズをトリミングしてアスペクトを調整する手順を説明します。実際に試してみたい方はWonderFox HD Video Converter Factory Proをご利用のWindowsパソコンにインストールして無料トライアルをご利用ください。
WonderFox HD Video Converter Factory Proを実行し、五つのメイン機能から「変換」を開きます。
「ファイル追加」ボタンをクリックしてGoProで撮影した動画ファイルを選択してソフトに読み込みます。
画面右側の形式アイコンをクリックして出力の動画形式を選択します。
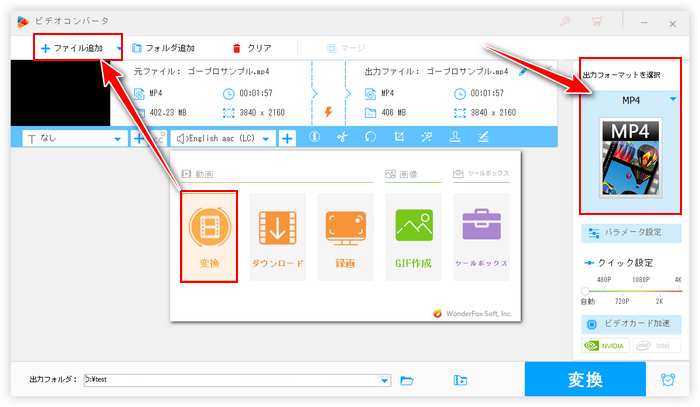
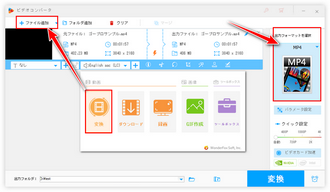
方法1~アスペクト比をトリミングする
ツールバーにある「クロップ」アイコンをクリックして編集画面を開きます。
下のオプションで「アスペクト比を固定する」のチェックを入れ、そのドロップダウンリストからトリミングのアスペクト比を選択します。「24:9」「20:9」「18:9」「16:9」「4:3」「3:1」「1:1」をサポートします。もちろん、アスペクト比を固定せず、任意の画面範囲をトリミングして出力することもできます。
左側のウィンドウにある破線ボックスの枠をドラッグして出力の範囲を選択します。
「Ok」をクリックし、編集内容を保存します。
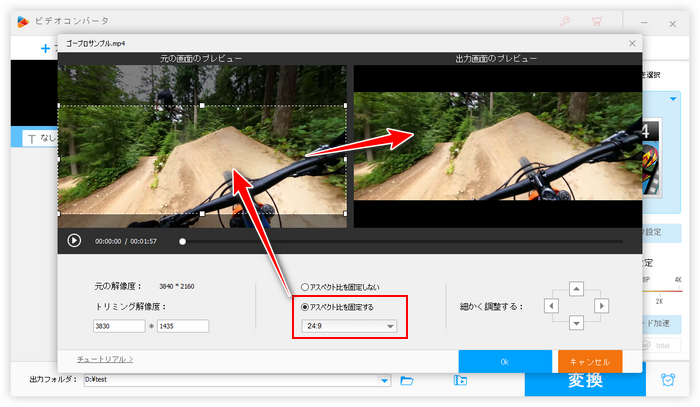
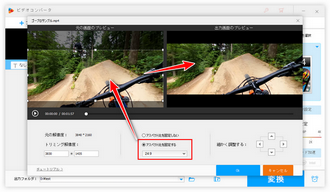
方法2~直接アスペクト比を変更する
「パラメータ設定」ボタンをクリックして設定画面を開きます。
「縦横比」のドロップダウンリストから必要なアスペクト比を選択します。もちろん、ここでは解像度など他のパラメータを変更することも可能です。
下の「Ok」をクリックし、変更内容を保存します。
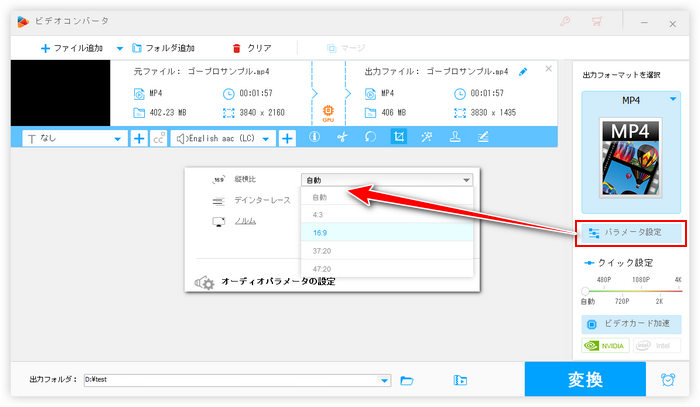
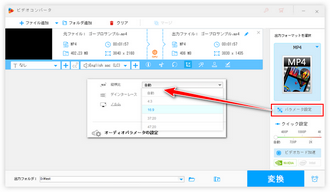
画面一番下にある「▼」アイコンをクリックして新しい動画の出力先を設定します。
最後に「変換」ボタンをクリックし、アスペクト比変更後のGoPro動画を書き出します。
あわせて読みたい:動画のアスペクト比を引き伸ばす方法、GoPro動画の解像度を変更する方法
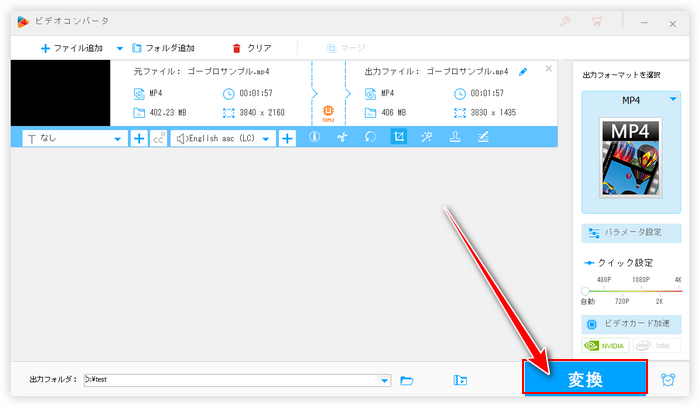
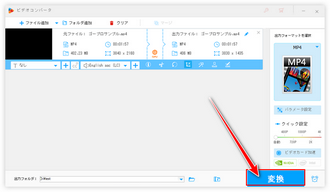
パラメータ変更と画面トリミングそれぞれのメリットは?
WonderFox HD Video Converter Factory Proを利用して直接GoPro動画のアスペクトを変更しますと、動画の画面が伸びたり縮んだりしますが、全ての内容が残ります。一方、画面をトリミングしてアスペクト比を調整するのに、一部の画面内容を捨てなければなりませんが、オブジェクトは自然のままの形を維持できます。ご自分のニーズに応じて方法を選択してください。
無料でGoPro動画のアスペクト比を変更できますか?
Windows11標準搭載のClipchampを使って動画の画面をトリミングしてアスペクト比を調整することができます。ただし、いくつかのアスペクト比プリセットが用意されていますが、任意のアスペクト比の出力をサポートしません。また、無料プランで出力できる画質は最高1080Pです。
GoPro動画を横撮りから縦撮りに変換するには?
WonderFox HD Video Converter Factory Proのクロップ機能を利用して横撮りの映像から縦撮りの映像を切り出すことができます。また、動画を90度回転させることで横撮りから縦撮りに変換したり、縦撮りから横撮りに変換したりすることもできます。
今回の記事ではGoProで撮影した動画のアスペクト比を変更する方法について書かせて頂きました。最後まで読んでくださり、どうもありがとうございました!
WonderFox HD Video Converter Factory ProはGoPro動画の変換・編集・圧縮・再生に対してオールインワンのソリューションを提供しています。独自のエンコード技術によって最高レベルの処理スピードと出力画質を実現できます。早速インストールして無料体験してみましょう!
利用規約 | プライバシーポリシー | ライセンスポリシー | Copyright © 2009-2025 WonderFox Soft, Inc. All Rights Reserved.