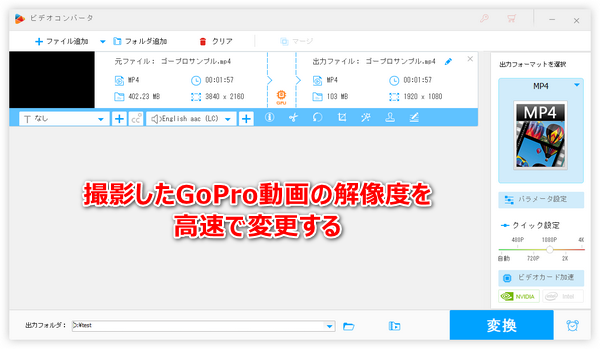


動画の解像度を上げることはあまり意味がないと思いますが、逆に解像度を下げることで、低スペックのデバイスで動画をスムーズに再生できない問題を解決できるだけでなく、保存スペースを節約したり、転送時間を短縮したりすることもできます。
本記事では撮影したGoPro動画の解像度を変更するソリューションを提案します。主に解像度を下げる方法です。ぜひ、最後まで読んでみてください。
WonderFox HD Video Converter Factory ProというWindows向けのプロの動画変換ソフトを使って超高速でGoPro動画の解像度を下げることができます。強力なGPUエンコード技術が搭載されており、解像度変更のスピードを最高25倍アップさせることができる上、バッチ処理モードでは複数の動画を一括で変換することをサポートします。
もちろん、解像度だけでなく、GoPro動画のフレームレートやビットレート、音量等を調整することもできます。コーデックを変換することで、パソコン等でGoPro動画を再生できない問題を解決できます。
他に、最低限の品質劣化でGoPro動画のファイルサイズを圧縮したり、結合や切り取り、クロップ等で手軽にGoPro動画を編集したりすることもできます。
更に、YouTubeなど1000以上のサイトから動画を保存できるダウンロード機能と高品質でPCの画面と音声をキャプチャできる録画機能も実用的です。
それでは、早速このプロの動画変換ソフトをご利用のWindowsパソコンに無料ダウンロード無料ダウンロードしてインストールし、撮影したGoPro動画の解像度を下げる手順を読んでいきましょう。
ソフトを実行し、最初の画面で「変換」機能を開きます。
画面トップにある「ファイル追加」ボタンをクリックして解像度変更したいGoPro動画を選択してソフトにインポートします。
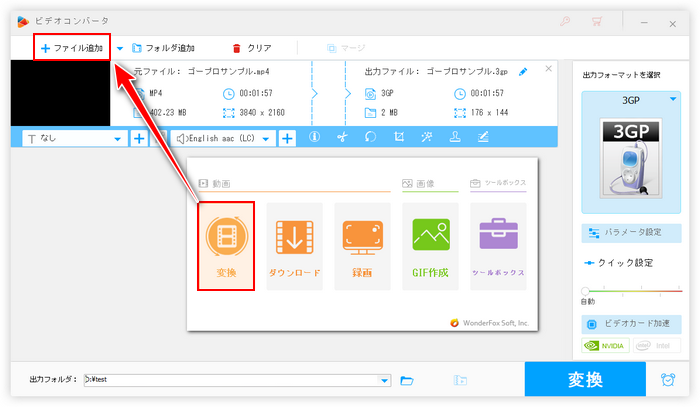
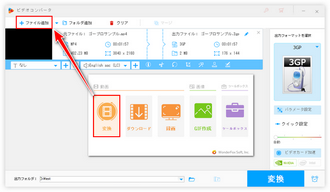
画面右側の形式アイコンをクリックして500以上の形式とプリセットから構成する出力形式リストを開き、「動画」カテゴリから必要な形式を選択します。
「クイック設定」のスライダーをドラッグして出力の解像度を選択します。
また、「パラメータ設定」をクリックしてより多くの解像度プリセットを選択したり、任意の解像度を入力したりできます。必要あれば、他のパラメータも自由に変更可能です。
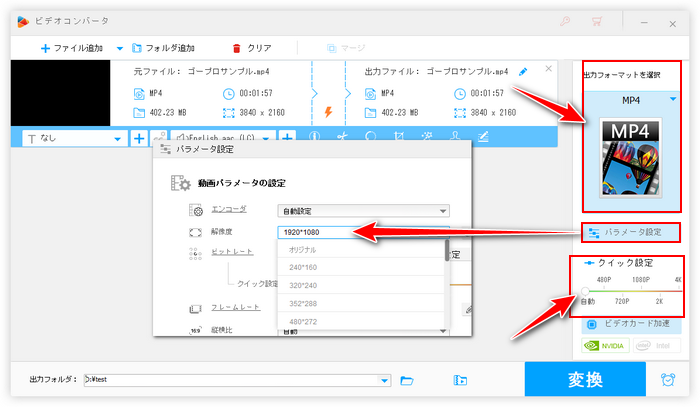
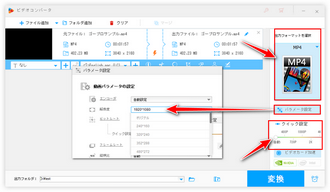
画面一番下にある「▼」アイコンをクリックして新しい動画の出力先を設定します。
最後に「変換」ボタンをクリックし、超高速でGoPro動画の解像度を変更します。
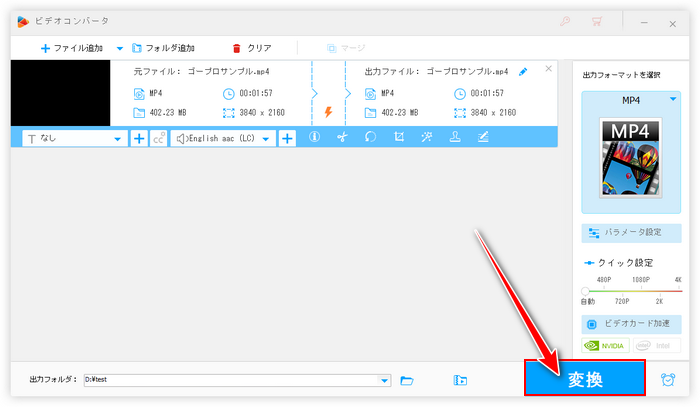
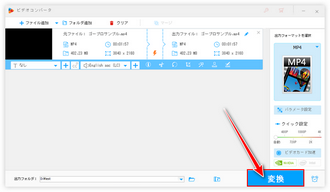
無料でGoPro動画の解像度を変更したい場合は、HandBrakeというWindows、Mac、Linuxパソコンで動作できる無料の動画エンコードソフトをご利用頂けます。
各種の動画ファイルまたはDVD動画、ブルーレイ動画を読み込んでMP4/MKV/WEBM形式にエンコードしながら解像度やフレームレート、ビットレート等のパラメータを自由に調整できます。また、トリミングやクロップ、回転・反転等の使いやすい編集ツールも搭載されています。
HandBrakeを使ってGoPro動画の解像度を下げる手順
①HandBrakeを実行し、左側の「ファイル」をクリックして解像度変更したいGoPro動画を選択して読み込みます。
②「概要」タブの「コンテナ」ドロップダウンリストから出力の形式を選択します。
③「寸法」タブに移動して「解像度制限」ドロップダウンリストから出力の解像度を選択します。
④画面右下の「参照」をクリックして新しい動画の保存先を設定します。
⑤画面トップにある「エンコード開始」ボタンをクリックし、GoPro動画の解像度を変更します。
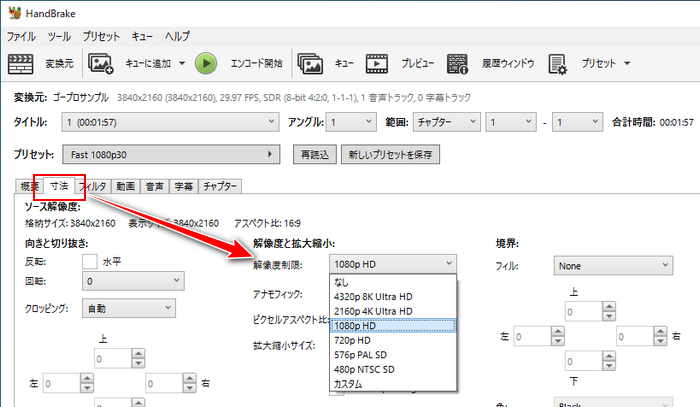
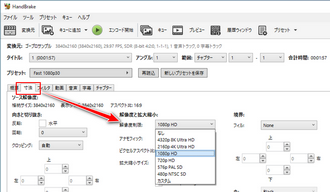
この文章では撮影したGoPro動画の解像度を変更する方法を紹介させて頂きました。ご参考になれたら幸いです。
WonderFox HD Video Converter Factory Proのエンコード技術では高品質を維持しながら超高速でGoPro動画の解像度やフレームレート、ビットレート等を変更できます。そして手軽にGoPro動画を編集することも可能です。早速インストールして無料で体験してみましょう!
利用規約 | プライバシーポリシー | ライセンスポリシー | Copyright © 2009-2025 WonderFox Soft, Inc. All Rights Reserved.