




一つの動画が複数の部分に分割されたり、複数の短い動画を繋げてサイトにアップロードしたりするなど、様々な理由により複数の動画を一つに結合する場合があります。そこで、今回はPCで動画を無料で繋げることができる動画結合フリーソフトをいくつか紹介したいと思います。ご興味がありましたら、ぜひ本文をご参考ください。
「WonderFox Free HD Video Converter Factory」は動画結合機能が付いた多機能の無料動画編集ソフトです。初心者でも分かるインターフェイスで、専門な知識が必要なく、数回クリックするだけで動画を簡単に結合することができます。結合したい動画が同じパラメータであれば、1分間以内に高速結合することも実現できます。
動画を繋げる他、動画をトリミング・クロップ・回転・エフェクト追加するなどの編集機能もあります。また、動画を他の形式に変換したり、URLを利用してサイトから動画をダウンロードしたりすることもできます。
動画を無料で結合する手順については、下記をご参考ください。
動画結合フリーソフト「WonderFox Free HD Video Converter Factory」を立ち上げ、最初の画面で「変換」をクリックします。次に、「ファイル追加」または「フォルダ追加」ボタンをワンクリックする、もしくはファイルをドラッグ&ドロップして結合したい動画ファイルをソフトにインポートします。
動画ファイルを読み込んだら、上部の「マージ」ボタンをクリックします。
ヒント:このソフトはほぼ全ての形式をサポートしているため、たとえ違う形式の動画ファイルをインポートしても結合することができます。


インポートされたすべての動画が「マージ」編集画面の動画リストに並んでいます。結合したい動画を選択して画面中央の「マージ」をクリックすると、ビデオパックが作成され、表示されます。必要に応じて、複数のビデオパックを作成したり、ビデオパック内の動画の並び順を変更したりするのも可能です。完了したら、一番下にある「マージ」をクリックして変換インターフェースに戻ります。


出力動画のフォーマットと保存先を設定した後、「変換」をクリックすれば結合された動画を書き出して保存できます。


動画結合フリーソフト「WonderFox Free HD Video Converter Factory」を無料ダウンロード>> 動画結合フリーソフト「WonderFox Free HD Video Converter Factory」を無料ダウンロード>>
「フォト レガシ」(Microsoftフォトの旧バージョン)はWindowsパソコンで使える無料動画編集ソフトです。その「ビデオエディター」ツールで、複数の動画を一つに結合することができます。動画を結合する手順は以下の通りです。
1「フォト レガシ」を開き、「ビデオエディター」に入ります。
2「新しいビデオプロジェクト」をクリックしてビデオプロジェクトを作成します。
3「+追加」>「このPCから」をクリックして繋がりたい動画をすべて「フォト」に追加します。
4すべての動画を下部の「ストーリーボード」にドラッグします。必要に応じて、動画をドラッグして並び順を変更します。
5「ビデオの完了」をクリックして動画を結合して保存すればいいです。
ご注意:結合した動画は最大1080PのMP4として保存できます。H265・VP9・AV1などでエンコードされた動画は結合できません。


合わせて読みたい:Windows10/11の「フォト」アプリで動画を結合する方法
「Freemake Video Converter」は動画結合、動画・音楽形式変換、DVD書き込み、スライドショー作成、動画ダウンロードなど様々な機能を搭載した無料ソフトです。動画をつなげる手順は以下の通りです。
1動画結合フリーソフト「Freemake Video Converter」を起動し、「+ビデオ」をクリックして結合したい動画をインポートします。
2右上の「ファイルを結合」を「ON」にします。
3下部の出力フォーマットを選択して、「変換する」をクリックすると動画を結合することができます。
ご注意:結合した動画にロゴが付いています。


「Shotcut」は豊富な編集機能が備わっているプロ級の動画編集フリーソフトです。Windows、Mac、Linuxなど様々なOSで実行できます。動画ファイルを結合する手順は以下の通りです。
1動画結合フリーソフト「Shotcut」を起動し、「ファイルを開く」をクリックして結合したい動画を読み込みます。
2下部のタイムラインに動画を順次ドラッグします。(一つの動画をドラッグしてから、タイムラインで動画の後ろに次の動画を引き続きドラッグします。)
3完了したら、「ファイル」>「書き出し」>「Video」を順次クリックして、出力動画のフォーマットを選択して動画を保存します。


合わせて読みたい:Shotcutで複数の動画を結合する方法
「AviUtl」は拡張編集が豊富な無料動画編集ソフトです。動画結合のほかに、動画の分割/トリミング、回転、色調調整、音量調整、動画圧縮...などたくさんのこともできます。AviUtlで動画を結合するには自体の連結機能を利用するか、拡張編集機能を利用することができます。以下をご参考ください。
AVI動画の場合:AviUtl自体の機能で動画を結合する
1AviUtlを起動し、「ファイル」>「AVIファイル操作」>「AVIファイルの連結」をクリックします。
2「AVIファイルの連結」ダイアログで、「追加」または「連番ファイル追加」をクリックして結合したいAVI動画をインポートします。
3「参照」をクリックして動画の保存先とファイル名を指定します。完了したら、上部の「OK」をクリックします。
4「ファイル」>「AVI出力」をクリックするとAVI動画を無料結合して保存できます。


AVI以外の動画の場合:AviUtl拡張機能で動画を結合する
1AviUtlを起動し、「設定」>「拡張編集の設定」をクリックします。
2連結したい一つ目の動画ファイルを拡張編集ダイアログにドラッグします。ドラッグすると表示された「新規プロジェクトの作成」で「読み込みファイルに合わせる」にチェックを入れます。
3一つに連結したい残りのファイルを順次前の動画ファイルの後ろにドラッグします。
4「ファイル」>「プラグイン出力」をクリックすると動画を結合して保存できます。


合わせて読みたい:AviUtlで手軽に動画を結合する方法
「CapCut」は最大4Kの動画を無料編集できるソフトです。動画結合のほかに、音声追加、テキスト/字幕追加、エフェクトかけ、トリミング、回転、トランジション追加、再生速度調整、色調調整...など動画編集に必要な機能が揃っています。PCだけではなく、スマホなどでも利用可能です。動画を結合する手順は以下の通りです。
1CapCutを実行し、メイン画面で「新しいプロジェクト」をクリックします。
2「インポート」をクリックして結合したい動画をインポートします。
3インポートした動画を下のタイムラインに順次追加します。
4「エクスポート」をクリックして動画をエクスポートすればいいです。
ご注意:一部素材や機能の利用には有料です。
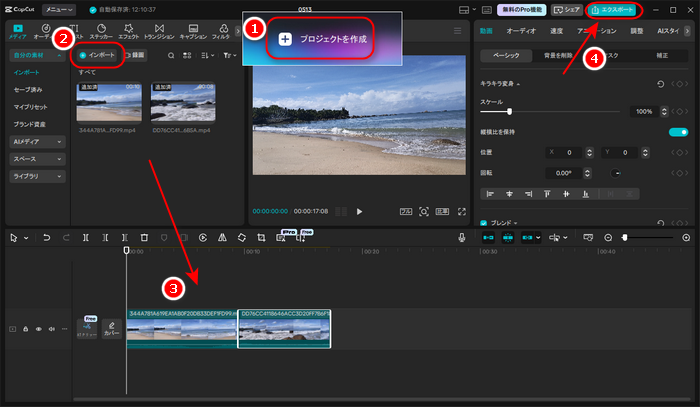
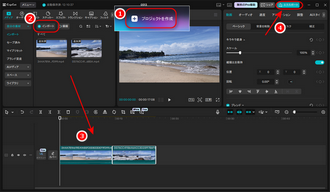
合わせて読みたい:PC版CapCutで動画を結合・繋げる方法
「Clipchamp」は各種のプラットフォームおよびブラウザから利用できる動画編集サービスです。結合のほかにもたくさんの編集作業が行えます。動画の無料結合手順は以下の通りです。
1Clipchampを開き、メイン画面で「新しいビデオを作成」をクリックします。
2「メディアのインポート」をクリックして動画をインポートします。
3インポートした動画を右側のタイムラインに順次追加します。
4「エクスポート」をクリックして結合された動画を保存すればいいです。
ご注意:無料版は動画を最大1080PのMP4として保存できます。H265・VP9・AV1などでエンコードされた動画は結合できません。
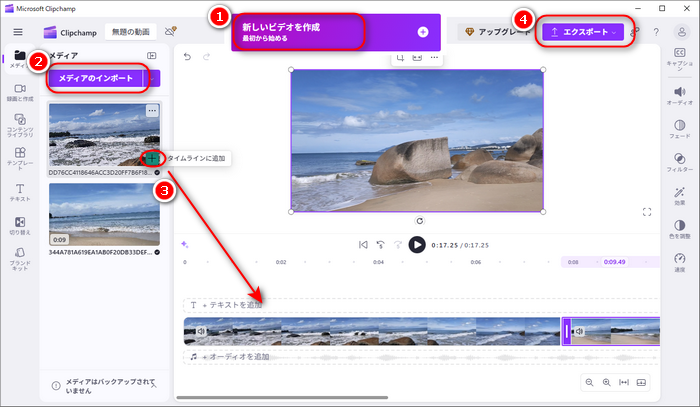
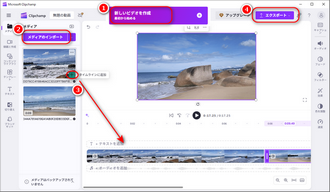
合わせて読みたい:Clipchampで動画を結合する方法
利用規約 | プライバシーポリシー | ライセンスポリシー | Copyright © 2009-2025 WonderFox Soft, Inc. All Rights Reserved.