今回の記事では、無料でFLACをMP3、AAC、AC3、WAV、WMA、ALAC、OGGなどの形式に変換できるために、いくつかのFLAC変換フリーソフトを紹介します。
Free HD Video Converter Factoryは多くの機能を備えたFLAC変換フリーソフトです。無料でFLACファイルの形式を変換できるだけでなく、MP3、AAC、WAVなどの音声形式、さらにMP4、MKV、MOV、AVIなどの動画形式を変換することも可能です。
形式変換のほか、音量、ビットレート、サンプリングレートなどのパラメータを設定することで、音楽の音質を調整することもできます。また、音声ファイルの長さを編集できるように、カット、分割、結合機能も用意されております。
Free HD Video Converter Factoryを起動し、「変換」画面を開きます。
「+ファイル追加」をクリックして、FLACファイルを追加します。
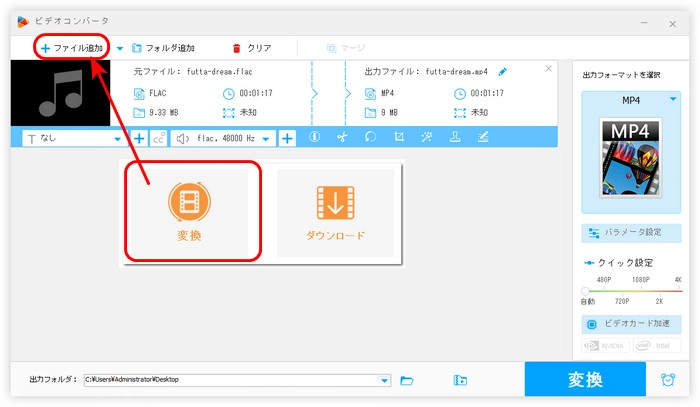
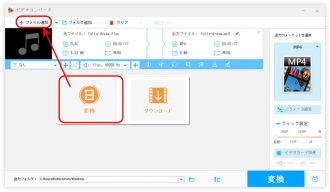
右側の形式アイコンをクリックして、「音楽」タブから出力形式を指定します。
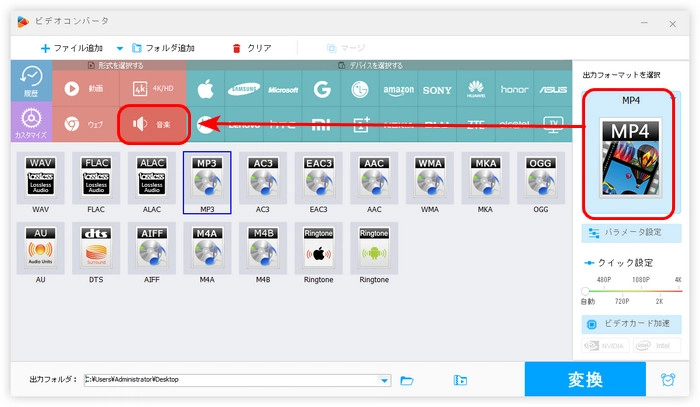
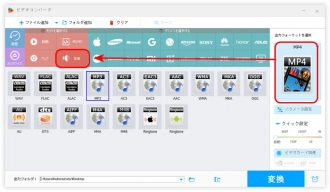
画面下にある「▼」をクリックして、動画の保存先を設定します。
「変換」ボタンを押して、FLACの変換を開始します。
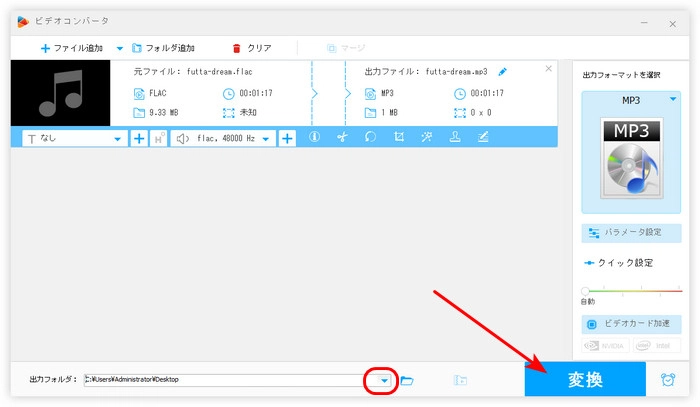
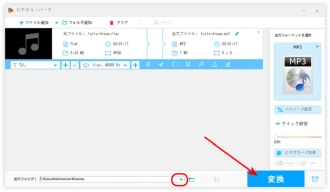
WonderFox Free HD Video Converter Factoryを無料ダウンロード>>>WonderFox Free HD Video Converter Factoryを無料ダウンロード>>>
VLC Media Playerはマルチプラットフォーム対応のメディア プレイヤーで、FLAC、MP3、WAV、MP4などほとんどの形式の入力・再生をサポートしております。また、簡易な変換機能を備えて、FLAC変換フリーソフトとしても使えます。
FLAC変換フリーソフト「VLC Media Player」の使い方:
ステップ1.VLC Media Playerを起動し、メニューバーから「メディア」>「変換/保存」を選択します。
ステップ2.「追加」ボタンをクリックして、FLACファイルを追加したら、「変換/保存」を押します。
ステップ3.「プロファイル」でファイルの出力形式を選びます。
ステップ4.「参照」で保存先とファイル名を指定したら、「開始」をクリックします。
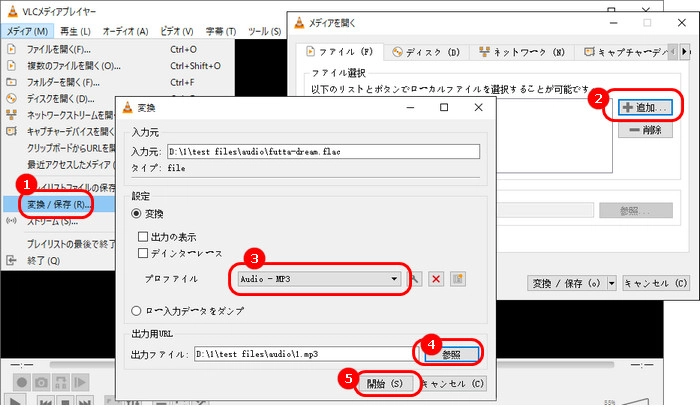
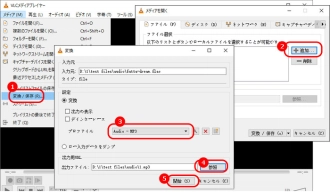
Freemake Audio ConverterはMP3、WMA、OGG、FLACなど50以上のフォーマットをサポートしている変換フリーソフトです。FLAC変換だけではなく、音声抽出、ファイル結合、ビットレート/サンプルレート変更も行えます。
FLAC変換フリーソフト「Freemake Audio Converter」の使い方:
ステップ1.Freemake Audio Converterを実行し、「ビデオ」をクリックして、FLACファイルを追加します。
ステップ2.画面下部から必要な出力形式のアイコンを押します。
ステップ3.「…」アイコンをクリックして、ファイルの保存先を指定します。
ステップ4.「変換」をクリックして、FLACを変換します。
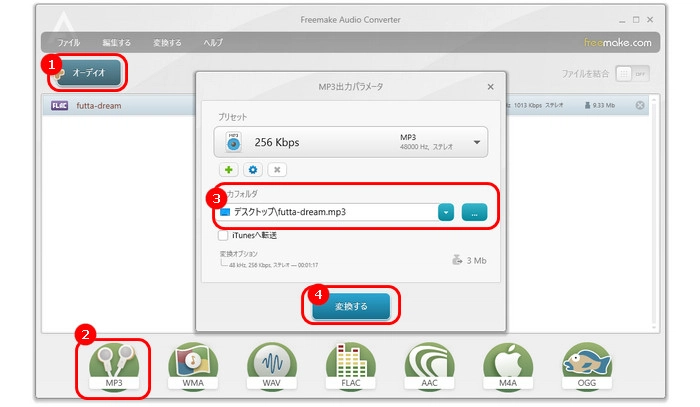
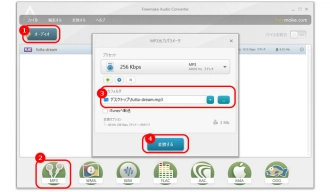
Any Video Converter FreeはMP3、FLACなどのフォーマットに対応した変換フリーソフトです。無料でFLACを変換できるほか、動画編集、音声変換、動画変換などの機能もあります。
FLAC変換フリーソフト「Any Video Converter Free」の使い方:
ステップ1.Any Video Converter Freeを起動し、「形式変換」をクリックして、FLACファイルをソフトに読み込みます。
ステップ2.「形式」リストから、ファイルの出力形式を指定します。
ステップ3.「開始」をクリックして、FLACファイルの形式を変換開始します。
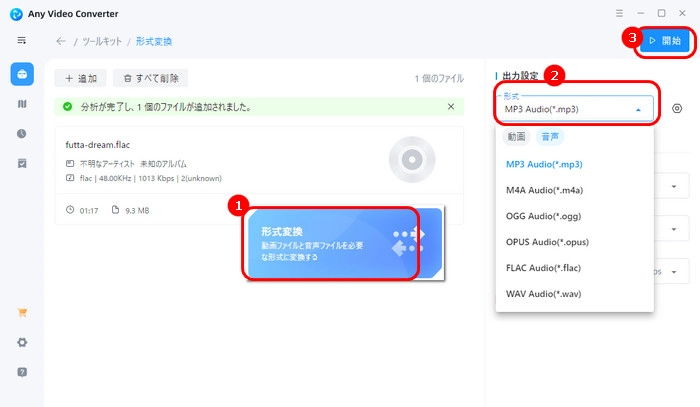
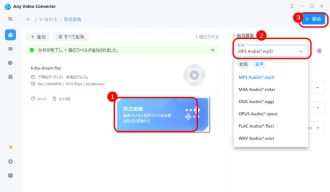
Convertioはオンラインで使えるFLAC変換フリーソフトです。簡単なステップで、FLACをMP3、WAV、AAC、AC3などの形式に変換することもができます。
FLAC変換フリーソフト「Convertio」の使い方:
ステップ1.Convertioにアクセスし、「ファイルを選ぶ」をクリックして、FLACファイルを追加します。
ステップ2.「に」文字の横にあるリストから出力形式を選択します。
ステップ3.「変換」をクリックして、FLACの形式を変換します。
ステップ4.「ダウンロード」をクリックして、変換したファイルを保存します。
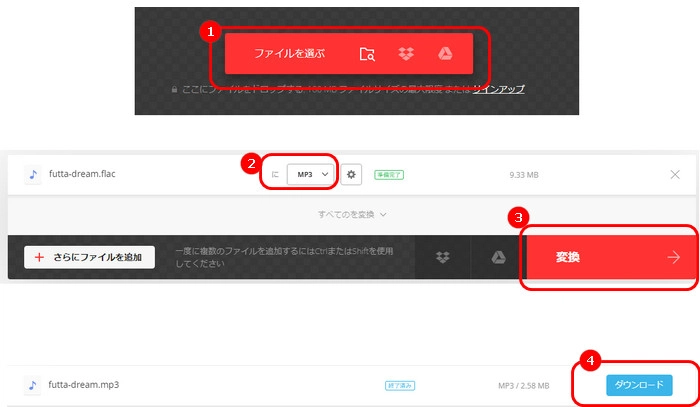
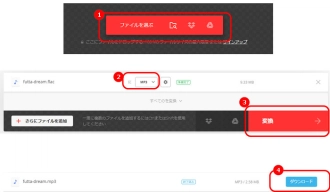
このページでは、FLAC変換フリーソフトに関する紹介しました。少しでもご参考頂ければ嬉しいです。
利用規約 | プライバシーポリシー | ライセンスポリシー | Copyright © 2009-2025 WonderFox Soft, Inc. All Rights Reserved.