対応OS:Windows 11/10/8/7/Vista/...
WonderFox HD Video Converter Factory ProはWindowsで実行できる編集ソフトです。動画の上下・左右反転のほか、カット、クロップ、回転、結合、分割、エフェクト追加などの編集機能もあります。また、動画ファイルの音量、解像度、ビットレートなどのパラメータを変更することも可能です。
そのほか、URLだけでYouTubeなど1000以上の動画共有サイトから動画や音楽をダウンロードしたり、パソコンの指定範囲・システム音・マイク音をキャプチャーしたり、動画や画像からGIFを作成したりすることもできます。
WonderFox HD Video Converter Factory Proを起動し、「変換」画面を開きます。
「+ファイル追加」をクリックして、動画ファイルを編集ソフトに追加します。
画面下部にある「▼」を押して、動画の保存先を指定します。
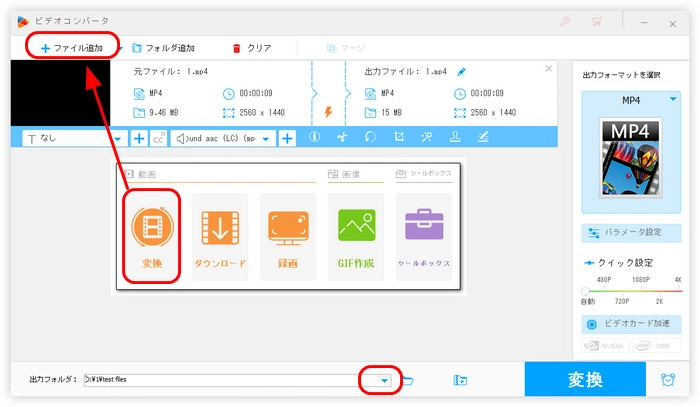
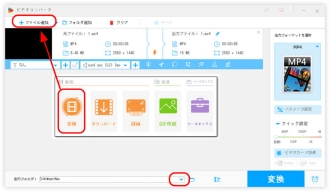
青いツールバーにある「回転」ボタンを押します。
右側の2つのボタンをクリックして、動画を上下・左右反転できます。
反転完了したら、「OK」をクリックします。
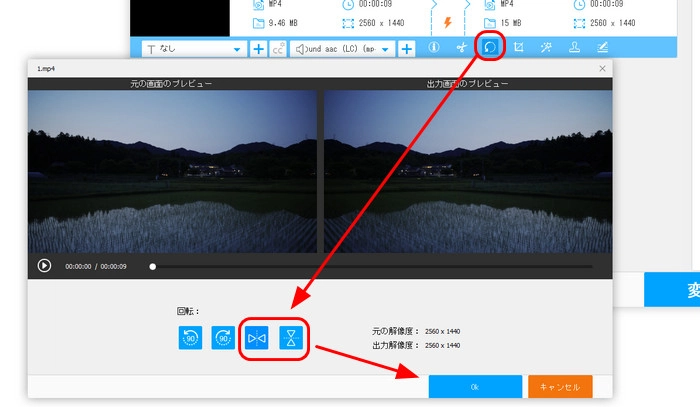
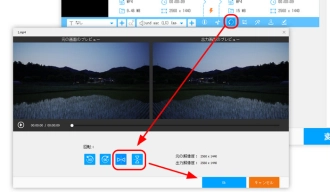
右側の形式アイコンをクリックして、「動画」タブから出力形式を指定します。
「変換」をクリックして、反転した動画を出力します。
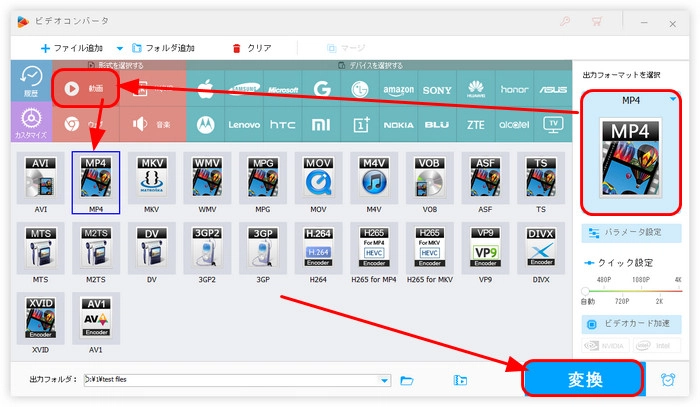
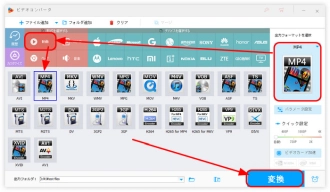
WonderFox HD Video Converter Factory Proを無料ダウンロード>>>WonderFox HD Video Converter Factory Proを無料ダウンロード>>>
ClipchampはWindows 11標準の動画編集アプリです。動画を上下左右反転させるほか、動画の結合、トリミング、回転、クロップなどの編集作業も行えます。出力できる形式はMP4、GIFのみです。Windows 11のほか、ブラウザから直接利用することも可能です。
使い方:
1.Clipchampを起動し、「新しいビデオを作成」を押します。
2.「メディアのインポート」をクリックして、反転させたい動画をソフトに追加します。
3.追加した動画をタイムラインにドラッグして配置します。
4.プレビュー画面にある「…」をクリックして、「反転」オプションから「水平(左右)反転」、または「上下反転」を選択します。
5.「エクスポート」をクリックして、解像度を選択し、動画を保存します。
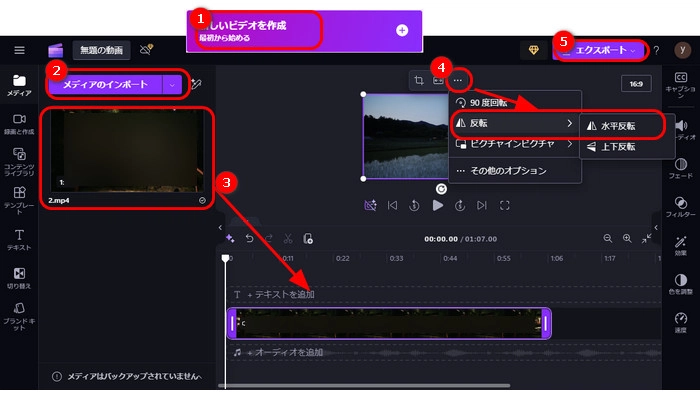
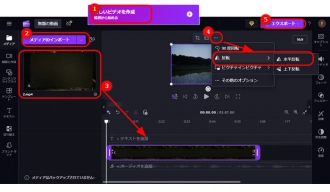
BeeCutはオンラインで使える編集ツールです。上下左右反転機能はもちろん、音声の取り出す、動画のトリミング、結合、回転、クロップ、分割などの編集機能も提供しています。しかし、このサイトは最大100mbのファイルしか処理できません。
使い方:
1.https://beecut.com/jp/rotate-video-onlineにアクセスし、「+」をクリックして、動画をサイトに読み込みます。
2.画面下部にある「水平に反転」、「上下に反転」ボタンを押して、動画を反転させます。
3.「回転/反転」をクリックして、反転された動画を保存します。
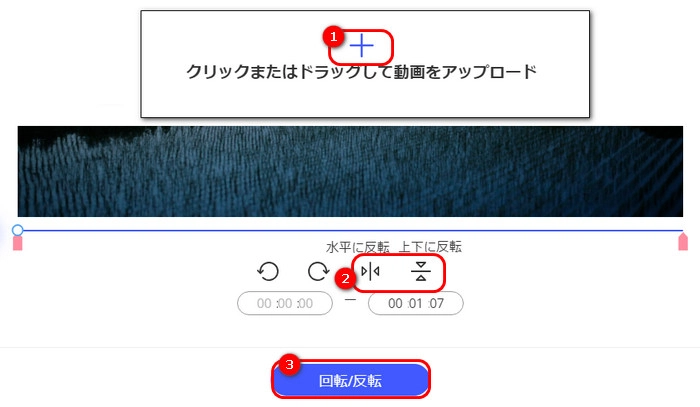
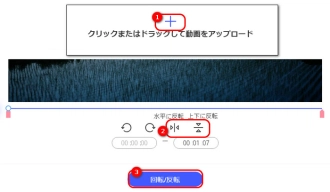
以上は今回紹介したい動画を上下・左右反転させる方法でした。この記事はお役に立てれば幸いです。
利用規約 | プライバシーポリシー | ライセンスポリシー | Copyright © 2009-2025 WonderFox Soft, Inc. All Rights Reserved.