MP4から音声を抽出してWAVに変換したいですか?今回の記事では、使いやすい動画音声抽出ソフトを3つ紹介し、MP4からWAVを抽出する方法を詳しく紹介します。また、以下の方法に従って、MOV、MKV、AVIなどの動画から音声を抽出することも可能です。
HD Video Converter Factory ProはWindowsで使える動画音声抽出ソフトです。複数のMP4からWAVを抽出するほか、MPG、MKV、AVI、M4V、MOVなどの動画から音声を抽出したり、抽出した音声をWAV、MP3、AAC、AC3などの形式に変換したりすることも可能です。さらに、回転、結合、分割、クロップ、エフェクト追加、透かし追加などの機能を使って、動画・音声ファイルを編集することもできます。また、GIF作成、ダウンロード、録画など実用的な機能も使えます。
HD Video Converter Factory Proを起動し、「変換」ボタンをクリックします。
「+ファイル追加」をクリックして、MP4動画を音声抽出ソフトにインポートします。


右側の形式アイコンをクリックして、「音楽」カテゴリから「WAV」形式を選択します。


「出力フォルダ」欄にある逆三角形をクリックして、ファイルの保存先を指定します。
「変換」をクリックして、MP4動画からWAVを抽出します。


WonderFox HD Video Converter Factory Proを無料ダウンロード>>>WonderFox HD Video Converter Factory Proを無料ダウンロード>>>
XMedia Recodeは多くの形式をサポートしている変換ソフトです。MP4などの動画からWAVを抽出するほか、動画の明るさ / コントラス / 彩度 / 色合いを調整したり、動画・音楽ファイルの音量を変更したりすることも可能です。さらに、回転、クロップ、字幕合成などの機能もついています。
XMedia RecodeでMP4からWAVを抽出する手順:
1.XMedia Recodeを実行し、「ファイルを開く」ボタンを押して、MP4動画を追加します。
2.「形式」リストを開き、出力形式として「WAV」を選択します。
3.画面の下部にある「出力方法」リストから「フォルダに保存」を選択します。そして、「参照」アイコンを押して、WAVファイルの保存先を設定します。
4.「リストに追加」をクリックしたら、「エンコード」を押して、MP4からWAVを抽出します。


Switch音声ファイル変換ソフトは音声ファイルの形式変換に特化したソフトですが、MP4などの動画から音声を抽出して、WAV、MP3、WMA、OGGなどの形式に変換することも可能です。また、一括変換機能も搭載し、複数のファイルフォーマットを同時に変換することもできます。
Switch音声ファイル変換ソフトでMP4からWAVを抽出する手順:
1.Switch音声ファイル変換ソフトを起動し、「+ファイル」をクリックして、MP4ファイルを変換ソフトに追加します。
2.「参照」アイコンをクリックして、ファイルの保存先を指定します。
3.「出力形式」ドロップダウンリストから「.wav」形式を選択します。
4.「変換」をクリックして、MP4動画からWAVを抽出します。


Freemake Audio ConverterはMP3、AAC、WAV、AC3などの音楽形式をサポートしている音声変換ソフトです。音声形式間の相互変換はもちろん、MP4などの動画から音声を抽出して保存することも可能です。そのほか、複数の音声ファイルを結合したり、音楽のビットレートを変更したりすることもできます。
Freemake Audio ConverterでMP4からWAVを抽出する手順:
1.Freemake Audio Converterを実行し、「ビデオ」をクリックして、MP4動画をインポートします。
2.画面の下部から「WAV」形式アイコンをクリックして、出力設定画面を開きます。
3.「…」ボタンを押して、ファイルの保存先を指定します。
4.「変換する」アイコンをクリックして、MP4からWAVを抽出して保存します。
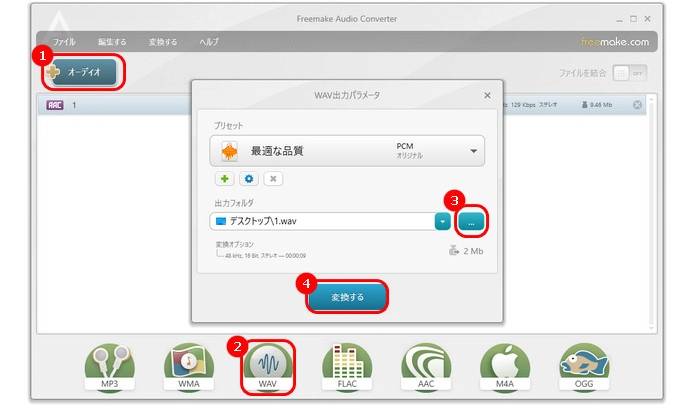
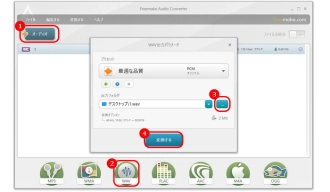
以上は今回おすすめしたいMP4からWAVを抽出する方法です。お役に立てれば幸いです。
MP4などの動画から音声を抽出したい場合は、ぜひHD Video Converter Factory Proという変換ソフトをダウンロードして、無料体験してみてください。
利用規約 | プライバシーポリシー | ライセンスポリシー | Copyright © 2009-2025 WonderFox Soft, Inc. All Rights Reserved.