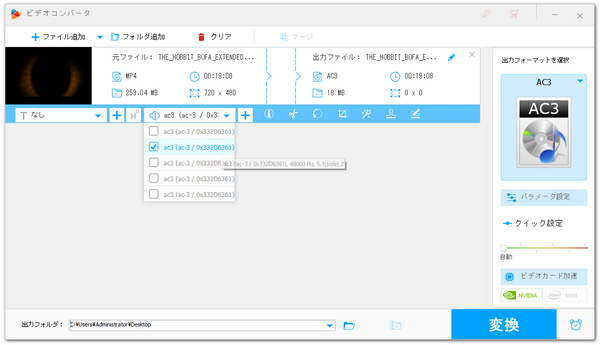


MOVとMKV、MP4形式の動画ファイルはマルチトラックに対応しており、複数の音声トラックや字幕トラックを同時に格納できます。例えば、多言語の映画などをこれらの形式で保存すれば、再生の際に視聴者は必要な字幕と音声を選択できます。
動画ファイルをMP3などの音声形式に変換するだけで簡単に音声を抽出できますから、これができる有料・無料ソフトは数多くあります。しかし、マルチトラックの音声を抽出できるソフトはそれほど多くないでしょう。
WonderFox HD Video Converter Factory ProはWindowsパソコンで使える多機能変換ソフトです。動画から動画への変換や音声から音声への変換はもちろん、動画ファイルを音声形式に変換したり、音声ファイルを動画形式に変換したりすることもできます。また、マルチトラックの動画にも対応しており、音声トラックを抽出してそれぞれMP3やWAV、FLAC、AACなどの音声ファイルに保存することができるだけでなく、逆に動画にマルチトラックの音声を追加して同時に保存することもできます。マルチトラックの音声の抽出と追加の他、動画からマルチトラックの字幕を抽出したり、追加したりすることもできます。ほかに、このソフトには動画・音楽ダウンロード、パソコン録画・録音、GIF作成などの機能も搭載されています。
ここではWonderFox HD Video Converter Factory Proを利用してMOVやMKV、MP4などの動画からマルチトラックの音声を抽出してそれぞれ保存する手順を説明します。実際に試してみたい方は下のボタンをクリックしてソフトをインストールし、無料トライアルをお試しください。
Step1、WonderFox HD Video Converter Factory Proを開き、最初の画面で「変換」機能を開きます。
Step2、「ファイル追加」をクリックし、マルチトラックが含まれる動画を選択してソフトにインポートします。
Step3、音声トラックのオプションをクリックすれば、動画内に格納されている音声トラックを確認できます。まずはその一つ目のチェックを入れてください。
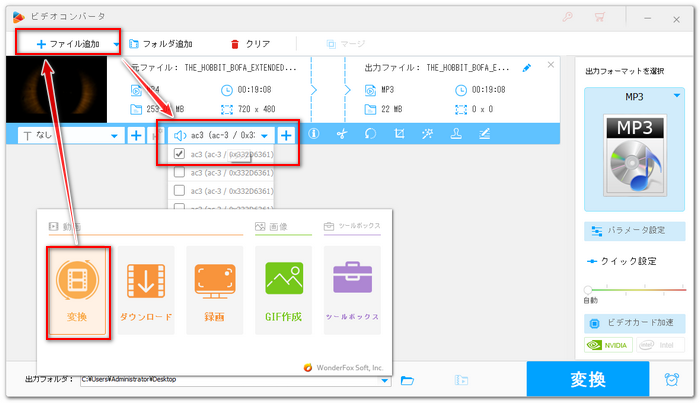
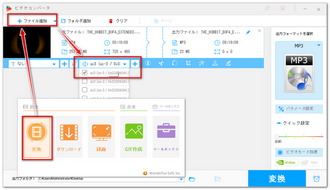
Step4、画面右側の形式アイコンをクリックして500以上の形式&プリセットから構成するリストを開き、「音楽」カテゴリから必要な音声形式を選択します。例えば、ここで使用した動画サンプル内の音声トラックは5.1chのドルビーデジタルであるため、音声をそのまま抽出したい場合は出力形式もAC3に設定すればいいです。
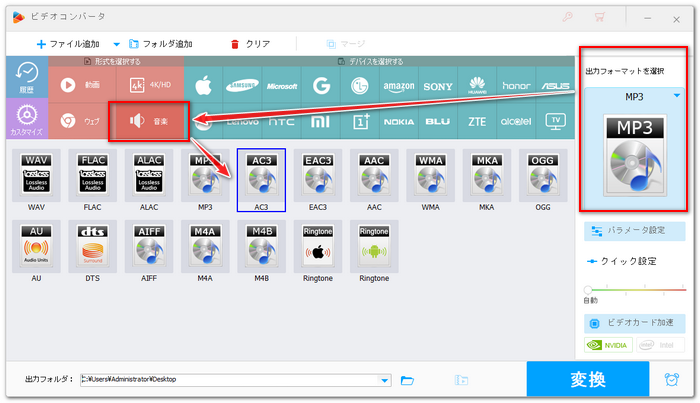
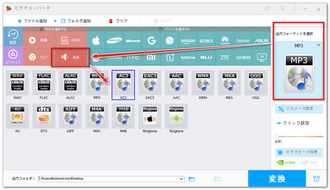
Step5、「パラメータ設定」をクリックして音声のエンコーダ、チャンネル、ビットレート、サンプリングレート、ボリュームを調整できます。
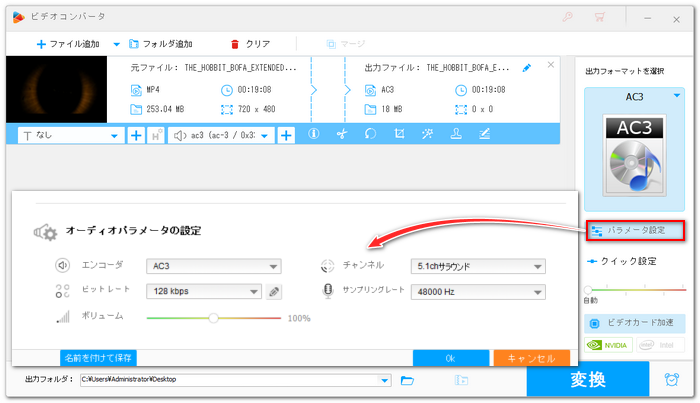
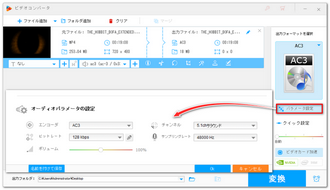
Step6、画面一番下にある「▼」アイコンをクリックして音声データの保存先を設定します。
Step7、「変換」ボタンをクリックし、まずはマルチトラックの一つ目の音声を抽出します。
Step8、音声トラックのオプションを開き、今度は2つ目のトラックのチェックを入れます。そして再び「変換」ボタンをクリックすれば、2つ目の音声トラックを抽出できます。このように、動画からマルチトラックの音声を一つずつ抽出していけばいいです。
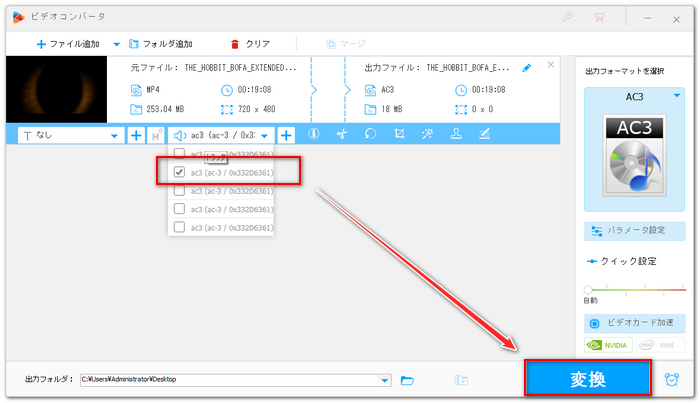
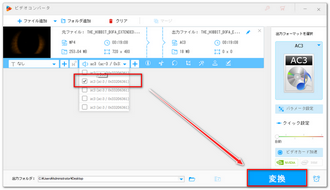
この文章ではMKVやMOV、MP4などの動画からマルチトラックの音声を抽出してそれぞれ保存する方法について紹介させて頂きました。ご参考になれたら幸いです。
ちなみに、WonderFox HD Video Converter Factory Proではマルチトラックの音声や字幕を抽出したり追加したりできる他、マルチトラックを維持したまま動画のファイル形式を変換もしくはトリミングなどの編集を行うこともできます。さっそく下のボタンをクリックしてソフトをインストールし、無料で体験してみましょう!
利用規約 | プライバシーポリシー | ライセンスポリシー | Copyright © 2009-2025 WonderFox Soft, Inc. All Rights Reserved.