HD Video Converter Factory ProはWindowsで使える動画編集・変換ソフトです。簡単なステップで作った動画に音楽を入れるほか、動画から音声を抽出したり、動画に字幕ファイルを追加したりすることも可能です。
また、カット、クロップ、回転、結合、エフェクト追加など基本的な編集機能を搭載し、MOV、MKV、MP4、MP3、WAVなどの動画や音声ファイルを加工することもサポートします。
HD Video Converter Factory Proを起動し、メイン画面で「変換」をクリックします。
「+ファイル追加」をクリックして、作った動画をソフトに読み込みます。
画面の右側にある形式アイコンをクリックして、「動画」タブから出力形式を選択します。
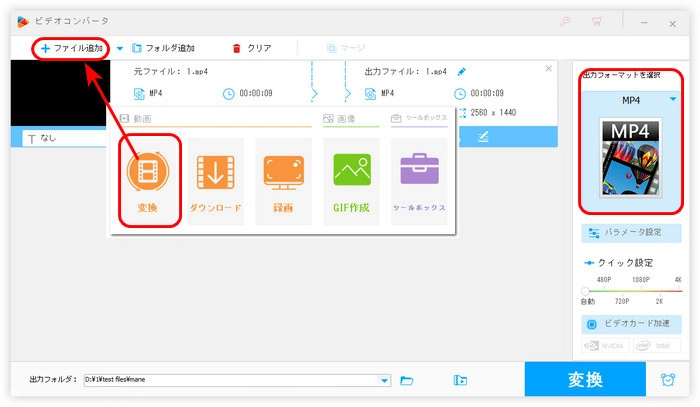
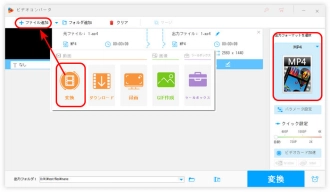
「+」のような「オーディオファイルを追加」ボタンをクリックして、音楽ファイルをソフトに追加します。
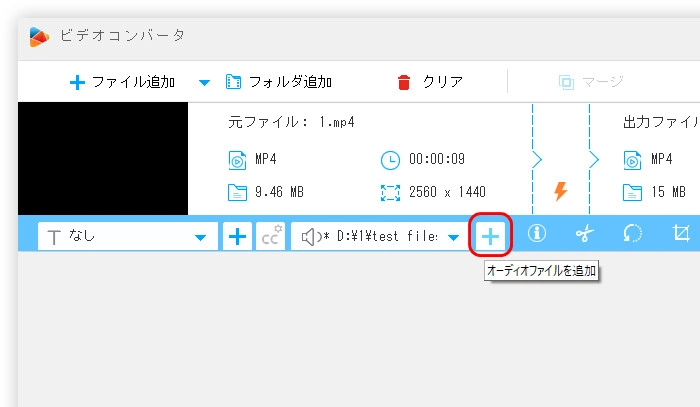
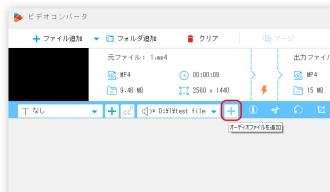
ソフトの下部にある「出力フォルダ」欄にある逆三角形をクリックして、動画の保存先を指定します。
最後、「OK」をクリックして、作った動画に音楽を入れます。
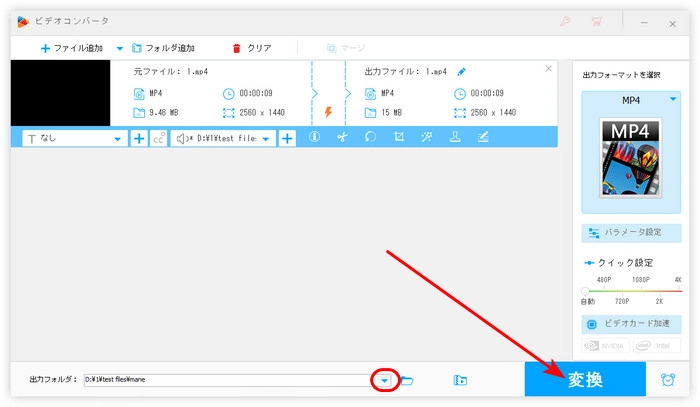
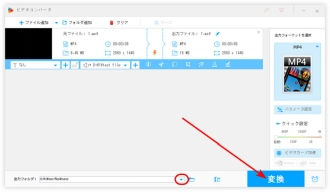
WonderFox HD Video Converter Factory Proを無料ダウンロード>>>WonderFox HD Video Converter Factory Proを無料ダウンロード>>>
ClipchampはWindows 11に標準搭載されている動画編集アプリです。ビデオ、オーディオ、画像などのメディア ファイルの入力に対応しており、簡単に作った動画に音楽を入れることができます。そのほか、カット、クロップ、回転、結合などの編集機能もあります。
Clipchampで作った動画に音楽を入れる手順:
1.Clipchampを起動し、ホーム画面で「新しいビデオを作成」をクリックします。
2.「メディアのインポート」をクリックして、動画と音楽素材をソフトに追加します。
3.追加した素材の右下にある緑の「+」を押して、タイムラインに追加します。
4.下図のように、音楽クリップを動画クリップの下に配置します。また、緑のサイド バーをドラッグして、音楽の長さを調整することができます。
5.「エクスポート」をクリックして、画質を選択したら、音楽を入れた動画を出力します。
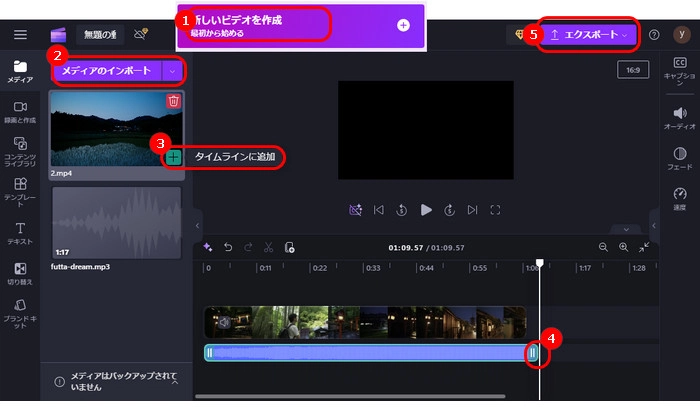
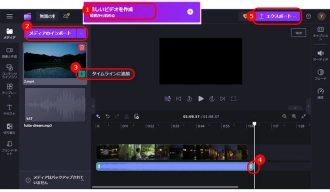
Any Video Converterは音声ファイルや動画ファイルの形式を変換するソフトですが、音声追加機能を搭載しており、気軽に作った動画に音楽を入れることができます。また、動画ダウンロード、圧縮、結合、色調整などの機能もあります。
Any Video Converterで作った動画に音楽を入れる手順:
1.Any Video Converterを実行し、メイン画面で「音声追加」をクリックして、動画ファイルをソフトに追加します。
2.右側にある「+追加」ボタンをクリックして、音声ファイルをソフトに追加します。
3.「間隔」ボックスで音楽の再生範囲を設定できます。また、音量の調整、原音のミュートも可能です。
4.「開始」をクリックして、作った動画に音楽を入れて出力します。
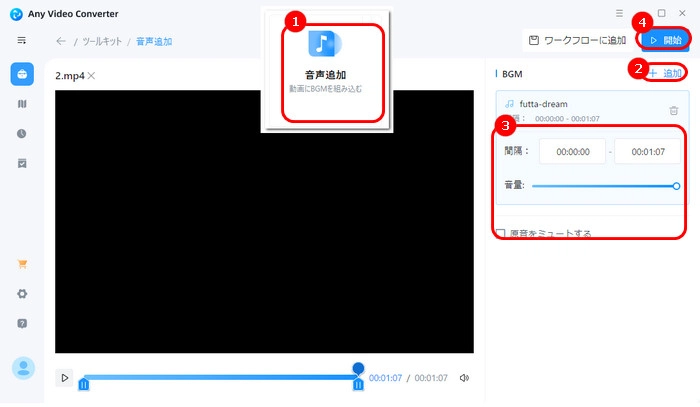
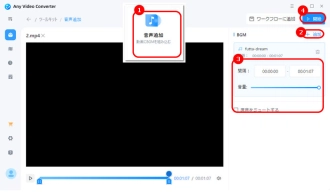
今回の記事では、HD Video Converter Factory Proなどのソフトを使って、作った動画に音楽を入れる方法を紹介しました。これらの方法はお役に立てれば幸いです。
利用規約 | プライバシーポリシー | ライセンスポリシー | Copyright © 2009-2025 WonderFox Soft, Inc. All Rights Reserved.