
DVDをデータ化するとは、DVD内のデータ(動画、音楽など)を抽出することです。抽出したデータはパソコンやスマホなどに保存できます。DVDをデータ化する形はたくさんあります。例えば、DVD内のすべてコンテンツを丸ごとコピーしてISOイメージファイルやVIDEO_TSフォルダとして保存したり、DVD内の動画や音楽だけを抽出してMP4・MP3などのデータとして保存したりできます。
この記事では、DVDをデータ化する四つの方法をご紹介します。DVDデータをパソコンなどに保存したいなら、ぜひご参考ください。
DVDをデータ化するメリット
自作DVDなどコピーガードがかかっていないDVDの場合、コピペするだけで簡単にDVDのデータをパソコンに取り込むことができます。次は、Windows10での操作手順を例にして説明させていただきます。
1DVDディスクをパソコンのDVDドライブに挿入します。
2エクスプローラーを開き、DVDドライブを右クリックして「開く」をクリックします。
3「VIDEO_TS」フォルダを右クリックして「コピー」をクリックします。
4コピーした「VIDEO_TS」フォルダをパソコンのハードディスクドライブに貼り付けばDVDデータを保存できます。
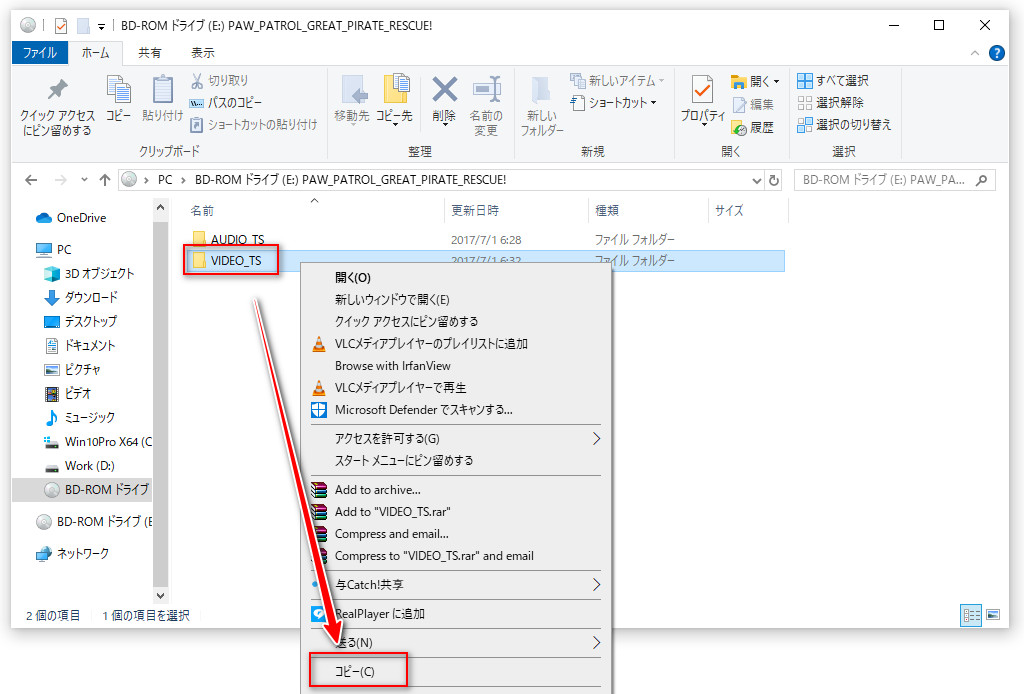

Macでの操作手順:
DVDをMacのドライブに挿入し、デスクトップのDVDアイコンをクリックし、保存したいDVDファイルを選択して、上部のツールバーで「新規イメージ」を選択し、データの保存先を選択すればDVDをデータ化できます。
リージョンコードやCSSなどのコピーガードがかかっているDVDをデータ化するには、プロテクト解除ができるDVDリッピングソフトが必要です。
「WonderFox DVD Ripper Pro」は高機能のDVDリッピングソフトです。インターフェイスが簡潔で、DVDを高速にデータ化することができます。強力なコピーガード解除機能が搭載されているため、DVDリージョンコードなどの保護を解除でき、DRM、CSSなどのコピーガードがかかったDVDからデータを抽出することが可能です。
このソフトにプリセットされている様々な形式を利用して、DVDデータをMP4 / MOV / MPG / MP3 / WAV / iPhone / Androidなどに変換することができます。これで、DVDデータを他のデバイスに転送して、PCやテレビ、iPhone、Android、タブレットなどでDVDを自由に楽しめます。
もちろん、DVDコンテンツを丸ごとコピーしてISOイメージやVIDEO_TSフォルダとして保存することもできます。早速このソフトを無料ダウンロードして、次の手順に従ってDVDをデータ化してみましょう。
ステップ 1:
DVDデータをリッピングソフトに読み込む
DVDディスクをDVDドライブに挿入します。そして、DVDデータ化ソフト「WonderFox DVD Ripper Pro」を立ち上げ、メイン画面で「DVDディスク」アイコンをクリックしてDVDデータをソフトに取り込みます。
DVDデータの読み込みおよび分析は十数秒以内で完了します。すると、DVD内のすべてのタイトルが表示されます。メインタイトル(主なDVD動画)が自動チェックされます。
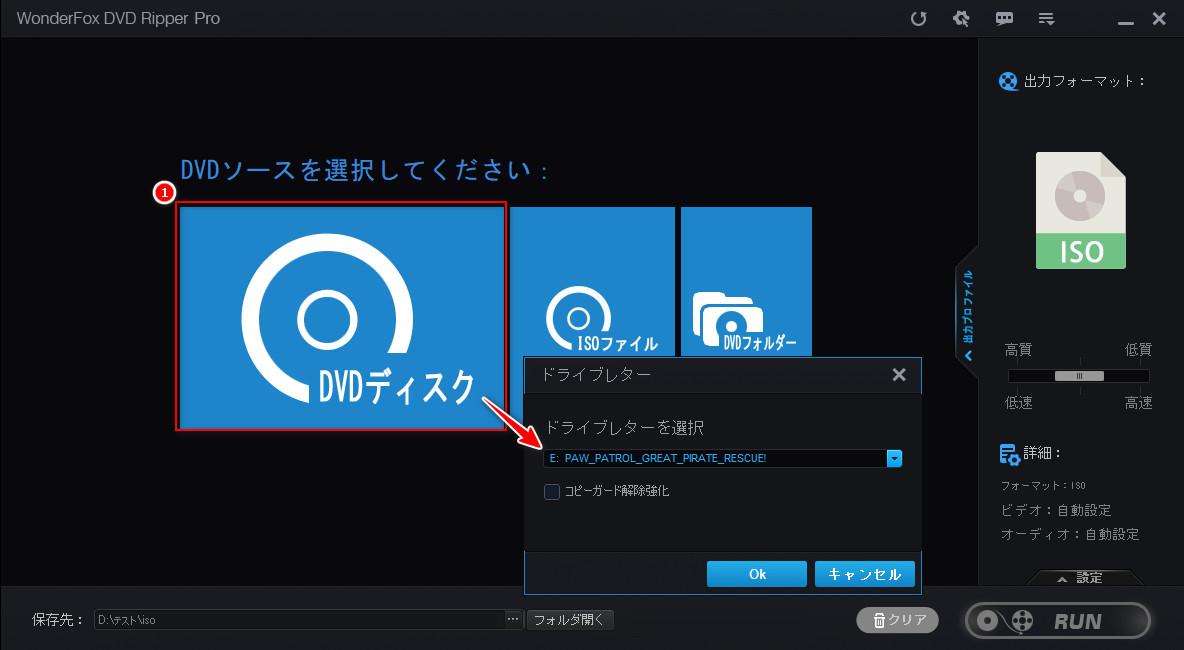
ステップ 2:
出力フォーマットを設定する
画面右側の大きなフォーマットアイコンをクリックして、出力フォーマットリストを表示させます。
・DVDをMP4、MPG、MP3、FLACなどのデジタル形式に変換したい場合、「動画」または「音楽」カテゴリで動画や音楽形式を選択します。
・DVDを他のデバイスに保存や再生したい場合、「デバイス」カテゴリでデバイスの型番を選択すればいいです。DVDを丸ごとにデータ化したい場合、「1:1 速いコピー」で「ISO」または「DVD Folder」を選択すればいいです。
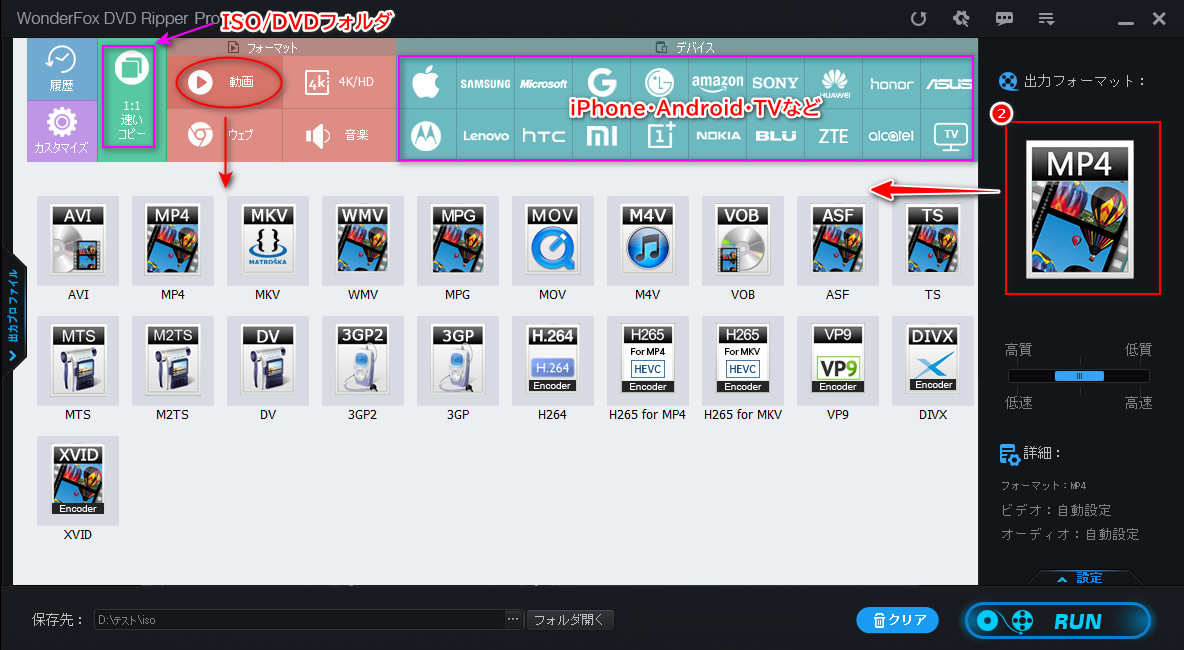
ステップ 3:
DVDをデータ化する
ソフト下部で「...」ボタンをクリックしてDVDデータの保存先を指定します。
「RUN」ボタンをクリックすればDVDをデータ化してパソコンに保存できます。
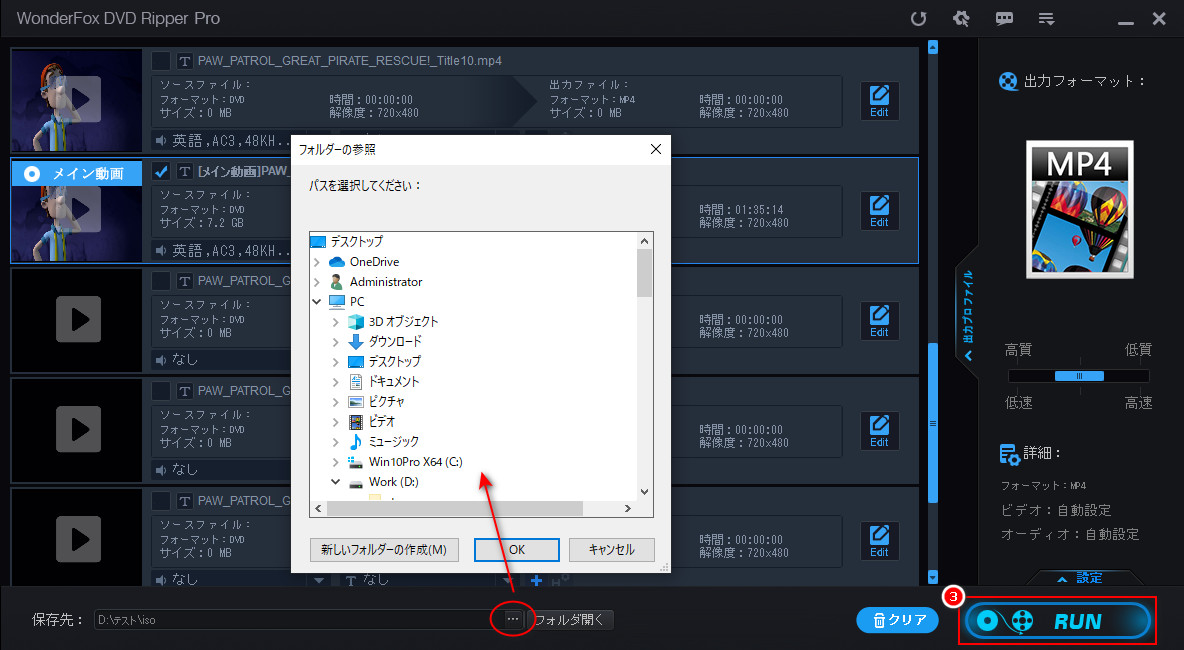
「HandBrake」はDVDをデータ化してMP4・MKV・WebM・M4Vとして保存できる無料ソフトです。DVD動画の解像度、コーデック、ビットレートなどのパラメータも変更でき、DVD動画に字幕の焼き込みなどもできます。また、DVDだけではなく、BDをデータ化することも可能です。
コピーガード解除が搭載されていないので、保護されているDVDには対応できません。そのため、このソフトは、自作DVDなどを一般的な動画として保存したい方におすすめです。
1DVDをドライブに挿入してからHandBrakeを起動し、メイン画面でDVDディスクをクリックしてデータをソフトにインポートします。
2次の画面で、「概要」セクションで「コンテナ」から出力形式を選択します。
3「参照」をクリックしてDVDデータの保存先を指定します。
4「エンコード開始」をクリックすればDVDをデータ化してパソコンに保存できます。
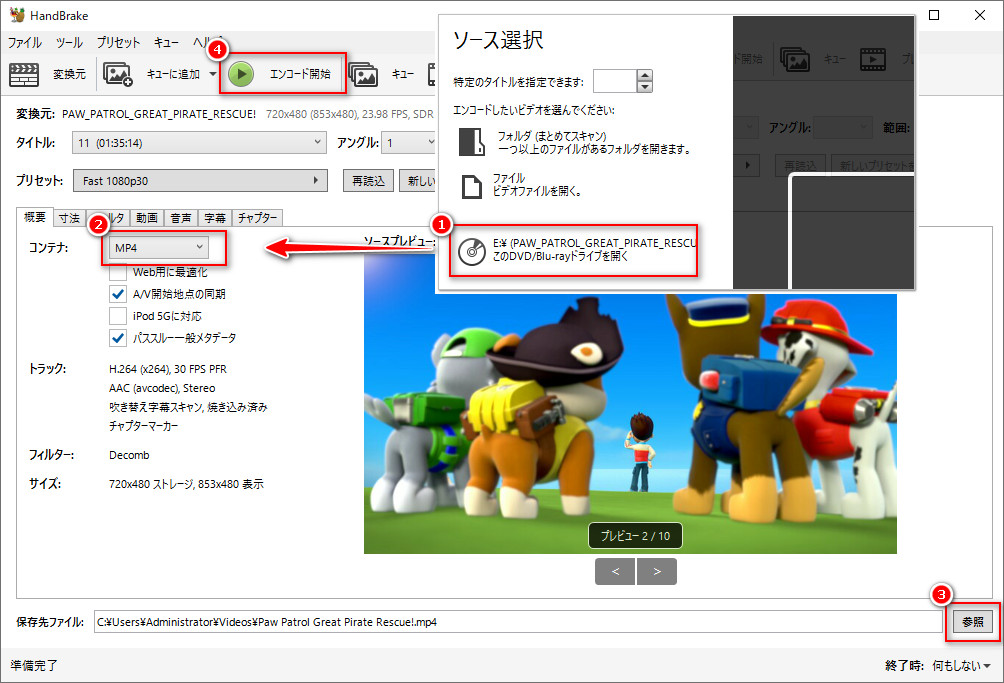
![]() 合わせて読みたい
合わせて読みたい

HandBrakeでDVDをリッピングする方法
今回の記事では、HandBrakeでDVDをリッピングする方法、およびHandBrakeでDVDをコピーできない時の代替策を紹介します。
素人でまったく操作方法が分からない、あるいは自力でDVDのデータ化が面倒くさいと思ったら、DVDを処理できる専門業者に頼んでデータ化していただくことも可能です。
ですが、一枚や二枚のDVDはまだいいですが、大量のDVDがある場合、専門業者に頼むとコストが高いと思います。
目的を問わず、DVDの技術的な保護手段を回避してコピー・複製・リッピングなどすることは違法です!
市販・レンタルDVDなどはコピーガードで保護されている場合が多いです。そのようなDVDのコピーガードを解除してDVDをデータ化することは禁止されています。
ですが、自作DVDや保護されていないDVDの場合、違法にはなれないです。
以上は、DVDをデータ化してパソコンなどに保存する方法でした。自作DVDなどを丸ごとにデータ化するには、コピペするだけでいいです。保護されていないDVDをMP4などとして保存したいなら、HandBrakeで十分です。より強力な解除機能がご希望で、もっと多くの形式にDVDを変換したいなら、「WonderFox DVD Ripper Pro」が最適です。もちろん、専門業者に頼んでもいいです。ご自分にニーズに合わせる方法を選びましょう。
利用規約 | プライバシーポリシー | ライセンスポリシー | Copyright © 2009-2025 WonderFox Soft, Inc. All Rights Reserved.