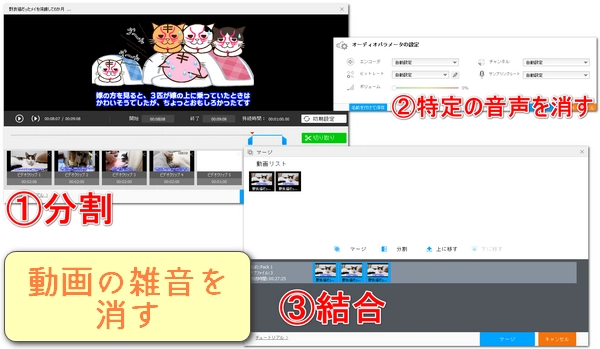
iPhoneで手軽に動画撮影する機会が増えた一方で、気になるのが動画に混ざる雑音ですよね。大切な思い出を記録した動画も、ノイズがあるとせっかくのクオリティが損なわれてしまいます。この記事では、そんなiPhone動画の雑音を、iPhone本体とPCの両方で簡単に消す方法を詳しく解説します。初心者の方でも分かりやすく、すぐに実践できるノイズ除去テクニックを多数ご紹介します。ぜひ最後までご覧ください。
写真アプリで簡単な編集が可能です。動画を「写真」アプリで開き、編集モードに入ると、音量を調整できます。ただし、雑音除去機能はないが、音を完全に消したい場合に音量をゼロにする方法もあります。
iPhone標準の動画編集アプリ「iMovie」に、オーディオの編集機能があります。雑音を取り除くために、音量の調整や、BGMを追加して雑音を目立たなくする方法が有効です。
[手順]iMovieを開き、プロジェクトに動画を追加>音量の調整やBGMの追加で雑音を目立たなくする
AudioFix:For VideosやDenoiseなど、雑音を除去するためのアプリがあります。これらは自動で雑音を検出し、除去してくれます。
使い方はアプリごとに異なるが、一般的に動画を読み込み、「ノイズ除去」オプションを選択して簡単に操作可能です。
Adobe Premiere Rushは高機能な動画編集アプリで、雑音の軽減やオーディオの調整機能があります。無料版でも基本的なノイズ除去機能が利用可能です。
[手順]Adobe Premiere Rushで動画を開く>「オーディオ」タブで雑音を除去するオプションを調整
KapwingやVEED.ioなどのWebベースの編集サービスもノイズ除去が可能です。これらのサービスで、iPhoneでブラウザを通じてアクセスし、動画ファイルをアップロードすることで雑音除去をできます。
より高度なノイズ除去には、PCの編集ソフトと連携するのも一つの方法です。PC上で動画を編集する場合、Adobe Premiere ProやDaVinci Resolveのノイズリダクション機能を使ってより細かい調整が可能です。
まず動画をPCに転送し、編集後にiPhoneに戻す形になります。
「WonderFox HD Video Converter Factory Pro」は、初心者向けの動画雑音除去ソフトとして使うのに適しています。このソフトは、動画変換・編集を主な機能として提供しており、ほとんどの動画ファイルを読むことができると同時に、500以上の出力フォーマットとデバイス用プリセットに対応しています。プロなソフトのようにワンクリックで動画の雑音を消す機能はないが、「動画分割」、「音声除去」、「動画結合」機能を利用することで動画の雑音を消す効果も期待できます。インターフェースは直感的で、使い方も簡単(取り込み>分割>音声除去>結合)なので、動画編集の経験があまりないユーザーでも簡単に雑音を消すことができます。GPUアクセラレーション・独自の動画/音声エンコード技術・バッチ動画エンコード機能により、動画処理速度を劇的に向上させたり、動画品質を最適化して出力ファイルサイズを最小化したり、効率を向上させたりできます。また、動画/音楽のフォーマット変換/ダウンロード、動画からの音声抽出、動画/音声パラメーター(ビットレート/解像度/フレームレート/ボリューム/サンプリングレート/チャンネルなど)変更、GIF作成、画面録画、音声録音などの機能も備えているため、日常的なタスクに迅速に対応でき、動画編集の初心者にとって非常に便利なツールセットを提供しています。
動画編集ソフトWonerFox HD Video Converter Factory ProをWindows PCに無料ダウンロード無料ダウンロードして開きます。「変換」モジュールを選択します。
「ファイル追加」ボタンをクリックして、動画ファイルをインポートします。
動画ファイルを選択し、「切り取り」アイコンをクリックしてトリミングウィンドウを開きます。
青いスライダーをドラッグして、開始位置と終了位置を決定します。
「切り取り」ボタンをクリックして動画クリップをカットします。雑音のある部分とない部分を分割してください。
「出力フォーマットを選択」ボタンをクリックしてフォーマットを選択し、「変換」ボタンをクリックして分割を開始します。そうすると、雑音が入った動画と雑音が入らない動画が得られます。
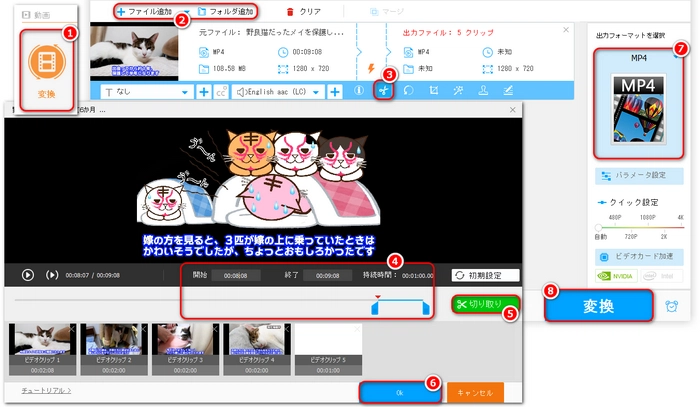
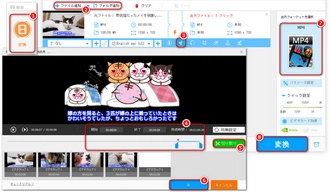
「クリア」ボタンをクリックし、「ファイル追加」をクリックして雑音が入った動画をインポートします。
「出力フォーマットを選択」メニューを開き、フォーマットを選択します。
「パラメータ設定」オプションをクリックし、「オーディオパラメータの設定」で「ボリューム」を「0%」にして音声を無効にします。「Ok」ボタンをクリックして変更を保存すると、雑音が含まれている動画は無音になり、雑音を消す役割を果たせます。
「変換」ボタンをクリックして、雑音を消した動画の書き出しを開始します。
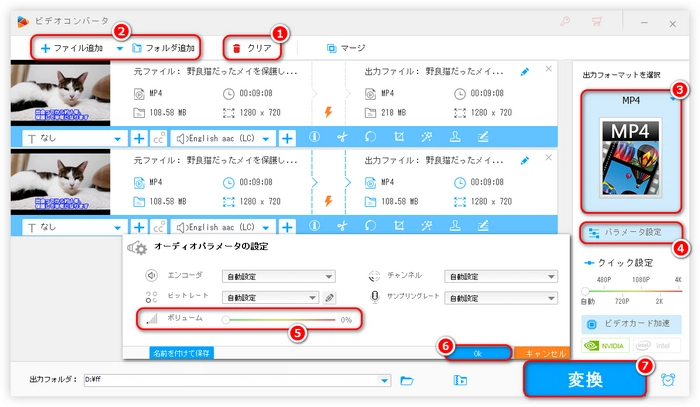
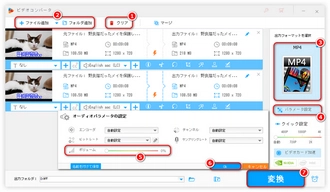
「クリア」ボタンをクリックし、「ファイル追加」ボタンをクリックして、雑音が入らない動画と雑音を消した動画をインポートします。
「マージ」ボタンをクリックします。
「マージ」ウィンドウで、中央にある「マージ」ボタンをクリックして、動画結合タスクを作成します。次に、各動画クリップを元の順序でタイムラインにドラッグし、下部「マージ」をクリックします。
「出力フォーマットを選択」メニューから出力フォーマットを選択し、「変換」ボタンをクリックして結合を開始します。
上記は初心者向けの動画の雑音を消すプロセスです。
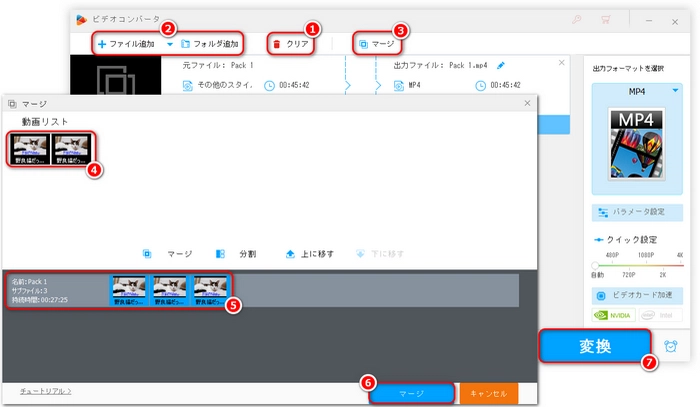
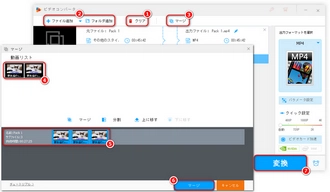
利用規約 | プライバシーポリシー | ライセンスポリシー | Copyright © 2009-2025 WonderFox Soft, Inc. All Rights Reserved.