
撮った動画に背景音が気になる、集中して聞かせたい部分だけを残したいなど、動画を無音化したい場面は意外と多いでしょう。この記事では、iPhoneで手軽に動画の音声を消す方法を分かりやすくご紹介します。SNS投稿やプレゼンなど、様々なシーンで役立つ動画編集のテクニックをマスターしましょう。さらに、パソコンでより高度な編集をしたい方におすすめの動画無音化ソフトもご紹介します。
iPhoneの「写真」アプリから音声を消したい動画を選択します。
動画を選んだら、画面右上の「編集」ボタンをタップして編集モードに入ります。
画面の左上にあるスピーカーアイコンをタップします。これで動画の音声がミュートになります。スピーカーアイコンが無音マークに変わるはずです。
最後に右下の「完了」をタップして保存します。
これで、音声のない動画が保存されます。また、iMovieなどの編集アプリを使って音声を消す方法もあるが、写真アプリで簡単に処理できるため、そちらがおすすめです。
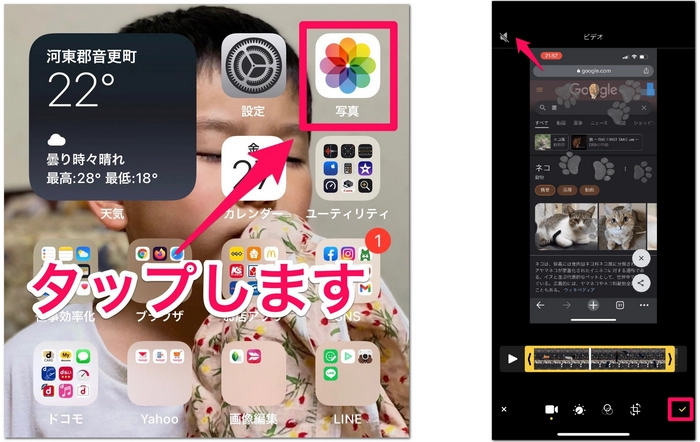
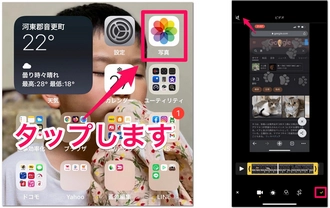
まず、iPhoneにインストールされているiMovieアプリを開きます。もしインストールしていない場合、App Storeからダウンロードできます。
「プロジェクトを作成」または「+」をタップし、「ムービー」を選択します。
音声を消したい動画を「メディア」から選択し、「ムービーを作成」をタップします。
タイムラインに表示された動画をタップして選択します。次、画面下の「オーディオ」のアイコン(スピーカーの形)をタップします。表示されるスライダーを左にスライドさせて音量をゼロにします。これで動画の音声がミュートされます。
音声をミュートしたら、画面左上の「完了」をタップし、その後「共有」ボタン(四角の中に矢印があるアイコン)をタップして動画を保存します。保存先を選び、「ビデオを保存」を選択すると、音声のない動画がカメラロールに保存されます。
これで、iMovieを使ってiPhone動画の音声を消すことができます。
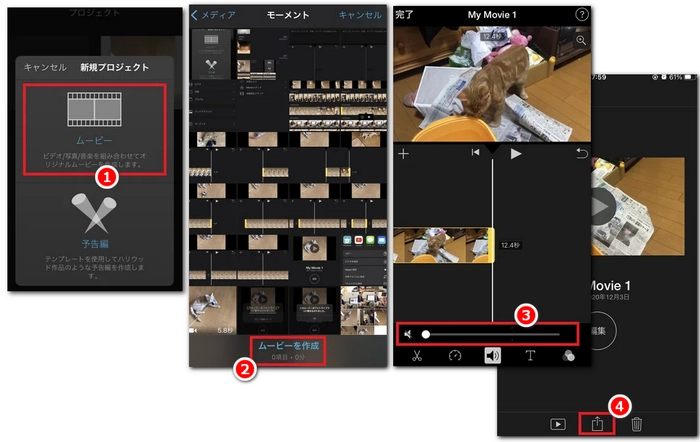
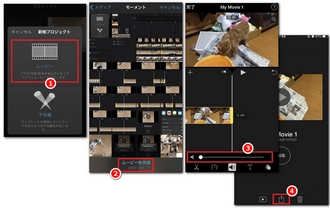
1、詳細な編集が可能:iPhoneで、音声を完全に消すだけのシンプルな操作ができるが、PCの専用ソフトを使うと、音声を消すだけでなく、特定の部分だけをミュートにするなど、より詳細な編集が可能です。例えば、特定のシーンで音声を残し、他のシーンで音声を消すなど柔軟な操作がPCソフトでできます。
2、音声のフェードアウトやエフェクトを追加可能:多くのPC用動画編集ソフトで、音声をただミュートにするだけでなく、音量を徐々に減少させるフェードアウトや、特定の音を残して他の音を消すなどのエフェクトが使えます。これにより、プロフェッショナルな編集が可能です。例えば、オープニングやエンディングで音声をフェードアウトさせて、よりスムーズな視覚的効果を作り出せます。
3、ファイル形式の自由度:PCソフトは、iPhoneでサポートされない形式も含め、多くのビデオフォーマットに対応しています。iPhoneで音声を消した場合、動画形式は元の形式(通常はMOV)に固定されるが、PCならMP4、AVI、MKVなど、さまざまな形式に変換しつつ音声をミュートにできます。また、ビットレートや解像度を変更することも可能なので、動画の最終ファイルサイズや画質の調整も容易です。
4、バッチ処理が可能:PCのソフトは複数の動画ファイルを同時に編集できるバッチ処理に対応していることが多いです。iPhoneで1つ1つ動画を処理しなければならないのに対し、PCでは複数の動画の音声を一度に消すことができ、作業効率が大幅に向上します。
5、大画面での作業が可能:iPhoneの小さい画面と違って、PCの大画面では動画編集がしやすく、操作ミスも減ります。細かい部分の編集や全体の流れを確認しながらの編集が、よりスムーズにできます。
6、高度な動画編集との統合:音声を消すだけでなく、PCソフトならそのまま映像にエフェクトを加えたり、テキストや画像を追加したりするなど、総合的な編集が可能です。例えば、音声を消した後にBGMを追加したり、字幕を入れたりする高度な操作ができます。
まとめ:iPhoneで音声を消すのは簡単で手軽だが、PCの動画編集ソフトを使うと、より詳細な制御、フォーマットの自由度、バッチ処理、大画面での作業など、効率的かつプロフェッショナルな編集が可能です。次、オススメの動画無音化ソフトを紹介し、PCでiPhone動画の音声を消す方法を説明いたします。興味のある方は読んでみてください。
「WonderFox DVD Video Converter」は元の画質を維持したまま、音声トラックを直接消す・動画の音量をゼロにすることで、最速でiPhoneで撮影した・iPhoneに保存した1つまたは複数の動画ファイルを完全に無音化できます。使いやすく、安全性が高く、日本語をサポートし、出力スピードが速く、多くの動画形式をサポートします。そのほか、動画・音楽の形式変換・編集、動画・音楽のダウンロード、DVDリッピング、コピーガード解除、動画・DVDからの音声抽出など、便利な機能も搭載しています。
①動画無音化ソフトDVD Video Converterを無料ダウンロード無料ダウンロードして実行します。
②iPhoneからPCに動画ファイルを転送します。左上の「ファイル追加」ボタンをクリックし、iPhone動画を選択して「開く」をクリックします。


一つの動画ファイルの場合
①ファイル情報バーの下部にあるオーディオトラック選択リストを開き、動画ファイルで使用されているオーディオトラックのチェックを外します。チェックを外すと、「使用禁止」と表示されます。


複数の動画ファイルの場合
①右下の「設定」の文字をクリックし、設定画面の「オーディオ」パネルで音量を0%に設定し、「Ok」をクリックして設定を保存します。もちろん、お好みの値に設定することも可能です。
ヒント1:設定パネルで行われた設定は、ソフトに追加されたiPhoneの動画にすべて適用されるので、ファイル数が多い場合にとても便利です。
ヒント2:設定パネルで、動画ファイルの他のパラメータを設定することもできます(設定しなくても大丈夫)。その場合、各パラメータは自動的に最適な値に設定されます。


③右側の「出力フォーマット」ボタンをクリックし、必要に応じて動画ファイルの出力形式を選択します。
ヒント3:MP4/MOV/AVI/MKV/WMVの動画形式に加えて、iPhone 15シリーズ/iPhone 14シリーズ/iPhone 13シリーズ/iPadシリーズなどの特定のデバイスに適した形式や、YouTube/FC2などの特定の動画共有サイトにアップロードするのに適した形式を選択することもできます。
④下の「・・・」ボタンをクリックし、iPhoneの動画ファイルの出力先を設定してから、右下の「変換」ボタンをクリックすると、iPhoneの動画ファイルの音声を消す作業が始まります。


利用規約 | プライバシーポリシー | ライセンスポリシー | Copyright © 2009-2025 WonderFox Soft, Inc. All Rights Reserved.