今回の記事では、Windows 11で動画を編集する方法とソフトを紹介します。
Windows 11で簡単な編集を行いたいなら、WonderFox HD Video Converter Factory Proを一番オススメします。このソフトを使って、分割、クロップ、回転、結合、圧縮などの機能で動画を編集する他、編集した動画をMP4、MKV、MOV、WMV、AVI、WebM、MTS、FLV、MP3、WAV、AACなどのファイル形式に変換することも可能です。さらに、YouTubeなどの動画サイトから動画をダウンロードして編集することもサポートします。また、ダウンロード、編集機能のほか、画面録画、GIF作成、音声録音など実用的な機能も使えます。
WonderFox HD Video Converter Factory Proを起動し、「変換」画面に入ります。
「+ファイル追加」をクリックして、動画をソフトに読み込みます。
または、編集したいファイルを変換画面にドラッグ・アンド・ドロップすることも可能です。
右側の形式画像をクリックして、「動画」カテゴリから必要な出力形式を選択します。


青いツールバーにあるハサミのような「切り取り」アイコンをクリックして、新しい画面が表示されます。
再生バーの両端にあるスライダーを動かすか、開始と終了の時間を入力して、必要な部分を選択します。そして、緑の「切り取り」ボタンを押して、選択した部分を「ビデオクリップ」に作成します。同じ手順で、動画を複数のビデオクリップに分割できます。
最後に「OK」をクリックして、元の画面に戻ります。


ツールバーにある回転アイコンをクリックして、回転/反転画面を開きます。
ここでは動画を時計回りまたは反時計回りに90度回転させるほか、水平または垂直に動画を反転させることもできます。
右上のウィンドウで回転/反転された動画をプレビューできます。右下の「Ok」アイコンをクリックして設定を保存します。


ツールバーの「クロップ」アイコンをクリックして、クロップ ウィンドウに入ります。
ここでは、2種類の動画クロップモードが用意されています。
モード1.「トリミング解像度」で必要な解像度を手動入力したら、右上のウィンドウにある四角枠の範囲を移動して、動画をクロップします。
モード2.「アスペクト比を固定する」から必要なアスペクト比を選択して、右上の枠線を調整します。
クロップ完了したら、「Ok」をクリックします。


ツールバーにある「エフェクト」アイコンをクリックして、「エフェクト」ウィンドウを開きます。
画面の左下にあるさまざまなエフェクトを選択する他、動画の明るさ、対比度、飽和度、色相を調整することもできます。
設定を保存したい場合は「OK」をクリックしてください。


ツールバーの「ウォーターマーク」アイコンを押して、透かし追加画面に切り替えます。
画面の左下にあるテキストボックスに文字を入れて、文字ウォーターマークを動画に追加可能です。
画像の透かしを追加したい場合は、右下にあるフォルダアイコンをクリックして、好きな画像を選択したら、「+」をクリックして画像を動画に追加します。
プレビュー画面に表示されている画像のサイズを調整することもできます。
「OK」アイコンを押して、設定を保存します。


動画を結合する前に、まず複数の動画をソフトに追加することが必要です。
画面上部の「マージ」アイコンをクリックして、結合画面に入ります。
画面中央の「マージ」ボタンを押して、結合パックを作成します。
動画リストに表示された動画を結合順にパックにドラッグして配置します。
完了後、右下の「マージ」をクリックします。


画面下部の「バッチ圧縮」ボタンをクリックして、スライダーをドラッグして圧縮率を選択します。
比率が高いほどファイルサイズが小さくなり、画質も荒くなりますので、圧縮率を80%以下に設定することをおすすめします。


「パラメータ設定」ボタンをクリックして、動画のエンコーダや解像度、フレームレート、ビットレート、アスペクト比、ボリュームなどを調整可能です。パラメータを設定完了したら、「OK」をクリックして保存します。


以上紹介した編集機能以外にも、動画に字幕を焼き付けたり、動画から音声を抽出/削除したりするなどのことができます。


画面下の逆三角形のアイコンを押して、動画の出力フォルダを指定します。
「変換」アイコンをクリックすれば、Windows 11で編集した動画を書き出します。


WonderFox HD Video Converter Factory Proを無料ダウンロード>>>WonderFox HD Video Converter Factory Proを無料ダウンロード>>>
上記紹介したWonderFox HD Video Converter Factory Proのほか、Windows 11で利用できる編集ソフトもたくさんあります。ここでは、いくつかを紹介します。
ClipchampはWindows 11に標準搭載されている動画編集アプリです。分割、クロップ、回転など多くの機能が備わっています。MP4、MKV、MOVなどほとんどの動画形式に対応し、使い方も簡単です。また、Clipchampはオンラインツールで、インターネットの通信速度によって、ファイルの読み込み/処理/出力に時間がかかる場合があります。


PowerDirector 365は人気の動画編集ソフトです。多くの編集機能を備えており、初心者から、プロの動画編集者まで幅広いユーザー層が利用しています。トリミング、クロップ、回転など基本的な編集機能のほか、最新のAI 機能(AI 自動顔ぼかし、AI 動画アニメ化、AI 背景除去など)も搭載しております。
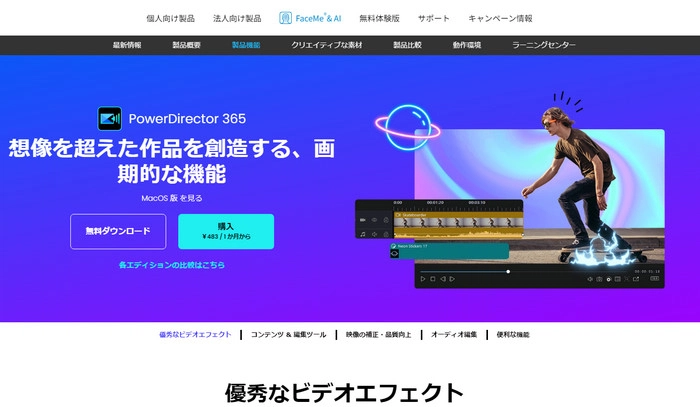
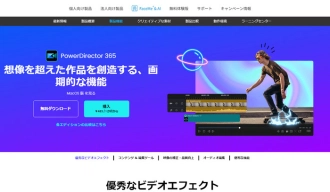
Avidemuxは、動画の編集や変換を行えるソフトです。動画をカット/トリミングするほか、動画のリサイズ/クロッピング、複数動画の結合、動画の形式変換、音声抽出などの機能もあります。さらに、インターレース解除、ぼかし、拡大/縮小、ノイズ除去など多くのフィルターを利用することも可能です。
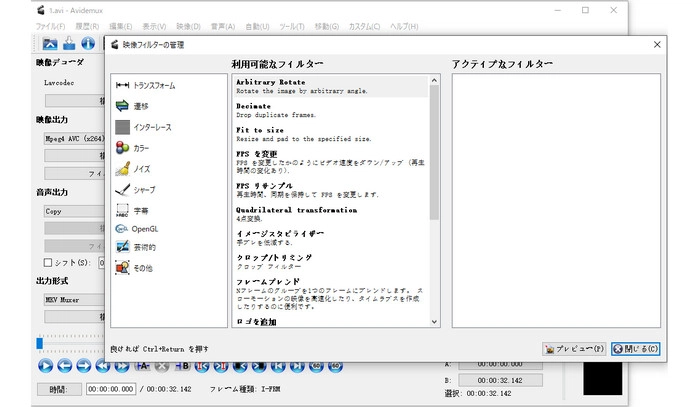
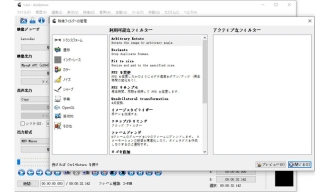
以上は今回紹介したいWindows 11で動画を編集する方法とソフトでした。この記事はお役に立てれば幸いです。
利用規約 | プライバシーポリシー | ライセンスポリシー | Copyright © 2009-2025 WonderFox Soft, Inc. All Rights Reserved.