

Clipchampは、Windows 11に標準搭載されている動画編集アプリです。再生速度の変更、フィルターの追加、色の調整、音声のミュート、GIFの作成、画面録画などの機能があります。使い方は簡単で、編集経験のないユーザーでも、簡単に動画を編集・作成することもできます。
今回の記事ではClipchampで動画の音を消す方法と代替策を紹介します。必要があれば、ぜひ次の内容をお読みください。
1.Clipchampを実行し、「新しいビデオを作成」をクリックして、動画編集画面を開きます。
2.「メディアのインポート」をクリックして、動画をソフトに追加します。そして、読み込んだ動画をタイムラインにドラッグします。
3.動画クリップを右クリックして、「オーディオ」>「ミュート」を選択して、動画の音を消します。
4.「エクスポート」をクリックして、Clipchampで音を消した動画を出力します。


まず方法1に従って、動画をタイムラインに追加します。
ビデオクリップを右クリックして、「オーディオ」>「デタッチ」を選択します。
分離した音声トラックを右クリックして、削除します。
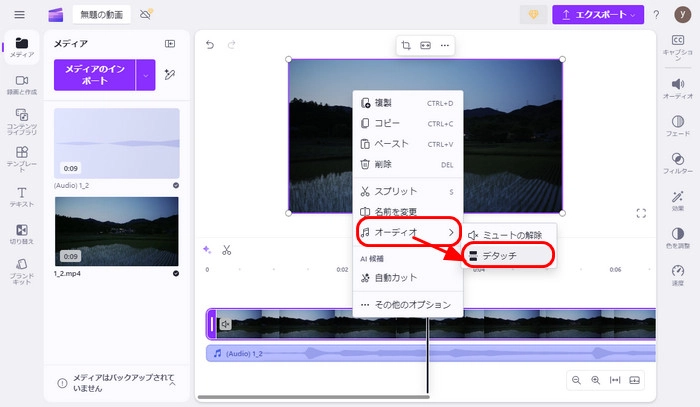
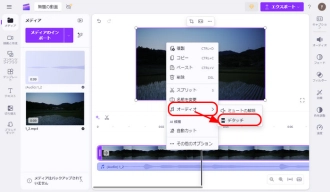
まず方法1に従って、動画をタイムラインに追加します。
シークバーを音無にしたい部分の開始位置に移動し、ハサミの「スプリット」アイコンを押します。
そして、同じ手順で終了位置を決めて、音声を消したい部分を分割します。
その部分を右クリックして、「オーディオ」>「ミュート」を選択します。
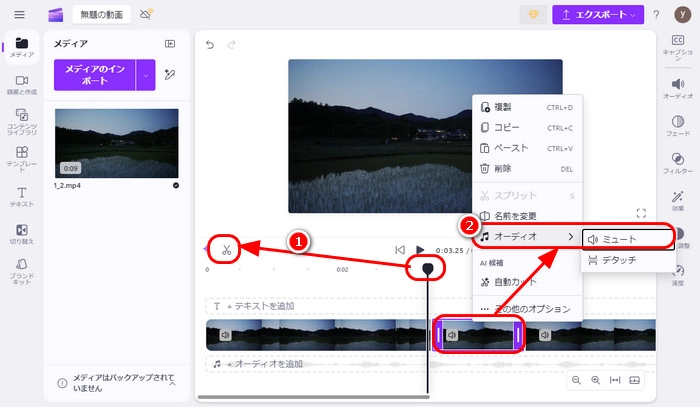
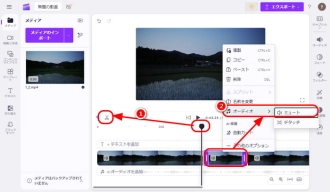
WonderFox HD Video Converter Factory Proは、Windows 10/11向けの動画変換・編集です。ソフトはさまざまな形式に対応し、MP4、MKV、MOV、AVI、M2TS、またはその他多くの動画から音声を削除することができます。そして、動画の音を消しながら、ビットレート/解像度/フレームレートなどの設定を調整したり、結合/回転/クロップ/分割などの機能で動画を編集したりすることも可能です。さらに、ダウンロード機能を使って、YouTubeなどの動画共有サイトから動画や音楽をダウンロードすることもをサポートします。
WonderFox HD Video Converter Factory Proを起動します。ホーム画面で「変換」をクリックして、「ビデオコンバータ」を開きます。
中央の「+」または左上の「+ファイル追加」ボタンをクリックして、音声を削除したい動画をソフトに追加します。
ソフトの右側にある形式画像をクリックして、「動画」カテゴリから出力形式としてお好きな動画形式を選択します。


ここでは、動画から音を消す方法は2つがあります。
方法1.動画の音量を「0」に下げる
右側の「パラメータ設定」をクリックして、新しいウィンドウを開きます。
「ボリューム」欄で音量を0%に調整して、「OK」をクリックして設定を保存します。


方法2.動画のオーディオトラックを無効にする
青いツールバーの音声「トラック」欄をクリックして、すべてのチェックを外すと、「トラック」欄は「無効にする」と表示されます。


「▼」ボタンをクリックして、ファイルの出力フォルダを設定します。
最後、「変換」アイコンを押して、動画から音を消します。


WonderFox HD Video Converter Factory Proを無料ダウンロード>>>WonderFox HD Video Converter Factory Proを無料ダウンロード>>>
以上はClipchampで動画の音を消す方法、および代替策でした。WonderFox HD Video Converter Factory Proは動画から音声を削除する他、動画にBGMをつけたり、動画から音声を抽出したりすることも可能です。必要があれば、ぜひこのソフトを無料ダウンロードして、体験してみてください。
利用規約 | プライバシーポリシー | ライセンスポリシー | Copyright © 2009-2025 WonderFox Soft, Inc. All Rights Reserved.