
MPEG2は現在MPEG4やH264ほど流行していないが、それでも多くの場合で利用されています。例えば、DVDに格納される動画はよくMPEG2で圧縮されますから、MP4動画をDVDに書き込みたい場合はまずMP4をMPEG2動画に変換した方がいいでしょう。また、圧縮率が高くないのがMPEG2最大のデメリットですが、計算力の弱いデバイスで再生する場合、これは返ってメリットになるかもしれません。高圧縮率のコーデックを使用するMP4をMPEG2動画に変換すると、ファイルサイズは大きくなるものの、デコードする際にデバイスへかける負担が軽くなり、動画をより円滑に再生できます。
ここではWindows10/11でMP4ファイルをMPEG2に変換できるフリーソフトを4つおすすめします。ご興味あれば、ぜひ読んでみてくださいね。
あわせて読みたい:手軽にMPEG-2をMP4に変換する方法、MOV動画をMPEG2に変換する方法
Windows10/11で使えるMP4 MPEG2変換フリーソフトとして一番おすすめしたいのはWonderFox Free HD Video Converter Factoryという動画変換ソフトです。フリーソフトですが、MP4からMPEG2に変換するスピードは非常に速く、操作もかなり簡単です。ほぼ全ての動画形式とコーデックをサポートしますから、MPEG2動画に変換する以外、MP4をMOVやWMV、WebM、DivX、VP9等他の様々な動画形式/コーデックに変換することができます。MP4をMPEG2に変換しながら、動画を編集したり、解像度等のパラメータを調整したり、動画のファイルサイズを圧縮したりすることができます。
次にこのフリーソフトを利用してWindows10/11でMP4をMPEG2動画に無料変換する手順を紹介しましょう。
Free HD Video Converter Factoryをダウンロード >>Free HD Video Converter Factoryをダウンロード >>
WonderFox Free HD Video Converter Factoryを起動し、最初の画面で「変換」機能を選択します。次の画面で「ファイル追加」または「フォルダ追加」ボタンをクリックしてMPEG2に変換したいMP4ファイルをこのフリーソフトに読み込みます。


画面右側の形式アイコンをクリックして出力形式リストを開き、「動画」カテゴリからMPGを出力形式として選択します。もちろん、必要あれば、VOBを選択してもオーケーです。
次に「パラメータ設定」ボタンをクリックしてMPG動画のエンコーダを「MPEG2VIDEO」に設定します。


「▼」をクリックしてMPEG2動画の保存先を設定します。
全ての準備が整ったら、「変換」ボタンをクリックし、フリーソフトWonderFox Free HD Video Converter Factoryを利用してWindows10/11でMP4をMPEG2動画に無料変換します。
あわせて読みたい:Windows10でMPEG再生、iPhoneでMPEG再生、iPadでMPEG再生


Windows10/11でMP4からMPEG2に変換する効率高いソリューションを求めるなら、このフリーソフトのプロ版WonderFox HD Video Converter Factory Proを使ってみましょう。独自のエンコード技術によって高品質を維持しながら超高速でMP4をMPEG2動画に変換できますし、バッチ処理モードを活用すれば、複数のMP4をMPEG2に一括で変換することもできます。そしてこのソフトには動画/音楽ダウンロード、パソコン録画/録音などより多くの機能が搭載されています。早速インストールして無料で体験してみましょう!
プロのMP4 MPEG2変換ソフトWonderFox HD Video Converter Factory Proを無料体験 >>プロのMP4 MPEG2変換ソフトWonderFox HD Video Converter Factory Proを無料体験 >>
XMedia Recodeはかなり多くのフォーマットとコーデックをサポートしている無料の動画変換ソフトで、Windows10/11向けのMP4 MPEG2変換フリーソフトとして利用することもできます。次にその手順をご説明しましょう。
このMP4 MPEG2変換フリーソフトを開き、「ファイルを開く」ボタンをクリックしてMPEG2動画に変換したいMP4を読み込む >> 「形式」タブにある「形式」ドロップダウンリストからMPEG2を選択 >> 画面右下にある「参照」ボタンをクリックして出力先を設定 >> ファイルリストからファイルを選択した状態で「リストに追加」をクリック >> 「エンコード」ボタンをクリックし、Windows10/11でMP4からMPEG2に無料変換。


VLC Media Playerは強力なメディアプレーヤーとして使えるほか、様々な動画/音楽ファイルの形式を変換することもできます。もちろん、Windows10/11向けのMP4 MPEG2変換フリーソフトとして利用することも可能です。ちなみに、MacやLinuxでも利用可能です。
MP4 MPEG2変換フリーソフトVLCを実行し、トップメニューから「メディア」「変換/保存」を順次選択 >> 「メディアを開く」画面で「追加」ボタンをクリックしてMPEG2に無料変換したいMP4を選択し、下の「変換/保存」ボタンをクリック >> 「変換」画面でレンチのアイコンをクリックして「プロファイルのエディション」画面を開く >> 「カプセル化」タブで「MPEG-TS」を選択し、「ビデオコーデック」タブでコーデックをMPEG-2に設定してから「保存」をクリック >> 「変換」画面に戻って右下の「参照」ボタンをクリックしてMPEG2動画の保存先を設定 >> 「開始」ボタンをクリックし、Windows10/11でMP4からMPEG2に無料変換。


HandBrakeはMacとWindowsパソコンで使える動画をエンコードする為のフリーソフトです。MP4をMPEG2のMPGまたはVOBファイルに変換することはできませんが、MP4ファイルのコンテナ形式を維持しながらそのコーデックだけをMPEG2に変換することができます。また、MPEG2コーデックのMKVファイルに変換することも可能です。変換の際に各種のパラメータはカスタマイズ可能ですし、動画の一部だけを切り取って変換することもできます。
フリーソフトHandBrakeを実行し、「ファイル」をクリックしてMPEG2に変換したいMP4ファイルを選択して読み込む >> 「概要」タブの「コンテナ」ドロップダウンリストからMP4またはMKVを選択 >> 「動画」タブに移動して「動画エンコーダ」ドロップダウンリストからMPEG-2を選択 >> 画面右下の「参照」をクリックしてMPEG2動画の保存先を設定 >> 「エンコード開始」をクリックし、フリーソフトでMP4をMPEG2に変換する。
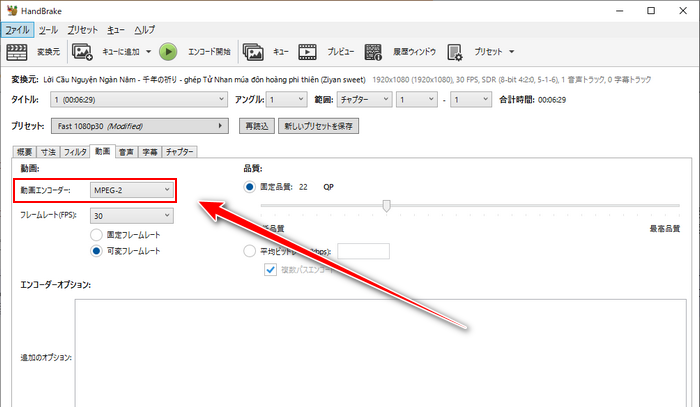
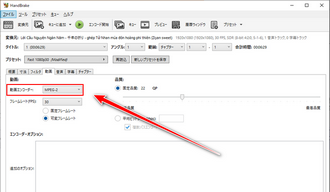
1.
2.
3.
4.
5.
6.

MPGをMPEG(1/2/4)に簡単に変換する2つの方法

MPEG/MPGをMP4に変換する二つの方法「Windows10/11向け」

画面録画ファイルから音声を抽出してMP3に変換する方法
以上、4つの使いやすいMP4 MPEG2変換フリーソフトをおすすめし、それぞれを利用してWindows10/11でMP4からMPEG2に無料変換する方法を紹介させて頂きました。お役に立てますと幸いです。
4つのMP4 MPEG2変換フリーソフトのうち、WonderFox Free HD Video Converter Factoryの方は変換のスピードが一番速い上、作業も一番簡単です。無料でMP4からMPEG2に変換したいなら、ぜひこのソフトを使ってみてください。
利用規約 | プライバシーポリシー | ライセンスポリシー | Copyright © 2009-2025 WonderFox Soft, Inc. All Rights Reserved.