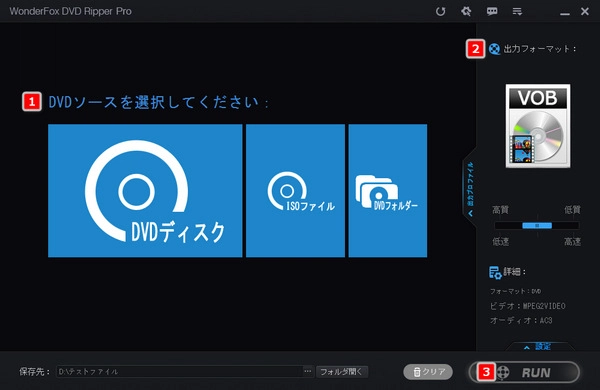
DVDプレーヤーがない場合、DVDコンテンツを見るのは不便ですね。それなら、DVDをMP4に変換してみませんか?MP4形式はほとんどのデバイスにサポートされているので、DVDをMP4に変換しておけば、どんな時でもiPhone、Android、タブレット、ノートパソコンなどを使ってDVD動画を楽しめます。また、MP4は、MPEG-4またはH264コーデックにより圧縮されるので、ファイルサイズが小さく、品質も比較的に高いため、無劣化でDVDをMP4に変換することができます。
本文では、Windows10/11で無劣化でDVDをMP4に変換する方法2案と無料でDVDを変換できるフリーソフトを4つご紹介します。適切なソフトを選んでお持ちのDVDを変換しましょう。


Windows10/11でDVDを無劣化でMP4に変換したいなら、WonderFox DVD Ripper ProというプロのDVD変換ソフトは間違いなく一番適切な選択肢です。DVDコンテンツを読み込む際にはほぼ全てのコピーガードを自動的に解除できますので、自作のDVDはもちろん、購入したDVDまたは借りてきたDVDをMP4に変換することもできます。コンテンツを読み込んだあとはDVDのメイン動画が自動的にチェックされます。そしてMP4に変換する前に、編集ツールを利用して動画をカット・クロップ・回転等で編集したり、フレームレートや解像度等のパラメータを調整したりすることができます。もちろん、DVDをAVIやMOV、MPG、M2TSなどに変換することも可能です。他に、ISOイメージまたはDVDフォルダを無劣化でMP4に変換することもサポートします。
Windows10/11でDVDをMP4に変換する手順をご説明します。手順に従って実際に試してみたい方は下のボタンをクリックしてこの無劣化のDVD変換ソフトを無料ダウンロードしてインストールし、無料トライアルをお試しください。
ステップ1、DVDからデータを読み込む
WonderFox DVD Ripper Proを実行し、最初の画面で「DVDディスク」アイコンをクリックして、MP4に変換したいDVDコンテンツをインポートします。DVDにコピーガードがかかっていれば、このソフトは自動的にそれを解除できます。ちなみに、右側の二つのボタンをクリックすれば、DVDから作成したISOイメージまたはDVDフォルダを読み込んでMP4に変換することができます。


ステップ2、出力形式としてMP4を選択する
ソフトの右側で「出力フォーマット」をクリックすれば出力形式の選択画面が展開されます。「動画」カテゴリからMP4を選択してください。
画面右下の「設定」ボタンをクリックして動画の解像度やフレームレート、ビットレート、音量などを調整することができます。


ステップ3、Windows10/11で無劣化でDVDをMP4に変換
上記すべての設定が完了したら、ソフト下部の「保存先」欄の「…」ボタンをクリックしてMP4動画の保存先を設定します。次は「RUN」ボタンをクリックし、Windows10/11でDVDをMP4に無劣化で変換します。
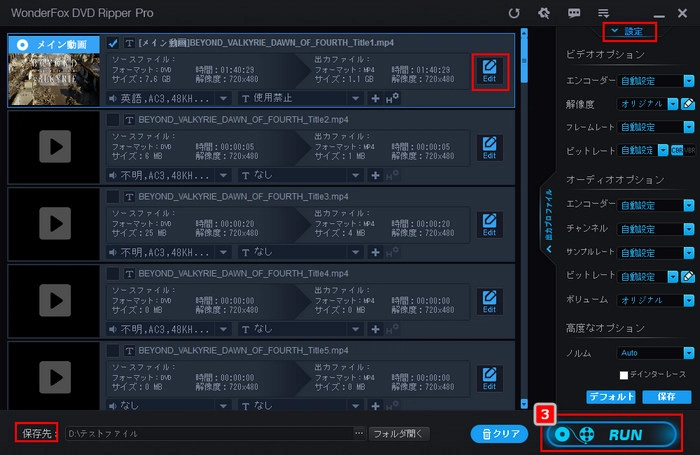

WonderFox DVD Video ConverterはWindows10/11パソコンで使える多機能DVD変換ソフトです。自動的に様々なコピーガードを解除してDVDを無劣化でMP4に変換できるほか、DVDの音声を抽出してMP3等に変換することもできます。また、ISOイメージまたはDVDフォルダを無劣化でMP4に変換したり、DVDからコンテンツを丸ごと抽出してISOイメージまたはDVDフォルダに変換したりすることができます。そしてこのソフトを使って動画/音楽ファイルを500以上の形式/プリセットに変換したり、1000以上のウェブサイトから動画/音楽をダウンロードしたりすることも可能です。
では、早速この素晴らしい多機能DVD変換ソフトをお使いのパソコンに無料ダウンロードしてインストールし、Windows10/11でDVDをMP4に無劣化で変換する手順を読んでいきましょう!
①WonderFox DVD Video Converterを実行し、画面トップにある「DVDディスク」ボタンをクリックして無劣化でMP4に変換したいDVDコンテンツを読み込みます。必用あれば、「編集」をクリックして、MP4に変換する前にDVDを動画として編集できます。
②画面右側で「出力フォーマット:」との文字の下にある大きな形式アイコンをクリックして出力形式リストを開き、「Video」カテゴリからMP4を選択します。もちろん、DVDをMP4以外の動画に変換することも可能です。その後、画面右下の「設定」をクリックしてMP4のパラメータを調整できます。
③画面下中央の「...」をクリックしてMP4の保存先を設定します。最後に「変換」ボタンをクリックし、Windows10/11で無劣化でDVDをMP4に変換し始めます。
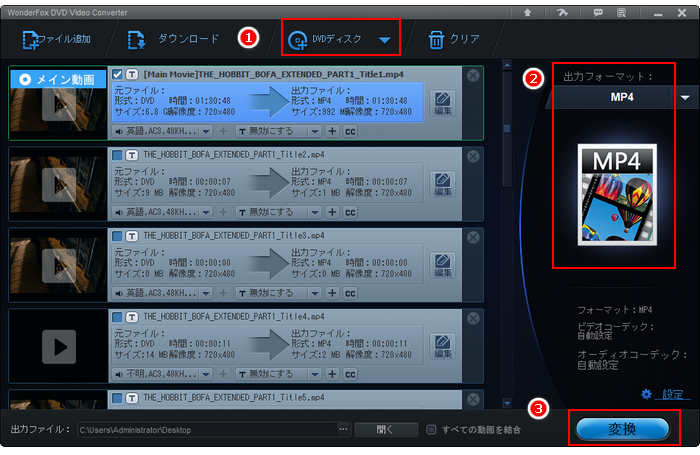

1.
2.
3.
4.
5.
6.
7.
8.

Windows10/11で使用できるDVDプレイヤー(無料)5選

【2021】動画をDVDに焼く無料ソフト5選

簡単にDVDをiPhone、iPadに取り込む方法
Windows10/11でDVDをMP4に無料変換したい場合、HandBrakeというフリーソフトが役立ちます。ほとんどの一般的な動画ファイルとコピーガードがないDVD/ブルーレイ/ISO/VIDEO_TSフォルダをMP4、MKV、WebMに変換できる定番のフリーソフトです。その他、DVDの特定のチャプターを抽出、フレームをリサイズ、フィルタ・エフェクトをかける、字幕結合などもできます。
Handbrakeを使ってWindows10/11でDVDをMP4に無料変換する手順
Handbrakeを実行し、画面左側でDVDのドライブレターを選択してMP4に変換したいDVDコンテンツを読み込む >> 「概要」タブの「コンテナ」ドロップダウンリストからMP4を選択 >> 画面右下の「参照」ボタンをクリックしてMP4の保存先を設定 >> 画面トップに戻って「エンコード開始」ボタンをクリックしてWindows10/11でDVDをMP4に無料変換。
* コピーガードがかかったDVDを変換できません。


同じくWindows10/11でDVDをMP4に変換できるフリーソフトです。DVD / Blu-ray 内の特定タイトルまたは特定フォルダ内の動画ファイルをMP4 / MKV / AVIに変換できます。DVD動画をMP3/WAV音声に変換可能です。出力する音声&字幕は自由に選択できます。細かいオプション設定はないので、非常にシンプルで手軽に使えるところがこのフリーソフトの特徴です。
Free DVD Video Converterを使ってWindows10/11でDVDをMP4形式に無料変換する手順
Free DVD Video Converterを実行 >> 一番上の「挿入するDVD」欄でMP4に変換したいDVDを選択 >> 「タイトル」欄で「選択」ボタンをクリックして変換するタイトルおよび音声/字幕を選択 >> 「出力フォルダ」欄にある「参照」をクリックして動画の保存先を設定 >> 「形式」欄でMP4を選択し、右にある「プリセット」欄で動画の品質を設定 >> 右下の「変換」ボタンをクリックしてWindows10/11でDVDからMP4に無料変換。
* コピーガードがかかったDVDを変換できません。


XMedia Recodeという動画/音声変換フリーソフトを利用してWindows10/11でDVDをMP4に無料変換することも可能です。豊富な動画/音声形式をサポートしますので、DVDをMP4以外の動画に変換したり、DVDから音声を抽出したり、一般的な動画/音声ファイルの形式を変換したりできます。また、DVDディスクから特定のチャプターを抽出したり、DVD動画を編集したりすることもできます。
XMedia Recodeを使ってWindows10/11でDVDをMP4形式に無料変換する手順
XMedia Recodeを立ち上げ、メニューバーから「ディスクを開く」ボタンをクリックしてMP4に変換したいDVDコンテンツを読み込む >> 「形式」タブの「形式」ドロップダウンリストからMP4を選択 >> 画面右下の「参照」ボタンをクリックしてMP4の保存先を設定 >> MP4に変換したいDVDタイトル(チャプター)を選択して「リストに追加」ボタンをクリック >> 「エンコード」ボタンをクリックしてWindows10/11でDVDをMP4に無料変換。
* コピーガードがかかったDVDを変換できません。

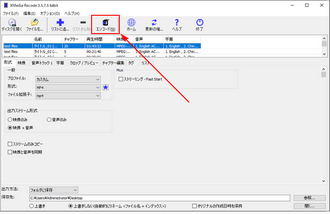
Windows&Macパソコンで使える強力なメディアプレーヤーであるVLC media playerは各種の動画/音楽ファイル及びDVDデータを読み込んで再生できるだけでなく、DVDディスクからデータを読み込んでMP4等の動画ファイルに変換することもできます。必要に応じて動画の解像度やフレームレート等のパラメータを調整することができます。また、DVDディスクの他、DVDのISOイメージファイル、DVDフォルダをMP4に変換することも可能です。必要あれば、DVDコンテンツから音声データのみを抽出してMP3等に変換することもできます。
VLCを使ってWindows10/11でDVDをMP4形式に無料変換する手順
VLCを実行し、トップメニューから「メディア」「変換/保存」を開く >> 「ディスク」タブの「参照」ボタンをクリックしてMP4に変換したいDVDを選択 >> 下の「変換/保存」ボタンをクリック >> 「プロファイル」ドロップダウンリストから「Video-H.264+MP3(MP4)」を選択 >> 「参照」をクリックしてMP4の保存先を設定 >> 「開始」ボタンをクリックし、Windows10/11でDVDをMP4に無料変換。
* コピーガードがかかったDVDを変換できません。

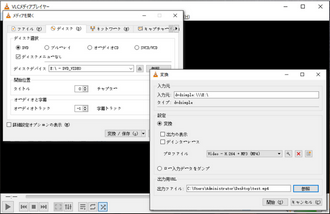
今回の記事ではWindows10/11でDVDをMP4に無劣化で変換する二つ方法と無料でDVDを変換できるフリーソフトを四つ紹介させて頂きました。お役に立てますと幸いです。
基本的にフリーソフトで変換できるのはコピー保護されていない自作DVDのみで、購入したDVDまたは借りてきたDVDを変換するにはWonderFox DVD Ripper ProまたはWonderFox DVD Video Converterのような専門的なDVD変換ソフトを利用しなければなりません。有料ソフトですが、無料で試すことができます。早速インストールして使ってみましょう!
Windows10/11向けDVD変換ソフトWonderFox DVD Ripper Proを無料体験 >>Windows10/11向けDVD変換ソフトWonderFox DVD Ripper Proを無料体験 >>
Windows10/11向けDVD変換ソフトWonderFox DVD Video Converterを無料体験 >>Windows10/11向けDVD変換ソフトWonderFox DVD Video Converterを無料体験 >>
利用規約 | プライバシーポリシー | ライセンスポリシー | Copyright © 2009-2025 WonderFox Soft, Inc. All Rights Reserved.