眠っているDVDの中に、お気に入りの音楽や貴重な音声データはありませんか?DVDプレーヤーでしか聴けないのはもったいないでしょう!実は、専用ソフトを使えば、DVDの音声をMP3に変換して、スマホや音楽プレーヤーで手軽に楽しめるようになるんです。この記事では、おすすめのソフトを紹介し、その使い方をステップごとに解説します。この機会に、DVDの音源をデジタル化して、もっと自由に音楽を楽しみましょう!
DVDをMP3に変換する方法は、さまざまなツールやソフトを使用することで実現できます。それぞれの方法に特徴があり、用途や目的に応じて選択できます。以下に主要な方法を詳しく紹介します。
人気記事:ライブDVDを音源化する方法
専用ソフトは、DVDから音声を抽出してMP3に変換するための強力なツールを提供します。
高速かつ高品質なDVDリッピングを可能にする人気のソフトで、初心者から上級者まで幅広いユーザーに適しており、DVDから簡単にMP3を抽出できる機能を備えています。
高速な変換速度:独自のハードウェアアクセラレーション技術を採用しており、通常のリッピングソフトよりも高速でDVDの音声をMP3に変換できます。長時間の映画DVDも数分で処理可能です。
高音質の音声抽出:MP3変換時の音質をカスタマイズ可能(ビットレート、サンプルレート、チャンネル、ボリュームなど)で、オリジナルの音質を最大限に保持し、音楽DVDや映画のサウンドトラックを高品質で保存できます。
多様なDVDフォーマットに対応:コピーガードやリージョンコードが施された商業DVDにも対応し、自宅で作成したDVDから商業用DVDまで幅広いディスクをサポートしています。
シンプルな操作性:初心者でも簡単に使える直感的なインターフェースを持っており、数クリックでDVDをMP3形式に変換可能です。
カスタマイズオプション:必要な音声トラックのみを選択して抽出でき、MP3以外にもAAC、WAV、FLAC、AC3、ALAC、M4A、ALAC、AIFF、OGG、PVMなど複数の音声形式に対応します。
追加機能:また、DVDをMP4/MOVや他の動画フォーマットに変換したり、DVDフォルダ/ISOファイルをMP3や他の音楽フォーマットに変換したり、変換中にカット/回転/クロップしたりすることもサポートします。
・DVDディスクをPCに繋げます
・DVD MP3変換ソフトWonderFox DVD Ripper ProをWindows PCに無料ダウンロード無料ダウンロードして立ち上げます
・「DVDソースを選択してください」という文字の下で「DVDディスク」をクリックします
・「ドライブレターを選択」という文字の下でDVDディスクを選択し、「OK」をクリックすればDVDがソフトに追加されます
・動画が追加されたら、メイン動画の前のチェック欄にチェックが自動的に入れられます
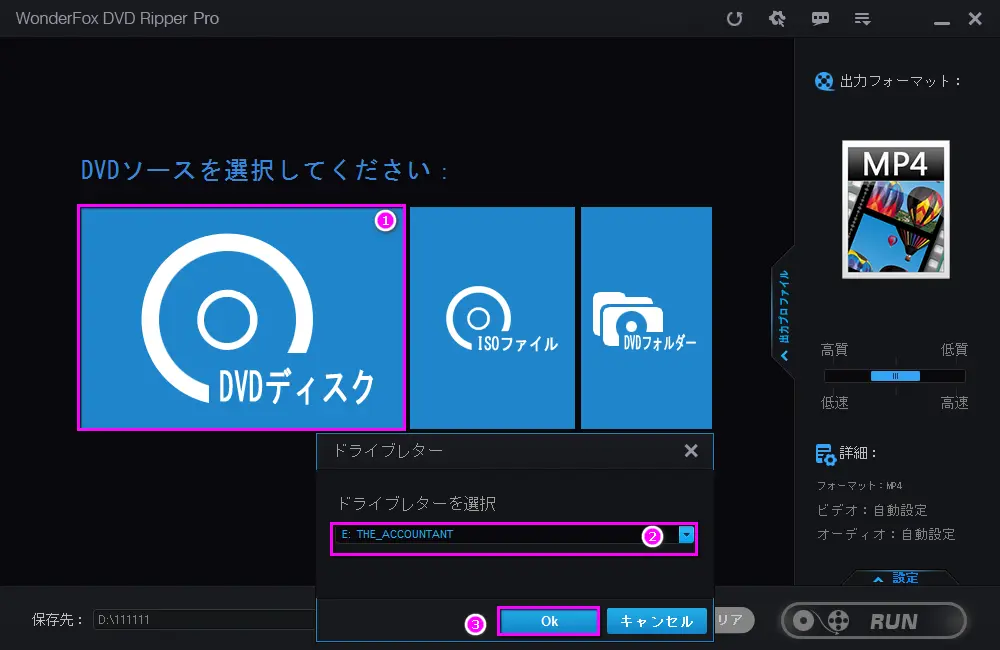
・メイン動画欄の右にある「Edit」をクリックします
・次に表示してくる「編集」画面で、DVDを自由に編集できます
・画面の下辺りある青い線の両端にある梯形のようなアイコンをドラッグすれば、指定の時間帯を切り取れます
・抽出したい部分を特定したら、編集画面の右下にある「OK」ボタンをクリックして先の画面に戻ります
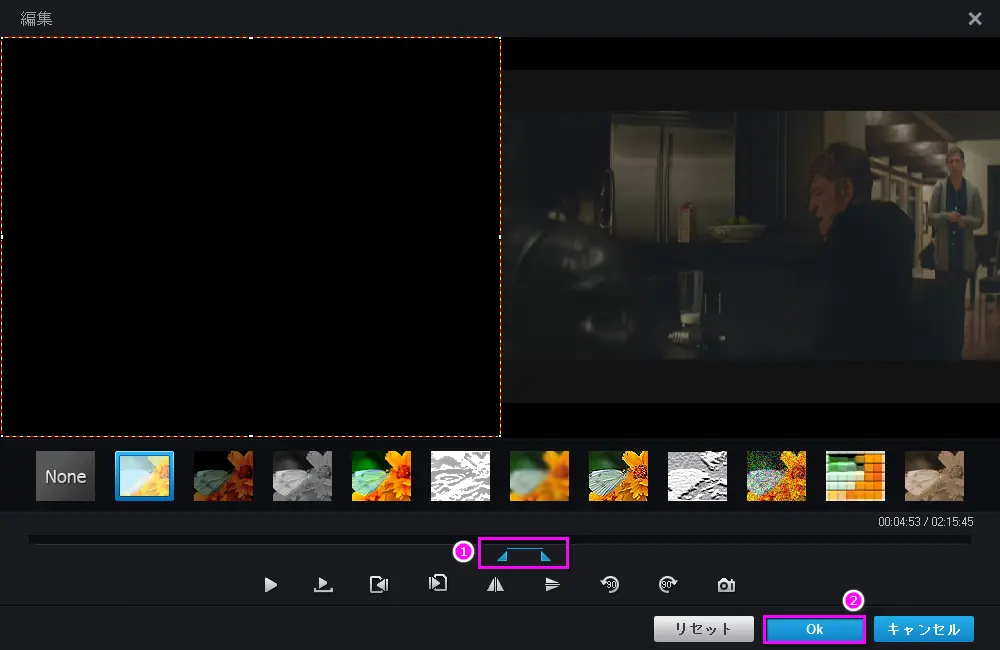
・画面の右側で形式が表示されている四角い枠をクリックします
・次の画面で「音楽」→「MP3」の順でMP3を出力フォーマットに設定します
PS:MP3ばかりでなく、高音質のFLAC、WAVにも変換できます
☆出力フォーマットのパラメーター数値を詳しく調整したい場合は下記の手順を追って操作してください
・画面の右下にある「設定」をクリックします
・オーディオオプションで「ビットレート」、「サンプリングレート」、「ボリューム」等のパラメータ数値を自由に調整できます
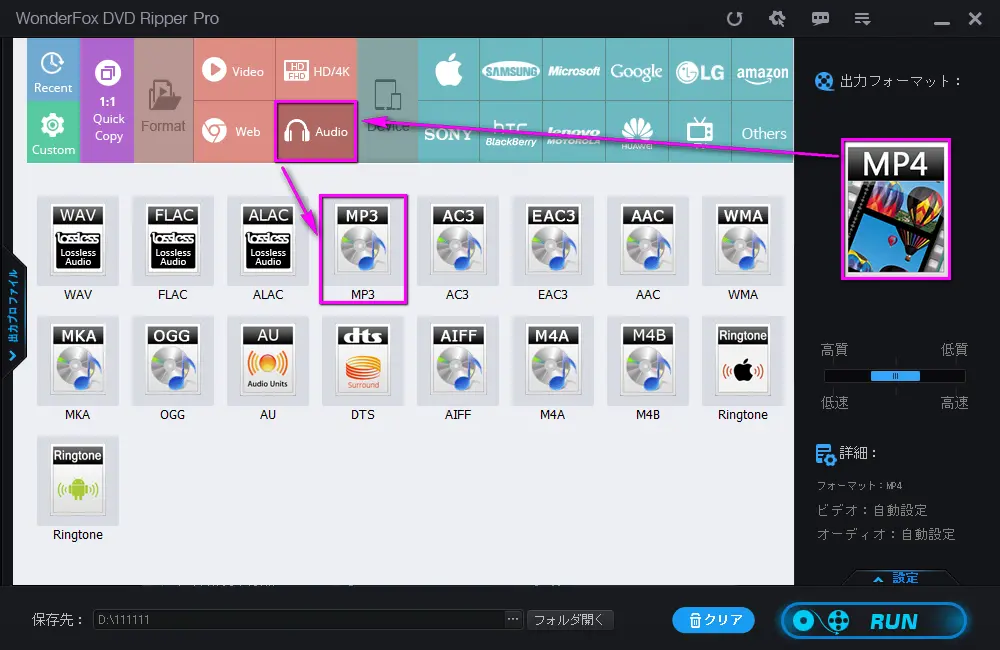
・全ての設定を終えたら、画面の下にある三つの点をクリックします
・次の画面で出力フォルダーを選択して、「OK」をクリックします
・画面右下にある「RUN」をクリックすれば、DVDをMP3に変換できます
PS:変換速度は設定したパラメーター数値によって影響されますが、DVDをMP3に変換する場合は通常5分間以内に変換できます。
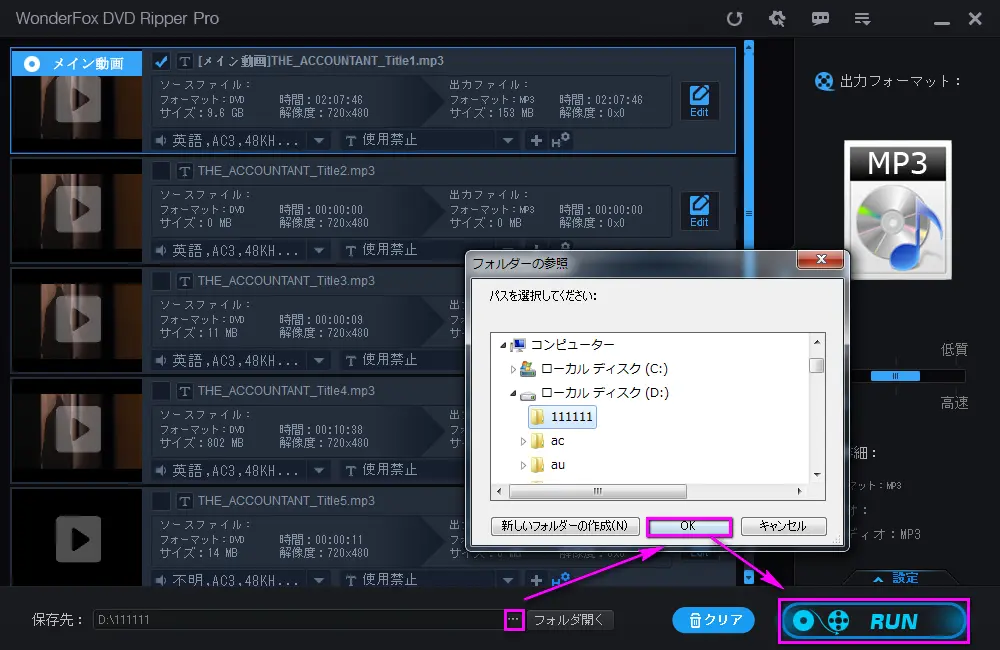
WonderFox DVD Ripper Proは効率的かつ高品質でDVDから音声を抽出したい方にとって、頼れるツールです。音楽DVDからお気に入りの楽曲をMP3に変換したり、映画の音声トラックをポータブルデバイスで楽しみたかったりする場合に最適です。
初心者でも扱いやすいシンプルなUI:初めてのDVDリッピングでも迷うことなく操作可能です。
対応範囲の広さ:コピーガード付きDVDや古いディスクも問題なく処理できるため、幅広い用途で活用できます。
トライアル版の提供:購入前に試用版で機能を確認できる点も安心です。
特徴:ユーザーフレンドリーなUI。DVDから直接音声を抽出。
手順:Wondershare UniConverterをインストールして起動。「変換」機能を開き、DVDを読み込む。「変換後の形式」としてMP3を設定し変換。
特徴:プロフェッショナルなDVDリッピング機能。
手順:DVDFabを起動し、DVDを挿入。「リッピング」機能を選択してソースを追加。出力形式をMP3に設定して変換を実行。
WonderFox DVD Ripper ProはMP3の他に、WAV、FLAC等の高音質形式もサポートしています。コピーガードのかかったDVDでも、ソフトに追加すれば自動的にそのコピーガードが解除され、MP3に変換できます。DVDのほかに、ISOファイルやVideo_TSをMP3に変換することもできます。
無料で利用できる多機能メディアプレイヤーで、DVDからMP3への変換も可能です。
操作手順
VLCの公式サイト:https://www.videolan.org/vlc/index.ja.html
・公式サイトからVLCをPCにインストールします
・インストール済みのVLCを立ち上げます(黄色い円錐型のアイコンがVLCです)
・画面の上にあるツールバーで「メディア」をクリックします
・「メディア」のプルダウンメニューで「変換/保存(R)」をクリックします
・次は「ディスク(D)」→「DVD」→「参照」の順で変換したいDVDをVLCに追加します
・DVDを追加したら、画面の下にある「変換/保存(o)」をクリックします
・次の画面の「プロファイル」のプルダウンメニューで「Audio-MP3」を選択します
PS:コーデックを調整したい場合は、レンチの様なアイコンをクリックして、次の画面へ進んだらオーディオコーデックのカテゴリーで出力フォーマットのコーデックを調整できます、調整したら「保存」をクリックします
・最後に「参照」をクリックし、出力先を選択
・「開始」をクリックしてDVDをMP3に変換します
VLCにはDVDを編集する機能は付いていないため、DVDをまるごとMP3に変換するしかありません。変換後の音楽ファイルを切り取りたい場合はもう一度動画編集ツールを使用する必要があります。
人気記事:VLCでMP3を変換する方法
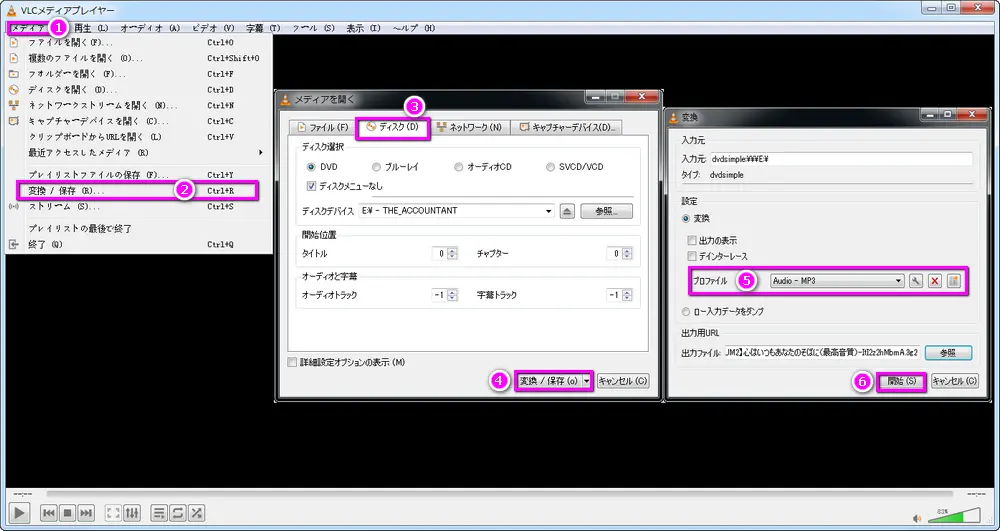
コマンドラインを使って高度な変換操作が可能なオープンソースツールです。
操作手順
FFmpegをダウンロードしてインストール。
コマンドプロンプトまたはターミナルを開く。
以下のコマンドを入力して変換:
ffmpeg -i input.vob -q:a 0 -map a output.mp3
※ input.vob はDVDファイル、output.mp3 は出力ファイル名。
著作権の確認:商業DVDには著作権保護が施されている場合があり、法律に抵触する可能性があります。私的利用の範囲内で行いましょう。
品質:一部のツールは音質が劣化する可能性があるため、高品質を求める場合は専用ソフトを推奨します。
これらの方法を参考に、目的や環境に最適な手段を選んでください。
ソフトを準備:多くのCDリッピングソフトが利用可能です。Windowsでは「Windows Media Player」、Macでは「iTunes」を利用できます。
CDを挿入:コンピュータのCDドライブに音声CDを挿入します。
リッピング設定を確認
Windows Media Playerの場合:Windows Media Playerを開きます。「取り込みの設定」>「形式」>「MP3」を選択します。必要に応じて音質(ビットレート)も調整します。
iTunesの場合:iTunesを開き、「編集」>「環境設定」>「一般」>「読み込み方法」>「MP3エンコーダ」に設定します。
リッピング開始:取り込みボタンをクリックしてリッピングを開始します。
DVDリッピングソフトをインストール:「WonderFox DVD Ripper Pro」や「DVDFab」などのソフトを使用します。
DVDをリッピング:ソフトを開いてDVDを読み込みます。音声トラックのみを選択して、出力形式をMP3やAACに設定します。
iTunesにインポート:変換したMP3/AACファイルをiTunesにドラッグ&ドロップするか、[ファイル]>[ライブラリに追加]を選択します。
MP4は動画ファイル形式だが、音声部分だけを取り出してMP3として保存できます。
結果:変換後のMP3ファイルには音声のみが含まれます(映像は含まれません)。
動画から音声を抽出したい場合、WonderFox HD Video Converter Factory ProやVLC、オンライン変換ツール(Online Audio Converterなど)を使用すると便利です。
WonderFox Softプライバシーポリシー | Copyright © 2009-2025 WonderFox Soft, Inc. All Rights Reserved.