昔撮ったホームビデオや、お気に入りの映画をDVDで持っている方も多いのではないでしょうか。ただし、DVDプレーヤーがなくなってしまったり、ディスクの劣化が気になったりすることもあるかと思います。そんな時におすすめなのが、DVDをMPEG形式に変換する方法です。MPEGは動画ファイルの形式の一つで、パソコンやスマホなどで幅広く利用されています。今回の記事では、初心者の方でも簡単にできるDVDからMPEGへの変換方法を徹底解説いたします。「難しそう…」と思っている方も、この記事を読めばきっと簡単に変換できますよ!ぜひ最後までお読みください。
DVDをMPEG形式に変換する方法にはさまざまな方法があり、それぞれの方法を以下に詳しく説明します。これらの方法は、目的や技術スキル、使用可能なソフトに応じて選択できます。
人気記事:パソコンでDVDの拡張子を変換する方法
DVDをMPEG形式に変換する最も一般的な方法です。以下のソフトがよく利用されます。
家庭用DVDや商業用DVDを簡単かつ効率的に変換できる高性能なソフトで、特に、DVDをMPEG形式に変換する機能が優れており、ほぼすべてのユーザーにとって便利で使いやすいソリューションを提供します。
高速な変換スピード:独自のハードウェアアクセラレーション技術を採用しており、他のソフトと比較して変換スピードが格段に速いです。DVDをMPEG形式に変換する時も、わずか数分で完了します。大量のDVDをデジタル化したい場合でも、時間を大幅に節約できます。
高品質の出力:DVDの内容をMPEG形式に変換する時、画質と音質を損なうことなく変換できます。WonderFoxの高度なエンコード技術により、オリジナルのDVDとほぼ同等の品質を維持することが可能です。これにより、大画面での再生や保存用アーカイブに最適です。
豊富な互換性:MPEG形式はほぼすべてのデバイスとメディアプレーヤーに対応しているため、変換後のファイルをPC、スマホ、タブレット、スマートTVなどで簡単に再生できます。これにより、外出先や自宅など、どこでもお気に入りのDVDコンテンツを楽しめます。
コピーガード解除機能:DVDに施されたコピーガードやリージョンコードを自動で解除する機能を搭載しています。これにより、市販のDVDでも問題なくMPEG形式に変換することが可能です。ただし、著作権法に準じて使用する必要があります。
ユーザーフレンドリーな操作性:初心者から上級者まで、誰でも簡単に操作できる直感的なインターフェースを備えています。「DVDをMPEGに変換する」プロセスも、数ステップで完了します。
追加機能:また、ISOイメージファイルやDVDフォルダ(Video_TS)をMPEGに変換したり、DVDをMP4/MOV/WAV/MP3に変換したりすることもサポートします。
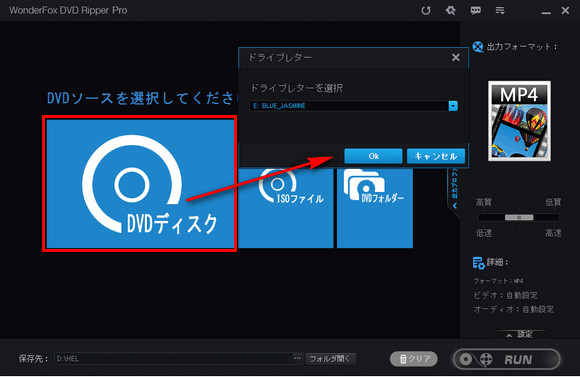
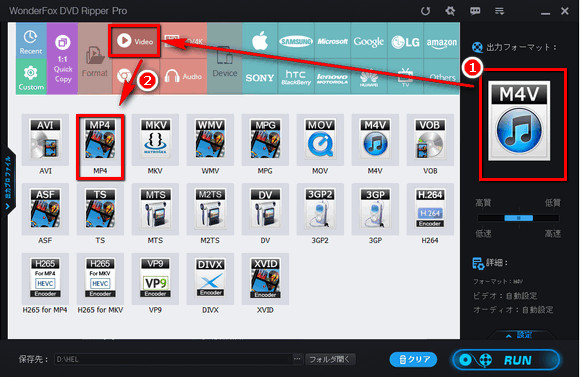
・画面の右側で、フォーマット形式が表示されている所をクリックします
・「動画」のカテゴリーで「MP4」や「MPG」、「VOB」などMPEGに対応した形式を選択します
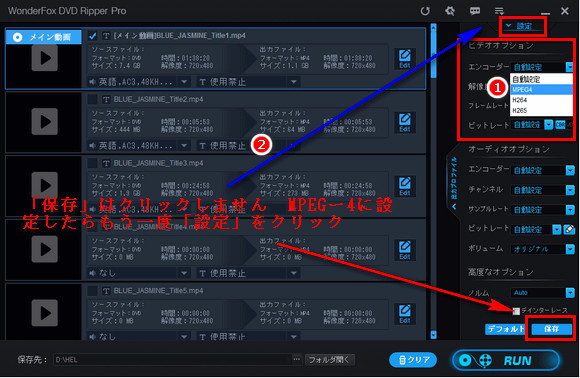
・画面の右下にある「設定」をワンクリックします
・「ビデオオプション」のカテゴリーで「エンコーダ」を「MPEG4」や「MPEG2VIDEO」、「MPEG1VIDEO」に設定します
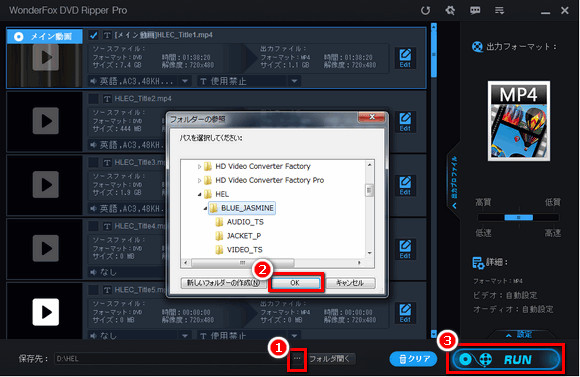
・画面の下にある「…」ボタンをクリックします
・出力フォルダーを選択して「OK」をクリックします
・「RUN」ボタンをクリックしてDVDをMPEGに変換します
特徴:オープンソースで、多くの動画形式をサポート。
手順:HandBrakeをインストール。DVDをパソコンに挿入し、HandBrakeを起動。ソースとしてDVDを選択。「概要」で「コンテナ」を「MP4」に、「動画」で「動画エンコーダー」を「MPEG-4」や「MPEG-2」に設定。保存先を指定して「エンコード開始」をクリック。
特徴:高速で簡単に操作できる。コピーガード付きDVDにも対応。
手順:ソフトをインストール。DVDを挿入し、WinX DVD Ripperを起動。DVDをソフトに追加して「出力プロファイル」から「MPEG動画」を選択。保存先を設定し、「Run」をクリック。
特徴:初心者にも使いやすい。MPEG形式に直接変換するには、後で他のツールと組み合わせる必要がある。
補足:MKV形式に変換後、WonderFox HD Video Converter Factory ProやHandBrakeなどでMPEGに変換可能。
WonderFox DVD Ripper Proは自身の強力な解読技術を用いて、ほぼ全てのコピーガード(CSS、リージョンコード、マルチアングル、RCE、Sony ARccOS、UOP、ディズニーX-Project DRMとCinavia Protectionなど)を解除してDVDを変換できます。MPEG、MP4、MOV、WAV、MP3など500+の出力フォーマットに対応し、GPUアクセラレーションもサポートします。また、シンプルなインターフェースなので、DVDの形式変換に詳しくない方でも気軽に操作できます。
VLCなど一部のメディアプレイヤーはDVDの変換機能を提供しています。
手順:VLCをインストールして起動。「メディア」>「変換/保存」を選択。DVDをソースとして指定して「変換/保存」をクリック。「プロファイル」で「MPEG」形式を選択。保存先を設定し、「開始」をクリック。
技術スキルがある場合、FFmpegのようなコマンドラインツールを使用して変換することも可能です。
手順:FFmpegをインストール。ターミナル/コマンドプロンプトを開く。以下のコマンドを実行:
ffmpeg -i "入力ファイル名" -c:v mpeg2video -q:v 2 -c:a mp2 "出力ファイル名.mpeg"
* 入力ファイル名をDVDのファイルに置き換える。
著作権保護:一部のDVDは著作権保護されています。そのため、個人利用を目的とした場合にのみ変換をすることが推奨されます。
画質と音質:適切な設定を選ばないと、画質や音質が劣化する可能性があります。
ストレージの確保:MPEG形式は比較的大きなファイルサイズになるため、十分なストレージを確保しておきましょう。
DVD Shrink自体はDVDの動画を圧縮し、DVDフォルダ形式(Video_TSフォルダ)またはISOイメージとして保存するソフトで、直接MP4などの動画形式に変換する機能はありません。ただし、専用の変換ソフトで変換できます。
おすすめソフト
WonderFox DVD Ripper Pro(無料版あり)
HandBrake(無料)
WinX DVD Ripper(無料版あり)
VLC Media Player(変換機能あり)
DVDの動画ファイルは以下の形式で構成されています。
Video_TSフォルダ:このフォルダにDVDのメイン動画、メニュー、字幕、チャプター情報が保存されています。
主なファイル:VOBファイル:動画、音声、字幕などを含むコンテナ形式。
IFOファイル:再生情報(チャプターやメニューの構成など)。
BUPファイル:IFOファイルのバックアップ。
形式:DVD-Video規格に基づき、動画は一般的にMPEG-2形式で保存されています。
著作権保護:商業用DVDはコピーガードが施されている場合があります。法律に従い、個人利用の範囲内でのみ利用してください。
変換品質:出力設定(解像度やビットレート)を調整することで、画質とファイルサイズのバランスを取ることができます。
WonderFox Softプライバシーポリシー | Copyright © 2009-2025 WonderFox Soft, Inc. All Rights Reserved.