ビットレートは音声ファイルの品質に関する重要なパラメータです。M4Aファイルのビットレートを下げれば、音質が悪化し、ファイルサイズも小さくなります。
今回の記事では、使いやすいソフトを使用し、M4Aのビットレートを変換する方法を紹介します。
HD Video Converter Factory Proは動画や音声を処理できるソフトです。 M4Aファイルのビットレートやサンプリングレート、音量などのパラメータを変更できるほか、複数の音声・動画ファイルを結合したり、ファイルをいくつかの部分に分割したりすることも可能です。
そのほか、M4AファイルをMP3、WAV、AAC、MP4、MOVなどの形式に変換することもできます。必要に応じて、YouTubeなどのサイトから動画や音楽をダウンロードすることも可能です。
WonderFox HD Video Converter Factory Proの最初画面で「変換」タブを選択します。
「+ファイル追加」をクリックして、M4Aファイルを変換ソフトにインポートします。
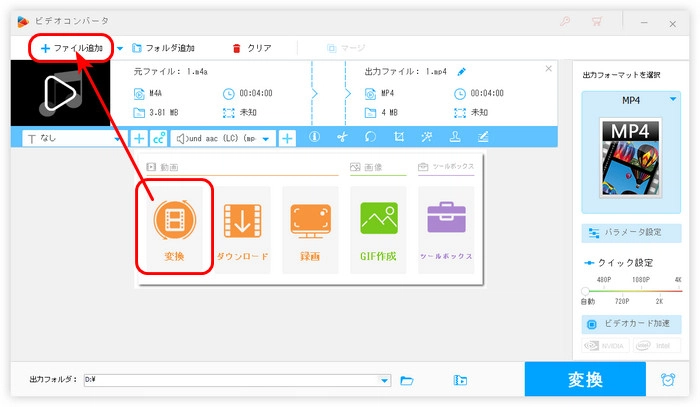
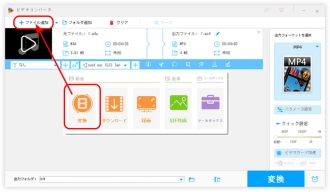
ソフトの右側にある形式アイコンをクリックして、「音楽」タブから出力形式を選択します。
「パラメータ設定」を押して、「ビットレート」リストから必要な数値を選択します。
「OK」をクリックして、設定を保存します。
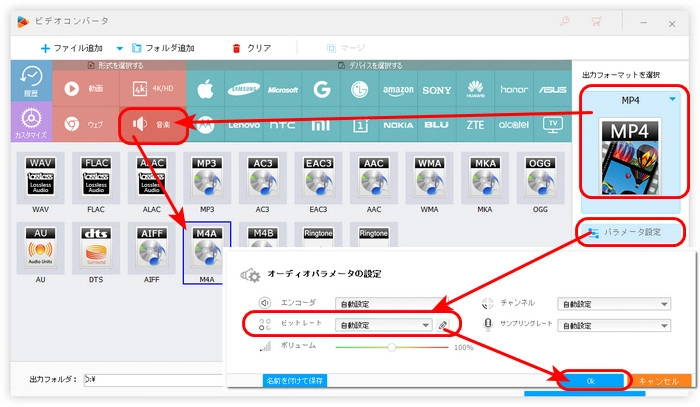
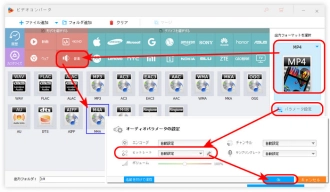
WonderFox HD Video Converter Factory Proを無料ダウンロード>>>WonderFox HD Video Converter Factory Proを無料ダウンロード>>>
画面下部にある逆三角形をクリックして、ファイルの出力先を指定します。
最後、「変換」ボタンを押して、M4Aファイルのビットレートを変換して保存します。
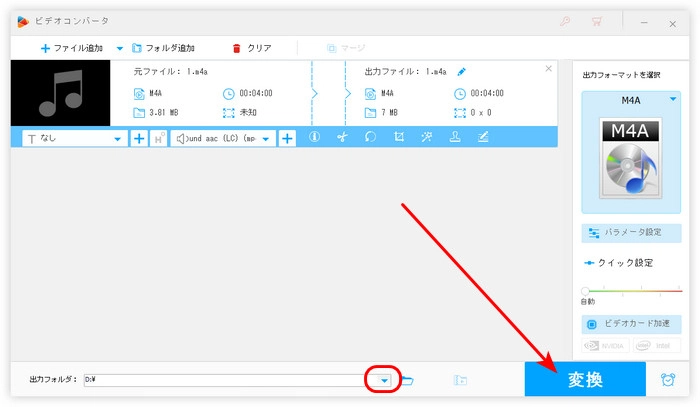
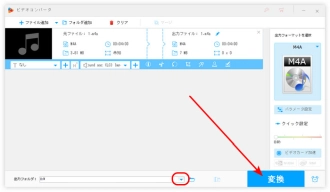
XMedia RecodeはM4Aのビットレートを変換できるソフトです。ビットレートのほか、チャンネル、サンプリングレート、解像度、音量などのパラメータを変更することも可能です。また、MP4、MKV、MOV、MP3、WAVなどの動画・音声形式の入出力にも対応しています。
XMedia Recode でM4Aのビットレートを変換する手順:
1.XMedia Recodeを起動し、「ファイルを開く」ボタンを押して、M4Aファイルをソフトに追加します。
2.「形式」タブで「形式」リストから「M4A」形式を選択します。
3.「音声トラック1」タブに切り替え、「ビットレート」リストから必要な数値を指定します。
4.「出力方法」を「フォルダに保存」に変更し、「参照」をクリックして、出力先を指定します。
5.「リストに追加」>「エンコード」をクリックして、M4Aのビットレートを変換します。
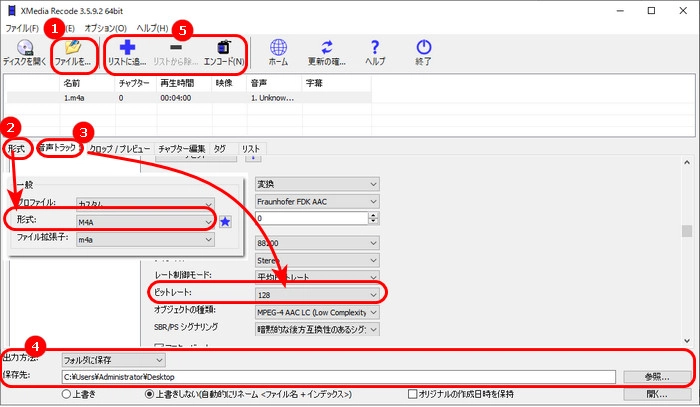
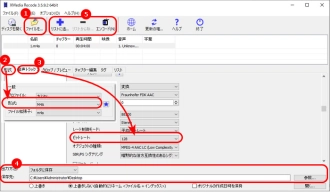
Online Audio Converterはオンラインで利用できる変換サイトです。M4Aのビットレートを変換する同時に、ファイルの形式を変更することも可能です。
Online Audio ConverterでM4Aのビットレートを変換する手順:
1.https://online-audio-converter.com/ja/にアクセスします。「+ファイルを開く」をクリックして、M4Aファイルを追加します。
2.出力形式として「m4a」を選択します。他の形式を選択することも可能です。
3.「詳細設定」をクリックして、ビットレートを変換します。
4.「変換」をクリックして、M4Aのビットレートを変更して出力します。
5.「ダウンロード」ボタンを押して、変換したファイルを保存します。
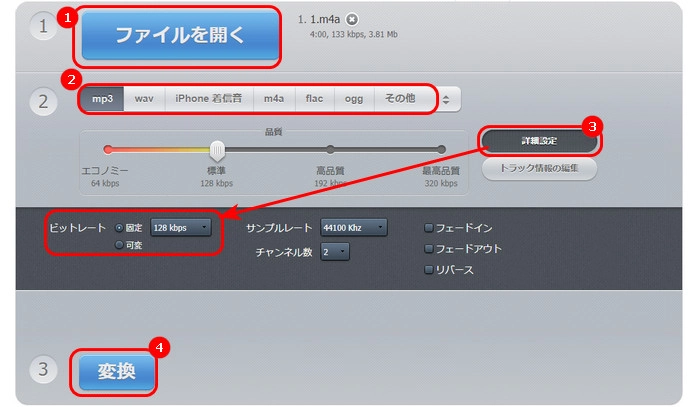
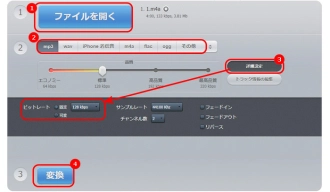
Moo0 Mp3変換器は使いやすい変換ソフトです。M4Aのビットレートを変換しながら、サンプルレート/音量/チャンネル数を変更したり、音声ファイルの形式を変換したりすることもできます。
Moo0 Mp3変換器でM4Aのビットレートを変換する手順:
1.Moo0 Mp3変換器を起動し、「ファイル」をクリックして、出力先を設定します。
2.「変換先」タイプから「.M4A」を選択します。
3.「詳細オプション」をクリックして、「音質:(ビットレート)」から必要な数値を選択します。
4.M4Aをソフトにドラッグして、ファイルのビットレートを変換します。
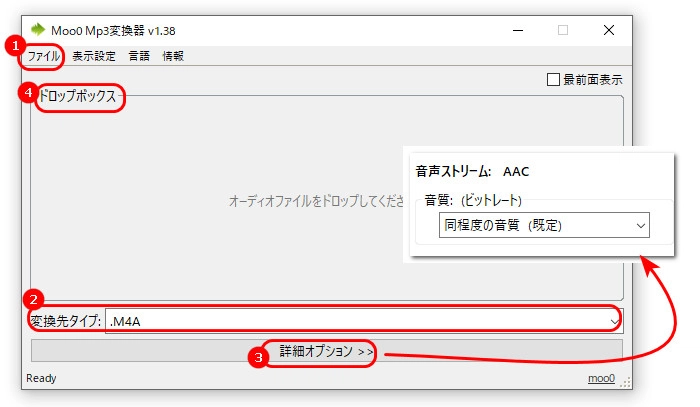
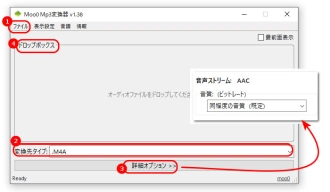
以上はM4Aのビットレートを変換する方法を紹介しました。この記事はお役に立てればい幸いです。
WonderFox HD Video Converter Factory Proはパラメータ変更のほか、編集、変換、ダウンロード等の機能もあります。必要があれば、ぜひこのソフトを無料ダウンロードして使ってみてください。
利用規約 | プライバシーポリシー | ライセンスポリシー | Copyright © 2009-2025 WonderFox Soft, Inc. All Rights Reserved.