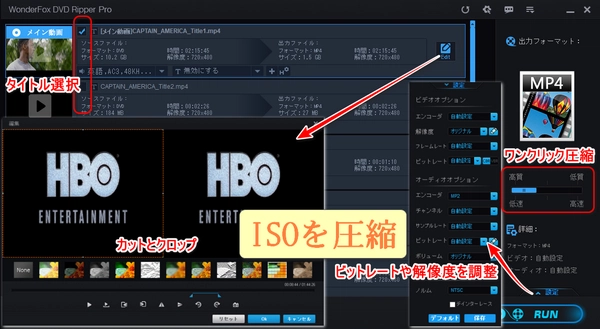
DVD Shrinkはもう古い?おすすめ代替ソフトとISO圧縮方法をご紹介します!
かつて、ISOを圧縮するなら「DVD Shrink」が定番ソフトとして君臨していました。ただし、近年ではより高機能で使いやすいソフトが続々と登場しており、DVD Shrinkは過去のソフトになりつつあります。
そこで今回は、DVD Shrinkの代わりとなるおすすめソフトをご紹介します。さらに、DVD Shrink以外のソフトでISOファイルを圧縮する方法も紹介するので、ぜひ参考にしてみてください。


DVD Shrinkを使い続けている方も、より高機能なソフトでISOを圧縮したい方も、ぜひ最後までチェックしてみてください!
「WonderFox DVD Ripper Pro」はDVDのバックアップやコピーに使用される人気のあるソフトで、DVD Shrinkの代わりとしても使えます。ISOイメージの作成と圧縮をサポートしており、特に以下のような特徴があります。
高速な変換速度:GPUアクセレーションに対応しており、フルレングスのISOやDVDを約5分で圧縮したり、リッピングしたりできます。
多様な出力フォーマット:AVI、MP4、MKV、MPG、MOV、WMV、H.264、MPEG-4、WAV、MP3など、様々な動画や音声フォーマットへの変換をサポートしています。
簡単な操作性:複雑なタスクを簡単にできるように設計されており、初心者でも直感的に使用できます。ワンクリック圧縮(ワンクリックでの出力画質/ファイルサイズ設定)をサポートします。
高品質な動画品質:圧縮しても、動画品質を維持しています。
また、DVDコピーガードの解除やリージョンコードの回避など、さまざまな保護技術を取り除くことが可能です。ビットレート/解像度/フレームレート/アスペクト比などのパラメータ調整や分割/クロップなどの編集機能によるISO圧縮にも対応しています。
ちなみに、ISOを読み込んだ後、ソフトは自動的にその中にある動画を分析し、メイン動画を見つけます。メイン動画だけをエクスポートする場合にも、圧縮が期待できます。もちろん、他のタイトルも必要に応じて書き出すことができます。
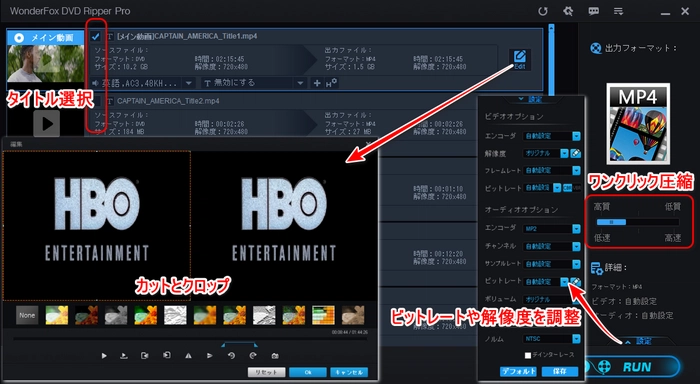
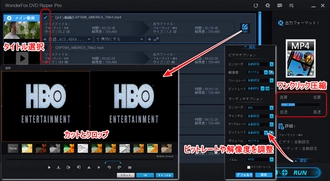
「MagicISO」は、ディスクイメージファイルを作成、編集、抽出するための強力なツールで、DVD Shrinkの代わりとしておすすめできる点は、ISOファイルの圧縮と管理の機能が優れていることです。MagicISOを使用すると、大きなISOファイルをより小さなサイズに圧縮することで、ディスクスペースを節約したり、インターネット経由で簡単に共有したりできます。特に、BINやCUEなど、様々なフォーマットのディスクイメージファイルに対応しており、マルチセッションのディスクイメージの作成・編集、ブート可能なCD/DVDの作成、ディスクイメージの中のファイルを直接追加・削除・名前変更などもできます。
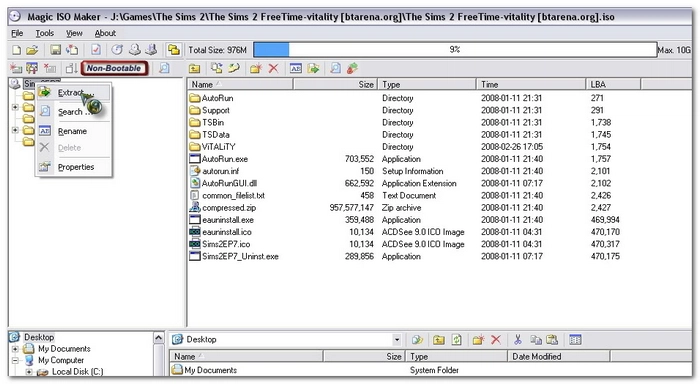

「DVD Decrypter」はDVD Shrinkの代わりになるソフトで、DVDの内容をPCにディスクイメージ(ISOファイル)としてコピーして保存することで、ディスク容量を節約できます。多くのDVDにCSSやリージョンコードなどコピーガードが施されているが、これらの保護を解除して自由にバックアップを取ることができます。操作がシンプルで直感的なので、初心者でも簡単に使用できます。直接ISOファイルの圧縮機能を持っているわけではないが、他のツールと組み合わせることで、ISOファイルを圧縮できます。具体的に、DVD DecrypterでリッピングしたISOファイルをWonderFox DVD Ripper Proなどのソフトで圧縮するという方法が一般的です。圧縮後の品質は圧縮率によるが、高圧縮率にすると映像や音質が劣化する可能性があります。圧縮時に特定の音声トラックや字幕を除外することが可能であるため、必要なデータだけを残してファイルサイズを最適化できます。
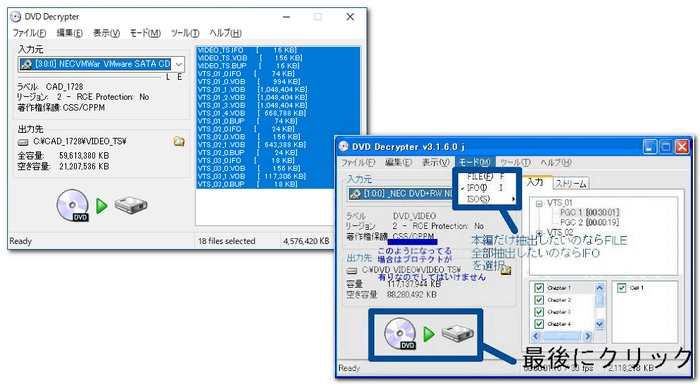
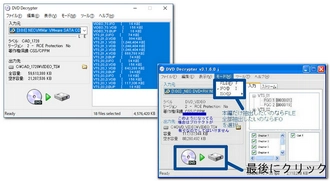
ここでは、「WonderFox DVD Ripper Pro」を例にしてDVD Shrink以外のソフトでISOを圧縮する方法を説明したいと思います。このソフトは使いやすく、強力で、コピーガード解除をサポートし、初心者にも適しています。興味のある方は読んでみてください。
DVD Shrinkの代わりになるソフト「WonderFox DVD Ripper Pro」をWindows PCに無料ダウンロード無料ダウンロードして起動します。
メイン画面で「ISOファイル」ボタンをクリックします。
圧縮したいISOファイルをPCから選択します。
* ISOファイルをインポートした後、ソフトは自動的にその中の動画を分析します。一般的に、圧縮効果を最大限に発揮させるために、メイン動画だけを選択します(ソフトが自動的にメイン動画を選択します)。もちろん、必要なら、他のタイトルにチェックを入れることもできます。
MP4などの出力形式を選択します。
* 出力形式の下にあるスライダーをドラッグすると、ワンクリックで出力品質/ファイルサイズを設定することでISOを圧縮できます。
* 「設定」オプションを使えば、動画の解像度やビットレートなどの詳細設定を行えます。これにより、ファイルサイズの圧縮も可能です。
* 「Edit(編集)」ボタンをクリックし、分割/クロップなどのツールを使用することでもISOを圧縮できます。
インターフェースの一番下に出力フォルダを設定します。
すべての設定が完了したら、「RUN(開始)」ボタンをクリックして圧縮プロセスを開始します。
これらの手順に従えば、ISOファイルを簡単に圧縮できます。
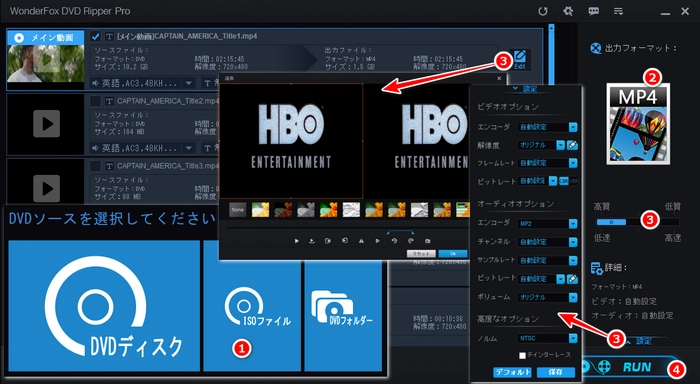
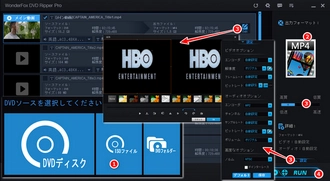
WonderFox DVD Ripper Pro:5分間でコピーガード解除してDVDを動画ファイルに変換したり、1:1でDVDをバックアップしたりできるソフト。
HandBrake:オープンソースで使いやすいDVDリッピングソフト。
MakeMKV:DVDおよびBlu-rayディスクを簡単にリッピングできるソフト。
DVDFab:強力な機能を持つDVDリッピングソフト。無料試用版があるが、すべての機能を使うには有料版が必要。
AnyDVD:DVDおよびBlu-rayのコピー防止を解除できるソフト。DVD Shrinkと組み合わせて使用可能。
ISOファイルの最大サイズは、ファイルシステムによって異なります。一般的に使われるファイルシステムで以下の通りです。
FAT32:最大4GB
NTFS:理論上の最大サイズは16EB(エクサバイト)だが、実際にシステムの制約により通常は数TB
exFAT:最大16EB
UDF:ディスクのフォーマットにより異なるが、一般的に8TBまで
DVDのISOファイルは、DVDディスクの内容をそのまま1つのファイルにまとめたものです。ISOイメージに、DVDのデータ、ファイル構造、メニュー、字幕、音声トラックなど、DVDのすべての情報が含まれています。
ISOファイル:DVDディスクの内容をそのまま1つのファイルにしたもの。PCで扱いやすく、簡単にコピーやバックアップができる。仮想ドライブにマウントすることで、物理的なディスクを使用せずにDVDの内容を再生できる。
DVD:物理的なディスク媒体。DVDプレーヤーやPCの光学ドライブで再生する必要がある。ディスクの劣化や傷によって読み取り不能になる可能性がある。
つまり、ISOは、DVDのコンテンツをデジタルメディアで保存するための便利なファイル形式で、物理的なディスクを扱う手間を省くことができます。
利用規約 | プライバシーポリシー | ライセンスポリシー | Copyright © 2009-2025 WonderFox Soft, Inc. All Rights Reserved.