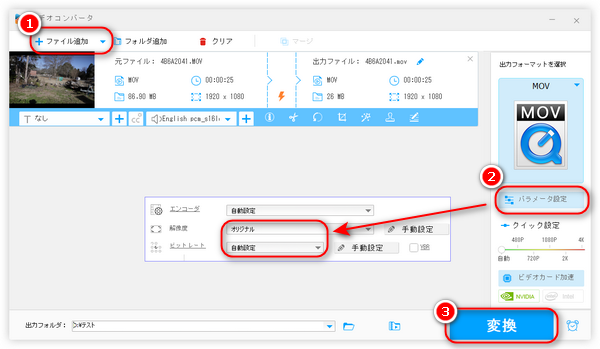
MOVファイルは、Apple社が規定した、動画や音声などのデータを格納するファイル形式です。動画には通常MPEG-1、MPEG-2、MPEG-4/H.264などの圧縮率の低いコーデックを採用するので、MOV動画はファイルサイズが常に大きいです。大量のMOVファイルを保存すればストレージスペース容量が消費されるので、MOVを小さく圧縮する必要があります。
ということで、今回はMOVファイルのサイズを圧縮できるフリーソフトとオンラインサイトを紹介したいと思います。MOVの容量を小さくしたい方は、ぜひご参考ください。
圧縮ツールを紹介する前に、MOVファイルをどうやって圧縮するのか少し説明させていただきます。
動画のファイルサイズを左右するのは主に動画の解像度、ビットレート、コーデックと動画の長さです。そのため、MOVファイルを小さく圧縮したいなら、動画の解像度やビットレートを下げたり、動画の長さを短くしたりすることができます。
コーデックを圧縮率の高いものに変更して動画のファイルサイズを圧縮するのも可能ですが、冒頭にも話したように、MOVは圧縮率の低いコーデックしかサポートしません。コーデック変更でMOVを圧縮したいなら、MOVを圧縮率の高いコーデックに対応する形式(MP4など)に変換することがおすすめです。
次は上記の手段を実現できるMOV圧縮フリーソフトとオンラインサイトについて紹介させていただきます。
大量または大きいサイズのファイルを圧縮するためには、ソフトウェアを利用するのが最良の選択だと思います。ここでは、MOVファイルを無料で圧縮できるフリーソフトについて案内いたします。
最初に紹介したいのは「WonderFox Free HD Video Converter Factory」というソフトです。これを利用すれば、動画のコーデック/形式、解像度、ビットレートと長さを変更することで手軽にMOVファイルを無料で圧縮できます。また、強力なエンコーディング技術が搭載されており、元MOVファイルのパラメータ数値が高すぎれば、自動的にファイルを圧縮するのも可能です。
その上に、MOVファイルをMP4、MKV、WMVなどの形式に変換したり、MOVファイルを回転・反転・クロップ・結合などで編集したりすることもサポートします。
早速、このソフトを無料ダウンロードして、下記の手順に従って、MOVファイルを無料で圧縮してみましょう。
MOV圧縮フリーソフト「WonderFox Free HD Video Converter Factory」を起動したら、最初の画面で「変換」をクリックします。
「ファイル追加」をクリックしてMOVファイルを読み込んだら、右側のフォーマットアイコンをクリックして出力動画の形式を設定しておきます。形式を変換したくない場合、「MOV」を選択してください。
ヒント:ファイルリストにある「i」のようなアイコンをクリックすると、元MOVファイルのコーデック、解像度、ビットレートなどの情報を確認できます。
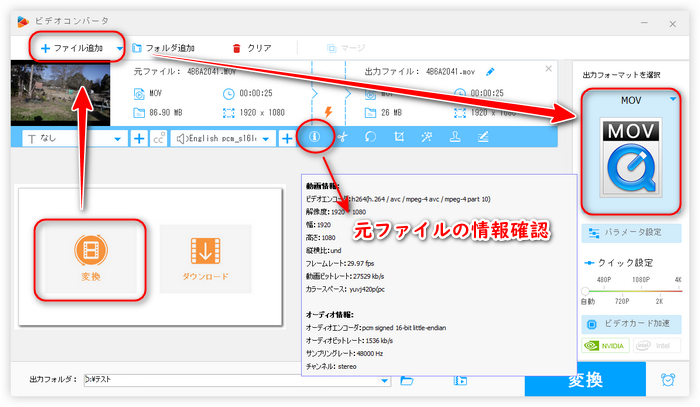
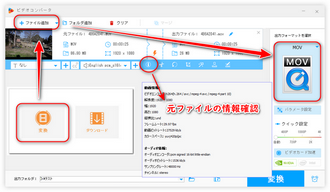
次は違う手段でMOVファイルを圧縮します。
「パラメータ設定」ボタンをクリックしてパラメータ設定画面に入ります。
元MOVファイルの解像度やビットレートが高すぎる場合、「動画パラメータの設定」で解像度とビットレートの値を下げることができます。
また、もし出力形式を圧縮率の高いコーデックに対応するフォーマット(例えばMP4)に設定する場合、「エンコーダ」でH265、AV1など圧縮率がより高いコーデックを選択できます。
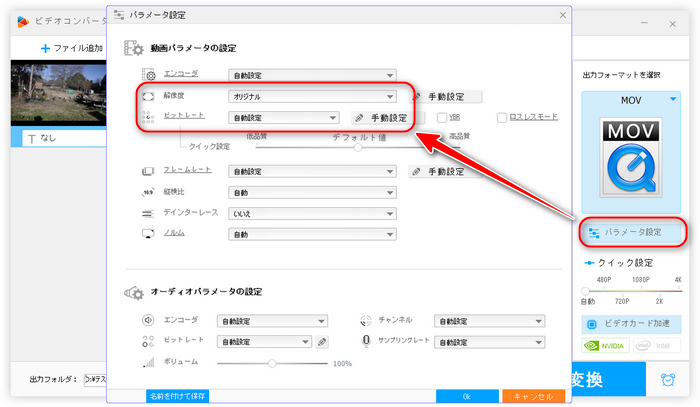
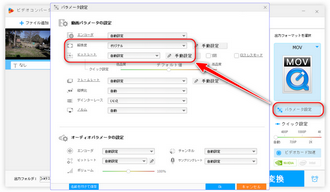
MOV動画内に不要な部分が入っている場合、「切り取り」ツールでMOV動画をカットできます。
ツールバーにある「切り取り」ボタンをクリックして、切り取り編集画面で切り取り範囲を指定してから緑の「切り取り」ボタンをクリックして選択した部分をビデオクリップに作成します。完了したら、「OK」をクリックして設定を保存します。
合わせて読みたい:PCでMOVファイルを分割する方法
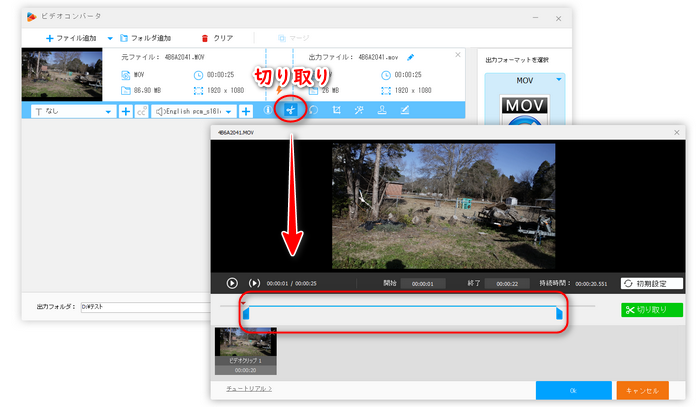
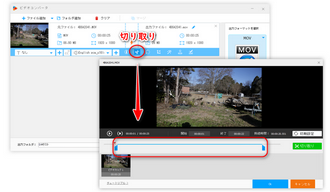
ソフト下部の「▼」ボタンをクリックしてMOVファイルの保存フォルダを設定してから、「変換」をクリックすれば圧縮されたMOVを書き出せます。
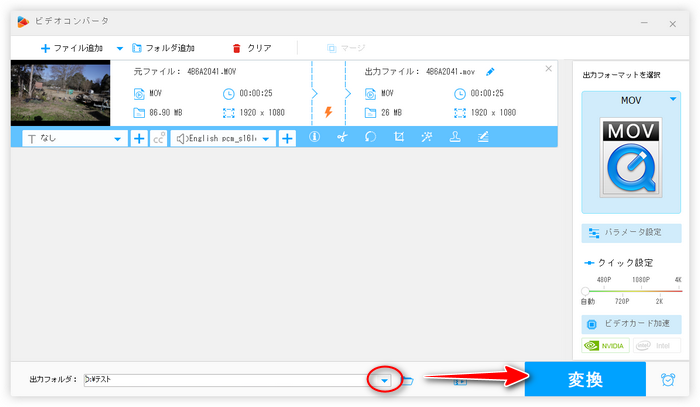
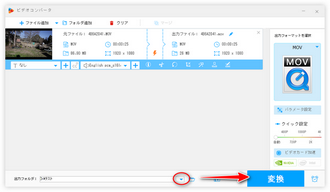
MOV圧縮フリーソフト「WonderFox Free HD Video Converter Factory」を無料ダウンロード>> MOV圧縮フリーソフト「WonderFox Free HD Video Converter Factory」を無料ダウンロード>>
ヒント:この無料MOV圧縮ソフトの有料版「WonderFox HD Video Converter Factory Pro」には、「バッチ圧縮」機能が搭載され、圧縮率を調整することで簡単に複数のMOVファイルを一括で圧縮できます。
「VLC Media Player」はメディアプレイヤーであると同時に、メディア変換ソフトでもあります。その変換機能を利用してMOVファイルの解像度、コーデック、ビットレートを変更することでファイルサイズを無料で圧縮できます。ただし、VLCはMOVの出力に対応しないので、圧縮したMOVファイルはMP4などでしか出力できません。VLC Media PlayerでMOVファイルを無料で圧縮する手順は、以下をご参考ください。
ステップ1、VLC Media Playerを起動し、「メディア」>「変換/保存」を順次クリックします。
ステップ2、「+追加」をクリックして圧縮したいMOVファイルを追加した後、下の「変換/保存」をクリックします。
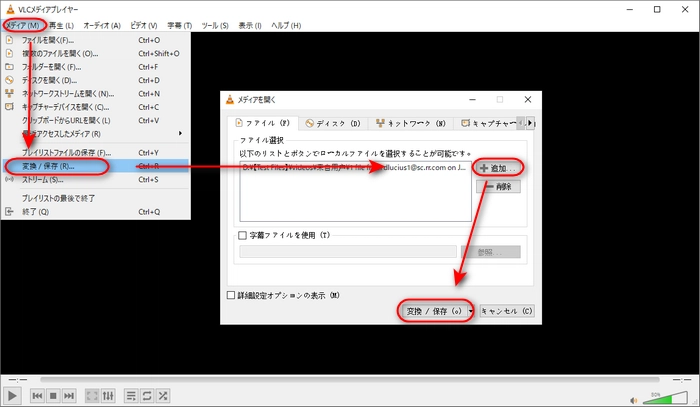
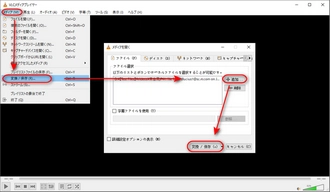
ステップ3、「プロファイル」のドロップダウンリストから出力形式を選択してから、隣のレンチのようなアイコンをクリックして「プロファイルのエディション」画面を開きます。
ステップ4、「ビデオコーデック」タブでMOV動画の解像度、コーデック、ビットレートを変更したら、「保存」をクリックします。
ステップ5、「参照」をクリックして出力動画の保存先を設定した後、「開始」をクリックすればMOVファイルを無料で圧縮できます。
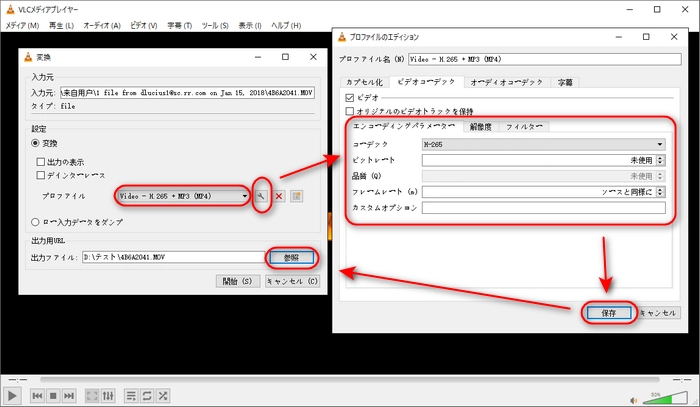
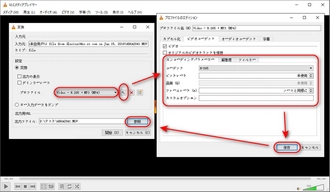
合わせて読みたい:VLC動画圧縮-VLCで動画サイズを圧縮する方法
「XMedia Recode」は人気の高い動画形式変換ソフトで、ほとんどの動画ファイルの変換に対応します。MOV圧縮フリーソフトとして、動画のコーデック、解像度、ビットレートを変更することでファイルを無料圧縮できます。詳細な手順は以下の通りです。
ステップ1、XMedia Recodeを起動し、「ファイルを開く」をクリックして圧縮したいMOVファイルを読み込みます。
ステップ2、「形式」タブで出力動画の形式を指定します。
ステップ3、「映像」タブで動画のコーデックまたはビットレートを変更できます。「クロップ/プレビュー」で解像度を下げることができます。
ステップ4、右下の「参照」をクリックして出力動画の保存先を指定します。
ステップ5、「リストに追加」をクリックしてから、「エンコード」をクリックすればMOV動画を圧縮できます。
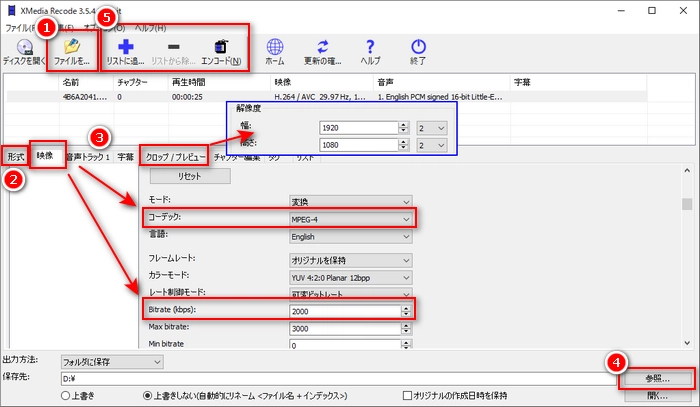
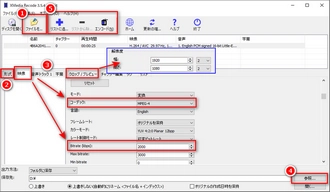
合わせて読みたい:XMedia Recodeで動画のファイルサイズを圧縮する方法
「HandBrake」はMOVファイルを無料圧縮してMP4、MKV、WebMまたはM4Vとして出力できるソフトです。動画のコード、解像度、フレームレートなどを変更できます。MOVを圧縮する手順は以下の通りです。
ステップ1、HandBrakeを起動し、圧縮したいMOVファイルを読み込ませます。
ステップ2、「概要」の「コンテナ」から出力形式を選択します。
ステップ3、「寸法」で動画の解像度などを変更します。
ステップ4、「参照」をクリックしてMOV動画の出力フォルダを設定します。
ステップ5、上部のツールバーで「エンコード開始」をクリックすればMOVファイルを圧縮できます。
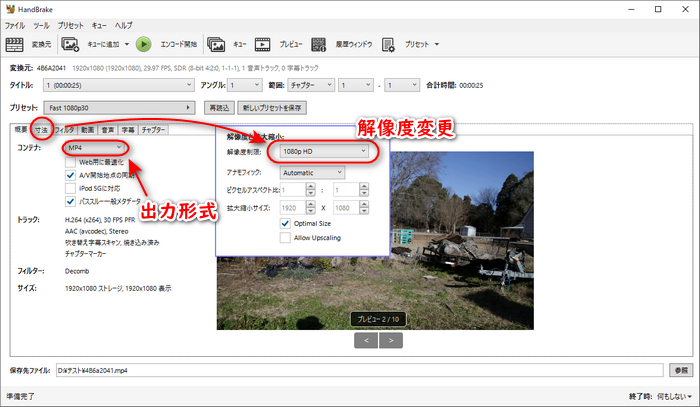
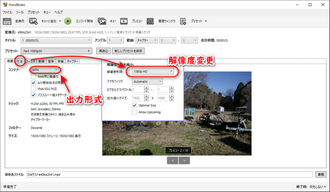
合わせて読みたい:HandBrakeを使って動画を圧縮する方法
「FFmpeg」は多機能のメディアファイルの処理ソフトです。動画のCRF値を調整してMOVファイルのサイズを直接圧縮できるほか、動画のコーデック、解像度、ビットレート、長さなども変更できます。次は、FFmpegでCRF値を調整してMOVを圧縮する手順を簡単に説明します。
ステップ1、MOVファイルの保存先フォルダを開き、アドレスバーで「cmd」を入力して「Enter」キーを押します。
ステップ2、表示されたコマンドプロンプトでCRF調整のコマンド「ffmpeg -i 入力ファイル名 -crf ×× 出力ファイル名」を入力します。
* ご注意:CRFの範囲は0~51です。値が高いほどサイズが小さくなりますが、品質も低下されます。
ステップ3、「Enter」キーを押せばMOVの圧縮プロセスが始まります。
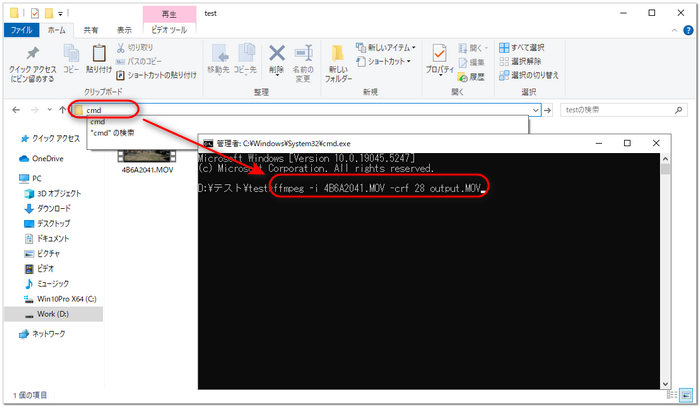
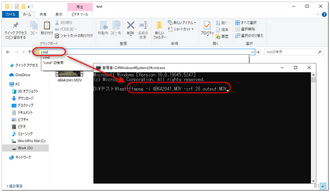
合わせて読みたい:FFmpegでMP4などの動画を圧縮する方法
次は、ソフトウェアをインストール不要で、オンラインでMOVファイルを圧縮できるサイトを二つ紹介いたします。
URL:https://www.videosmaller.com/jp/
「VideoSmaller」はMOV、MP4とAVI動画を無料で圧縮できるオンラインサイトです。動画の解像度変更、または動画からオーディオを抽出することでMOVファイルを圧縮できます。最大500MB動画のアップロードに対応します。MOVの圧縮手順は以下の通りです。
ステップ1、「閲覧する」から圧縮したいMOVファイルを選択します。
ステップ2、「縮小 (小さく) する動画の横幅 :」下のドロップダウンリストから元より低い解像度を選択します。
ステップ3、「動画をアップロード」ボタンをクリックしてMOVファイルをアップロードして圧縮します。
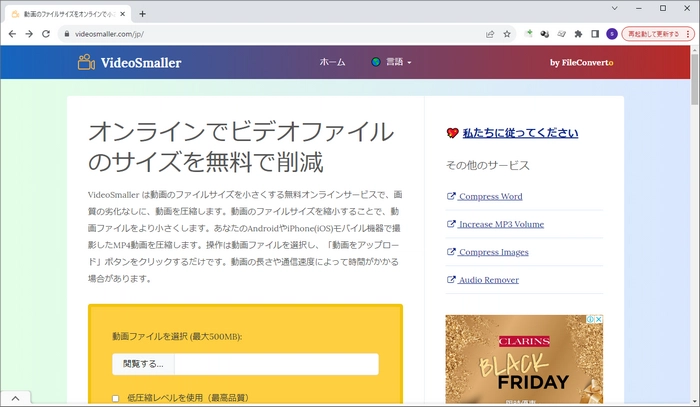
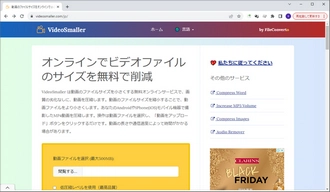
URL:https://www.youcompress.com/ja/mov/
「YOUCOMPRESS」はアップロードするだけで自動的にファイルを圧縮できるオンラインサービスです。しかも複数のファイルを同時に圧縮することも対応します。MOVファイルを圧縮する方法は以下の通りです。
ステップ1、サイトにアクセスし、「ファイルを選択」をクリックして圧縮したいMOVファイルを選択します。
ステップ2、「ファイルをアップロードして圧縮」をクリックするとMOVファイルは自動的に圧縮されます。
ご注意:圧縮に失敗する場合があります。
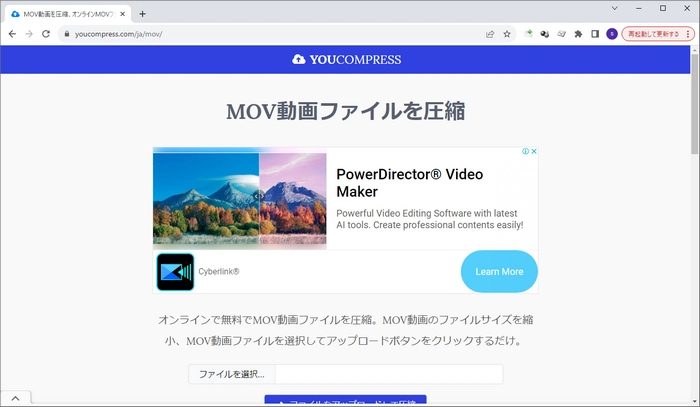
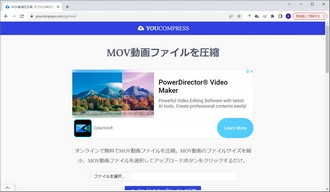
合わせて読みたい:動画圧縮オンラインサイトおすすめ「安全・インストール不要」
利用規約 | プライバシーポリシー | ライセンスポリシー | Copyright © 2009-2025 WonderFox Soft, Inc. All Rights Reserved.