動画を軽量化すれば、ストレージの容量を節約するだけでなく、ファイルの転送時間、ネットワーク帯域幅の使用量も削減されます。
今回の記事では、動画を軽量化する方法とアプリ&ソフトを紹介します。MP4、MKV、MOV、WMV、AVIなどの動画を圧縮したい場合は、ぜひ次の内容をお読みください。
動画から不要な部分をカットして、動画の長さを短くすることで、動画のファイルサイズを圧縮できます。
また、単純に動画を「カット」したので、動画の品質はほとんど変わらないです。
関連記事:動画のいらない部分をカットする方法
コーデックとは、動画データを圧縮する際に使用する規格です。コーデックによって圧縮率も異なります。動画を圧縮率の高いコーデックに変換すれば、無劣化で動画を圧縮することが可能です。
<例>
H.264:高画質、高圧縮率で最も主流な動画コーデック
H.265 (HEVC):圧縮率はH.264の2倍、同等の画質でH.264の半分のデータ容量を実現可能
AV1:圧縮率最強と言われる「H.265」や「VP9」よりも圧縮率が高い
関連記事:動画のコーデックを変換する方法
解像度とは、動画の画素数を指します。
一般的な動画の解像度は4K、1080p(フルhd)、720p (hd)、480p(スタンダードhd)になっております。
そして、動画の解像度は高いほど、画面はきれいですが、その分データ容量も大きくなります。そのため、動画の解像度を下げると、動画のファイルサイズも小さくできます。
関連記事:動画の解像度を変更する方法
ビットレートとは、映像1秒間あたりのデータ量のことを指します。
フレームレートとは、映像1秒間あたりに表示される画像(フレーム)数を表す単位です。
ビットレートやフレームレートが高いほど、動画のファイルサイズが大きくなるので、ビットレート・フレームレートを下げれば、動画のファイルサイズも圧縮できます。
WonderFox HD Video Converter Factory Proは、Windows向けの動画軽量化ソフトです。このソフトは、上記紹介した4つの方法で動画を圧縮する他、直接に動画の圧縮率を調整することも可能です。また、ソフトのインターフェイスはシンプルで、編集、フォーマット変換、GIF作成、録画、録音、ダウンロードなど多彩な機能があります。
必要があれば、ぜひこのソフトを無料ダウンロード無料ダウンロードしてください。
WonderFox HD Video Converter Factory Proの使い方:
ステップ1.WonderFox HD Video Converter Factory Proを起動し、「変換」>「ファイル追加」をクリックして、動画をソフトに追加します。
ステップ2.右側の形式アイコンをクリックして、「動画」カテゴリから出力形式を選択します。


ステップ3.動画を軽量化します。
動画の不要な部分をカット:
青いツールバーにある「切り取り」アイコンをクリックして、カット画面を開きます。
2つのスライダーを移動して、必要な部分を選択したら、緑の「切り取り」アイコンを押します。
完了後、「OK」をクリックして保存します。


動画のコーデックを変換、解像度/ビットレート/フレームレートを下げる:
「パラメータ設定」をクリックして、「エンコーダ」欄で元より圧縮率の高いコーデックを選択します。
「解像度/ビットレート/フレームレート」欄で元より低い値を選択します。
ヒント:青いツールバーにある「i」ボタンをクリックすれば、元のファイルの情報(エンコーダ、解像度、ビットレートなど)をチェックできます。


ステップ4.画面下にある「▼」を押して保存先を指定します。「変換」をクリックして、圧縮した動画を書き出します。


WonderFox HD Video Converter Factory Proを無料ダウンロード>>>WonderFox HD Video Converter Factory Proを無料ダウンロード>>>
iMovieはMacに標準搭載されている編集アプリです。解像度と品質の設定によって、動画のファイルサイズを小さくすることが実現できます。また、動画から不要な部分を削除することで、動画の軽量化を実現することも可能です。Macユーザーの方には、このインストール不要なソフトをおすすめします。


「かんたん動画圧縮」は動画圧縮に特化したアプリです。動画を軽量化するために、解像度やビットレートを下げたり、動画のコーデック形式を変更したりすることができます。また、ファイルサイズが一覧で確認でき、圧縮前後の動画も簡単に比較可能です。


「ビデオコンプレッサー」はMOV、MP4、FLV などの一般的な動画形式に対応ているアプリです。動画を直接に圧縮するほか、動画をカットして軽量化することも可能です。また、一度に複数の写真をバッチ圧縮することもサポートします。


XMedia RecodeはWindows向けの無料の動画編集ソフトです。MP4、MOV、MKVなど幅広い形式に対応し、編集機能も豊富です。動画を圧縮できるほか、動画の解像度変更、形式変換、クロップ、回転、トリミングもサポートしています。


YouCutは使いやすい動画加工・作成アプリです。簡単に動画を圧縮したり、動画をカット・トリム・分割したり、複数のファイルを結合したりすることが可能です。そのほか、明るさ、コントラスト、彩度などの調整、アスペクト比の調整、音楽の追加などの機能も備えています。


「リサイズ動画圧縮」はその名前の通り、動画のファイルサイズを圧縮するアプリです。プリセットされた解像度を選択すれば、気軽に動画ファイルの軽量化を実現できます。そして、圧縮した動画を、簡単にSNS、チャット、メールで共有することも可能です。
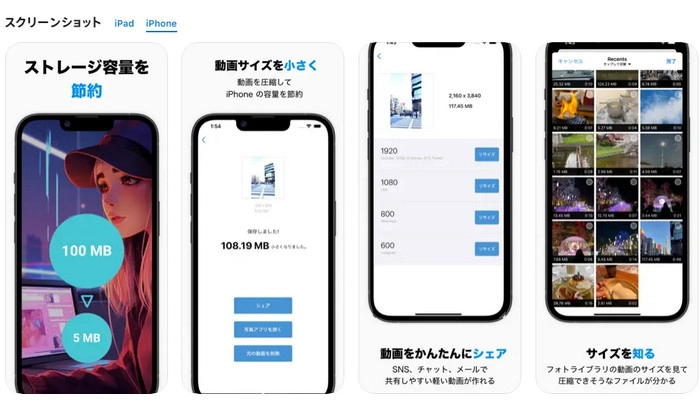
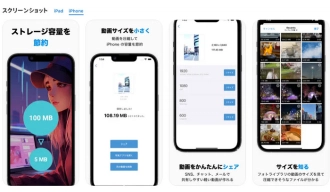
以上は今回紹介したい動画を軽量化する方法とソフト&アプリでした。この記事はお役に立てれば幸いです。
利用規約 | プライバシーポリシー | ライセンスポリシー | Copyright © 2009-2025 WonderFox Soft, Inc. All Rights Reserved.