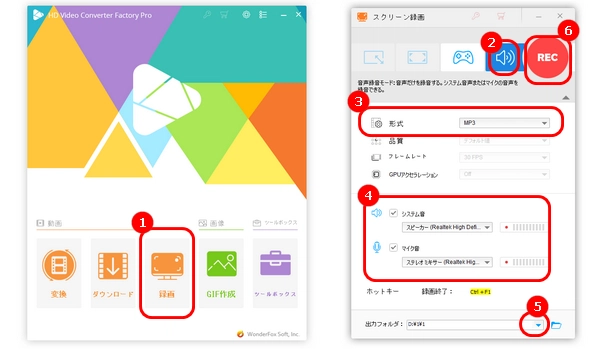
Clipchampとは初心者でも簡単に使えるビデオ エディターです。Windows 11に標準搭載されているアプリですが、ブラウザーから直接使用することも可能です。録音・録画機能のほか、クロップ、回転、カットなどの編集機能も備えています。
今回の記事では、Clipchampを使って、音声を録音する方法を詳しく紹介します。また、Clipchampで録音できない時の代替策も用意されています。
1.Clipchampを起動し、「新しいビデオを作成」をクリックして、メイン画面に入ります。
2.左側のサイド バーにある「録画と作成」をクリックして、「オーディオ」タブを選択します。
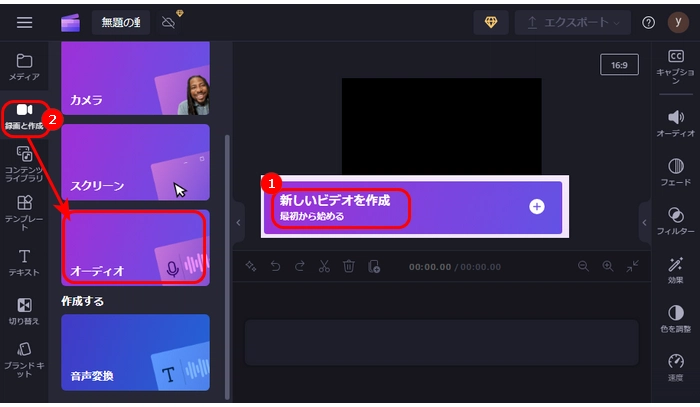
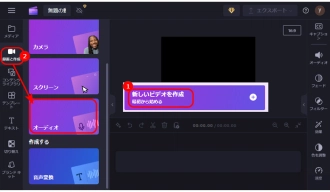
3.画面の左下にあるリスト欄から録音ソースを選択します。
4.赤いボタンをクリックして、Clipchampで録音を開始します。
5.録音を終了したい場合は、赤い「◼️」ボタンを押します。
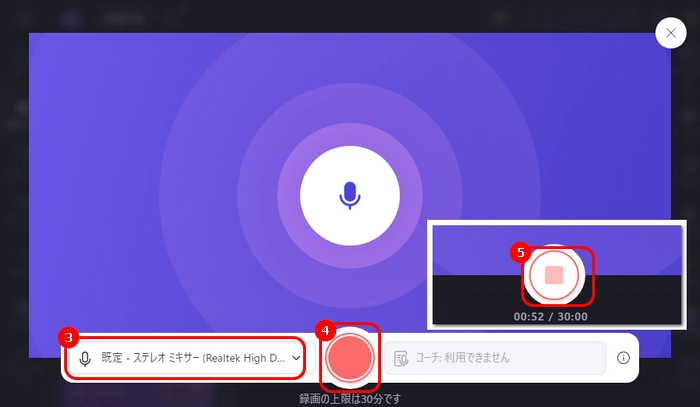
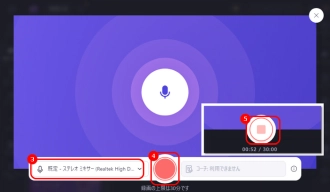
6.「保存して編集」をクリックして、録音したファイルを保存します。
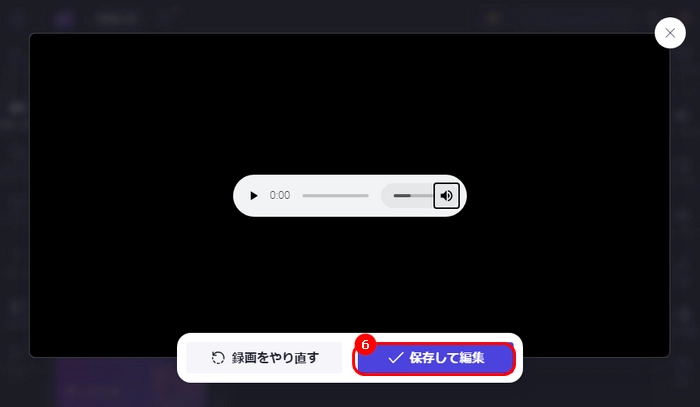
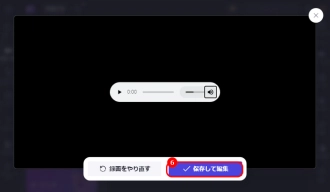
今回紹介したいClipchampの代替ソフトはWonderFox HD Video Converter Factory Proです。
このソフトは、簡単にパソコンの内部音声(システム音)やマイク音を録音して、WAV、MP3、AAC、AC3ファイルとして保存することができます。また、パソコン画面の指定範囲をキャプチャーしてMP4などの形式で保存することも可能です。
録画・録音のほか、ファイルを回転/結合/分割/クロップ…したり、動画から音声のみを抽出したり、複数の画像からGIFや動画を作成したりすることも行えます。
では、さっそくこのソフトを無料ダウンロードして、Clipchampの代わりに録音しましょう。
WonderFox HD Video Converter Factory Proを起動し、「録画」オプションをクリックして、録音画面を開きます。
画面上部にある四番目のアイコンをクリックして、「音声録音モード」を指定します。
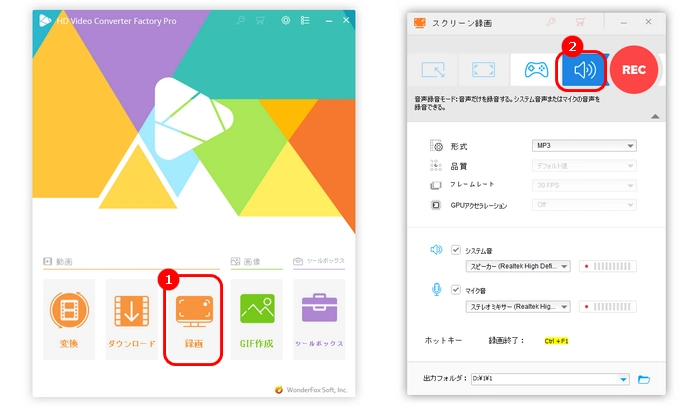
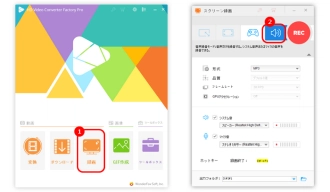
「形式」ドロップダウンリストから録音形式を選択します。
「システム音」(パソコンの内部音声)や「マイク音」から音声ソースを選択します。両方を同時に選択することも可能です。
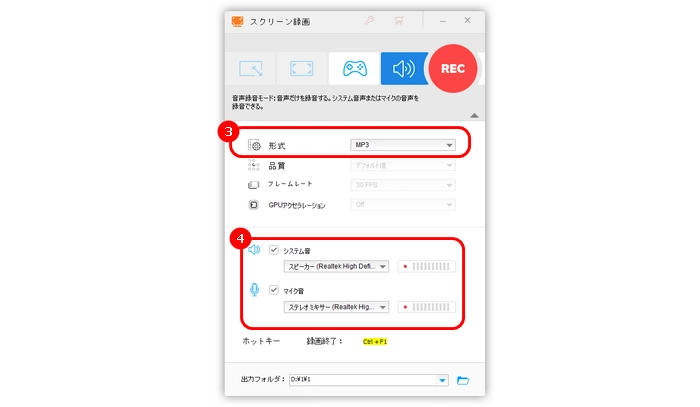
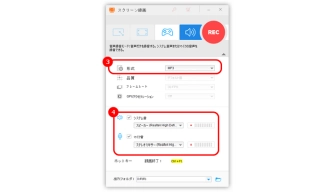
「出力フォルダ」欄にある「▼」をクリックして、録音の保存先を指定します。
最後、「REC」をクリックして、録音を開始します。
録音を終了したい場合は、「Ctrl + F1」キーを押します。
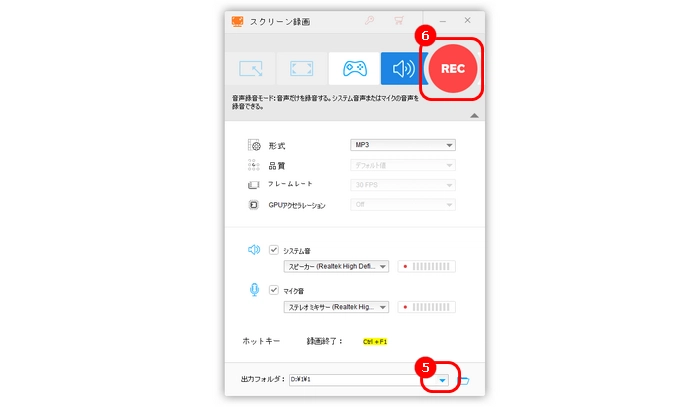
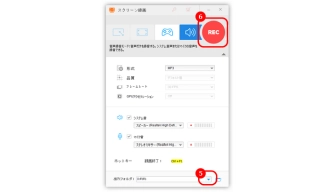
Clipchampで録音したファイルは.webm、または.mp3形式で保存されます。録音ファイルの形式を変換したい場合は、以上紹介したWonderFox HD Video Converter Factory Proを使ってください。
WonderFox HD Video Converter Factory Proを無料ダウンロード>>>WonderFox HD Video Converter Factory Proを無料ダウンロード>>>
Clipchampで録音したファイルの形式を変換する手順:
1.WonderFox HD Video Converter Factory Proを起動し、「変換」>「+ファイル追加」をクリックして、録音ファイルを追加します。
2.右側の形式アイコンを押して、「音楽」タブから必要な形式を選択します。
3.「変換」をクリックして、ファイルの形式を変換します。
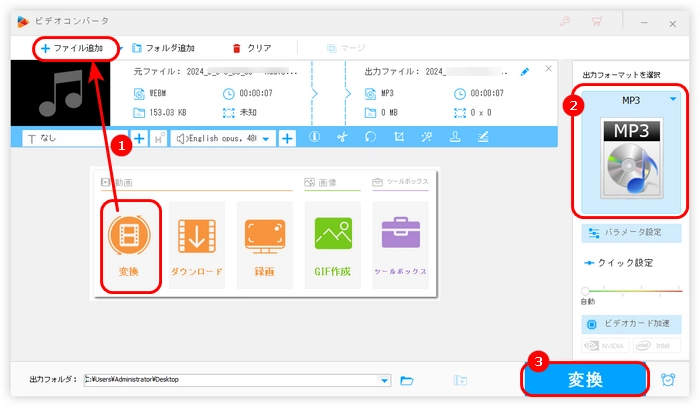
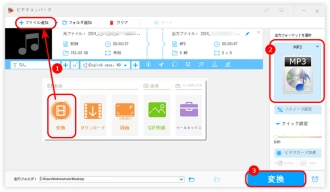
以上は今回紹介したいClipchampで録音する方法、及び代替策でした。この記事はお役に立てれば幸いです。
利用規約 | プライバシーポリシー | ライセンスポリシー | Copyright © 2009-2025 WonderFox Soft, Inc. All Rights Reserved.