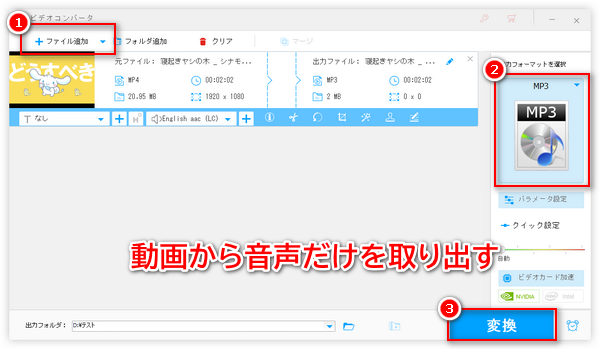




動画内の音楽だけを楽しみたい場合は、動画から音声を取り出すことができます。ここでは、動画の音声だけを取り出すことができる無料ソフトとオンラインサイトについて紹介しますので、ご参考になれば幸いです。
無料ソフトで動画の音声を取り出す場合、下記の内容をご覧ください。
「WonderFox Free HD Video Converter Factory」はほとんどの動画と音声ファイルを変換できるWindows用ソフトです。動画を音声に変換して保存することで、動画から音声を取り出すことが実現できます。取り出した音楽はMP3、WAV、FLAC、M4Aなど十数種類の音声形式として保存できます。
簡単な編集ツールが搭載されているので、動画から必要な部分の音声だけを取り出したり、複数の動画を一つに連結して音声に変換したり、出力音声ファイルの音量などを調整したりすることができます。さらに、ダウンロード機能も付いており、YouTubeなどの動画から音声を取り出すことも可能です。
次は、この無料ソフトを使って動画の音声を取り出す手順を案内いたします。必要があれば、このソフトを無料ダウンロードしてインストールしてください。
WonderFox Free HD Video Converter Factoryを起動して、はじめの画面で「変換」をクリックします。
次に、「ファイル追加」をクリック、またはファイルをドラッグ&ドロップして動画ファイルをソフトにインポートします。
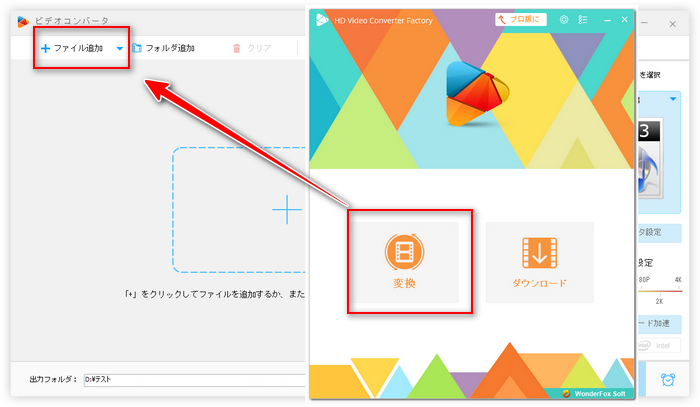
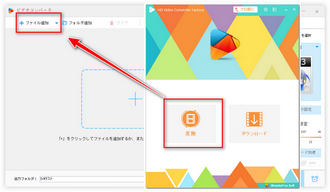
右側のフォーマットアイコンをクリックして、「音楽」タブで希望の音楽形式を選択します。
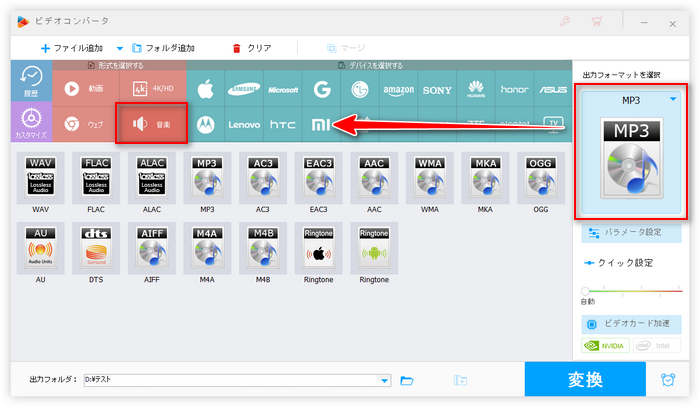
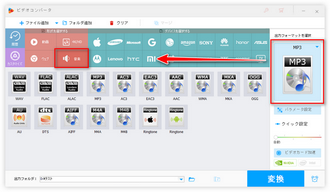
必要があれば、ファイルをトリミング・分割・音量調整などで編集を行います。
保存先を設定してから、「変換」をクリックすれば動画の音声を取り出して保存することができます。
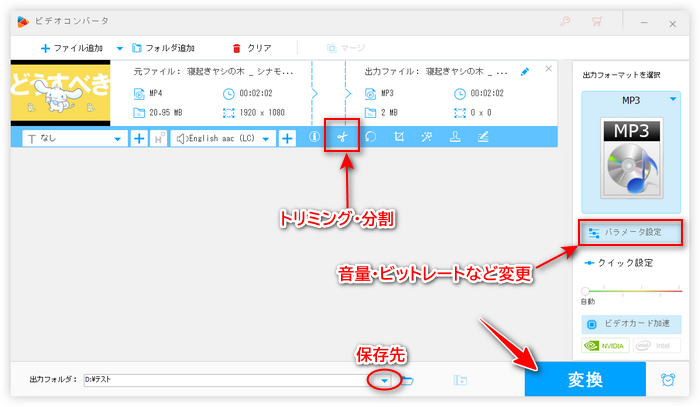

WonderFox Free HD Video Converter Factoryを無料ダウンロード>> WonderFox Free HD Video Converter Factoryを無料ダウンロード>>
* ヒント:この無料ソフトの有料版「WonderFox HD Video Converter Factory Pro」では、複数の動画から音声を一括で取り出すことができます。
多機能のメディアプレイヤー「VLC Media Player」にも変換機能が付いているので、動画から音声を取り出すことができます。詳細な手順は以下の通りです。
ステップ1、VLCを実行し、「メディア」で「変換/保存」をクリックします。
ステップ2、「+追加」をクリックして動画ファイルをインポートし、「変換/保存」をクリックします。
ステップ3、出力プロファイルから「Audio」形式を選択し、「参照」をクリックして音楽の保存先を設定します。「開始」をクリックすれば動画から音声を取り出すことができます。
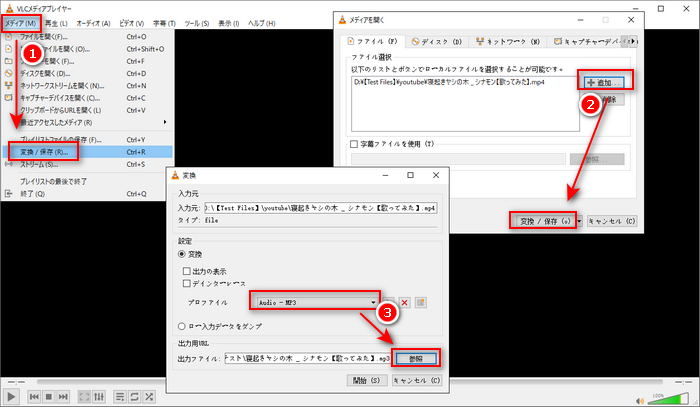
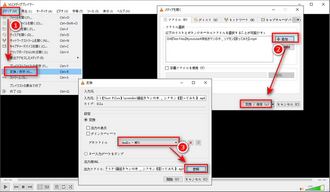
合わせて読みたい:VLCで動画から音声を抽出する方法
次は、動画の音声を取り出すことができるオンラインサイトを二つ紹介いたします。
「Convertio」は300種類以上のフォーマットに対応するオンライン変換サービスです。無料で最大100MBの動画から音声を取り出してMP3、WAV、OGG、FLACなどとして保存できます。パソコンやスマホに保存されている動画はもちろん、DropboxとGoogle Driveからの動画も処理できます。手順は下記です。
ステップ1、サイトにアクセスし、「ファイルを選ぶ」をクリックして動画ファイルをアップロードします。
ステップ2、出力音声のファイル形式を指定します。
ステップ3、「変換」をクリックして動画から音声を取り出します。最後は、音声ファイルをダウンロードして保存すればいいです。
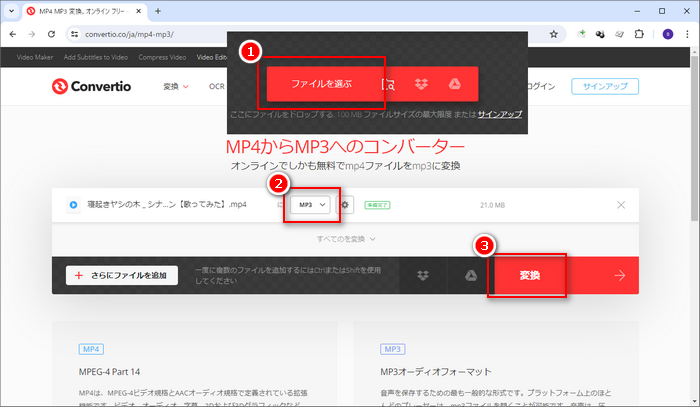
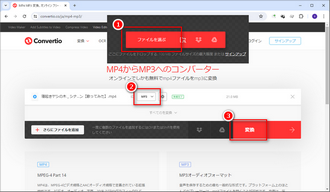
「Clipchamp」は豊富な機能を備わっている無料編集サービスです。動画を様々なツールで編集できるほか、動画から音声だけを取り出してM4Aとして保存することもできます。手順は以下の通りです。
ステップ1、Clipchampを開き、「新しいビデオを作成」をクリックします。
ステップ2、「メディアのインポート」をクリックして動画ファイルをインポートします。
ステップ3、インポートした動画を右のタイムラインに配置します。
ステップ4、タイムライン上で動画を右クリックして、「オーディオ」>「デタッチ」をクリックすれば動画から音声を取り出してM4Aとして保存できます。
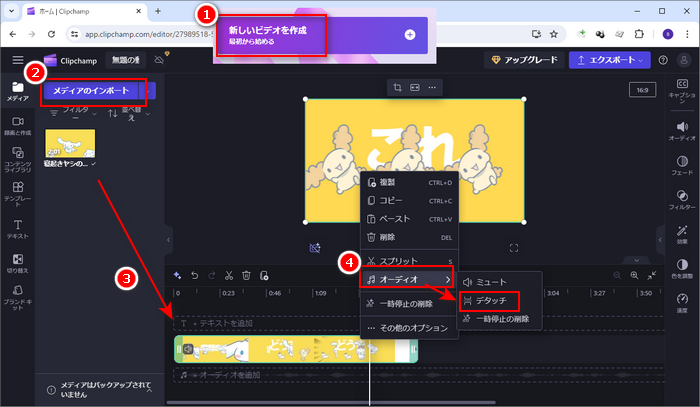
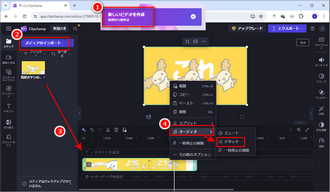
合わせて読みたい:Clipchampを使って動画から音声を分離する方法
利用規約 | プライバシーポリシー | ライセンスポリシー | Copyright © 2009-2025 WonderFox Soft, Inc. All Rights Reserved.