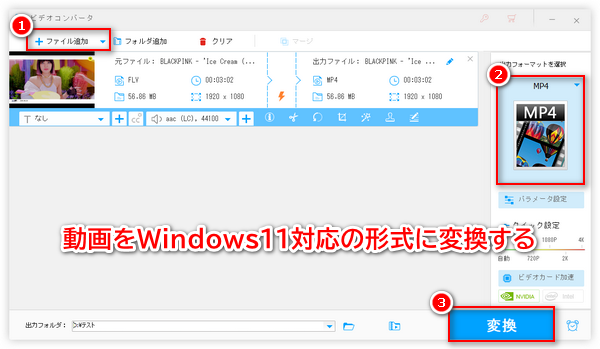
今や、Windows11にアップグレードして使っているユーザーがますます多くなっていきます。Window 10に比べてさらに機能が強化され、改善されるため、より安定性が高いと言われます。
しかし、Windows11でも問題が発生するケースもあります。例えば、Windows11パソコンで保存されている動画ファイルを再生しようとするが、エラーが出てうまく再生できないことがあります。
今回の記事では、Windows11パソコンで動画が再生できない問題の原因を解析して、対処法について詳しく紹介しております。ニーズがあれば、ぜひご参考ください。
まずは、Windows11パソコンに保存されているMP4、MOVなどの動画ファイルが見れない場合の原因と対処法をいくつか説明いたします。
一般的な動画ファイルが見れない場合、一番考えられる原因は動画ファイルが破損することでしょう。どんなプレイヤーを使っても、動画ファイルを開けなかったり、再生する途中で止まったり、再生する際画面がカクカクしたりすれば、動画が破損した可能性が高いです。
対策:ファイル修復ツールを利用または、専門業者に頼んで動画ファイルを修復するか、動画ファイルを再入手しましょう。
Windows11パソコンに動画再生に必要なコーデック(例えばHEVC、AV1など)がインストールされていなかったり、Windows11の再生プレイヤーが動画のファイル形式をサポートしなかったりすれば、動画が再生できません。
対策:
❶Windows11パソコンにコーデックまたはコーデックパックをインストールする。
❷多種類の動画形式やコーデックに対応する動画再生ソフトを利用する。
❸動画のファイル形式またはコーデックを変換する。本文後半で紹介した「動画の形式・コーデックを変換する方法」をご参考ください。
Windows11のメディアプレイヤーのバージョンが古ければ、高度な動画または新しい動画をサポートしない可能性があり、動画を再生できないかもしれません。
対策:メディアプレイヤーを最新バージョンにアップデートするか、別のプレイヤーを利用しましょう。
動画が無断複製されないために、一部の動画制作者が動画を作成する際にコピーガードという保護技術を利用して動画を保護される場合があります。例えば、TV番組録画からダビングしたM2TS動画ファイルには通常CPRMというコピーガードがかかっております。そのような動画は特定のデバイスや機器しか開けないため、Windows11のメディアプレイヤーでは再生できない可能性があります。
対策:コピーガード解除ソフトを利用して動画ファイルの保護を解除するか、指定のデバイスで動画を再生します。
* ご注意:動画ファイルの保護を解除することは違法に当たる可能性があるので、おすすめしません。
合わせて読みたい:パソコンに取り込んだ・保存した動画が再生できない時の対処法
Windows11パソコンでYouTubeなどのオンライン動画を再生できない場合、下記の内容をご参考ください。
オンライン動画を視聴するにはインターネット接続が必要です。インターネット環境が悪い、あるいは接続が安定していなければ、オンライン動画を再生できない可能性が高いです。
対策:インターネット接続状況を確認し改善するか、より良い環境に切り替えることがおすすめです。
Chrome・Firefoxなどのブラウザでオンライン動画を再生できない場合、ブラウザのバージョンが古いかもしれません。
対策:ブラウザを最新バージョンにアップデートします。
ChromeやFirefoxのハードウェアアクセラレーション設定を有効にすると、パソコンのCPU内蔵グラフィックやGPUを活用することでパフォーマンスを加速して動画を再生できます。しかし、そうすれば動画再生の安定性が低くなる可能性があるので、それが原因でWindows11のブラウザでオンライン動画を再生できないかもしれません。
対策:ハードウェアアクセラレーション設定を無効にします。
Chromeの場合:右上の「⫶」をクリックして「設定」を開きます。「システム」で「グラフィックアクセラレーションが使用可能な場合は使用する」をオフにする。
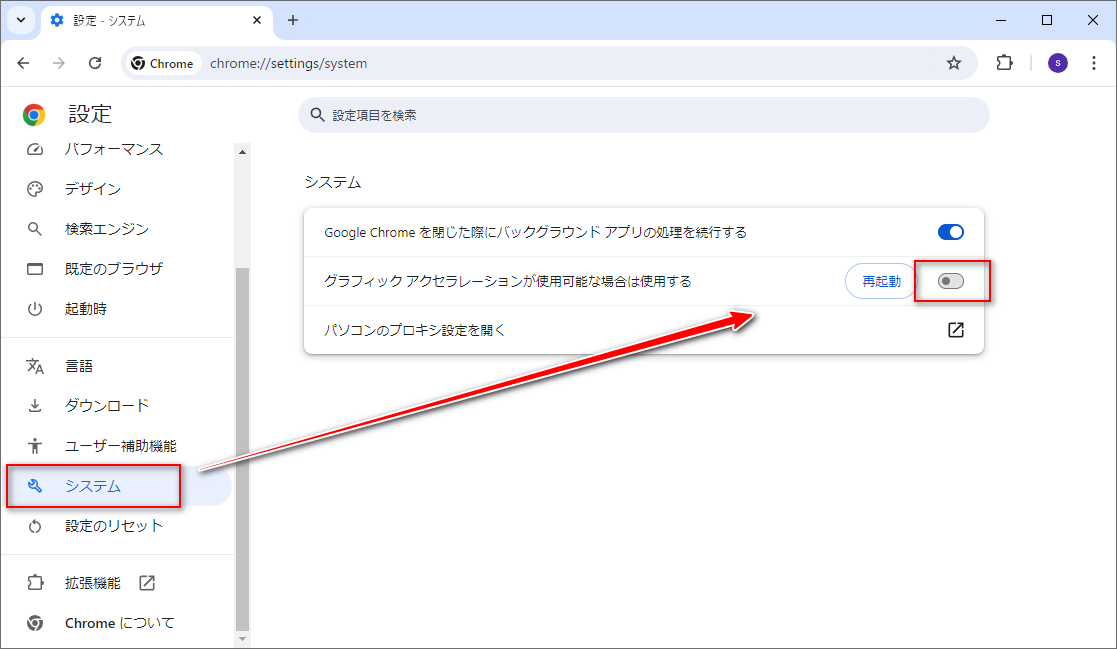
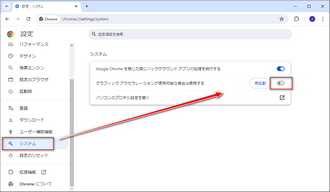
Firefoxの場合:右上の「≡」をクリックして「設定」を開きます。「一般」で下にスクロールして、「推奨のパフォーマンス設定を使用する(U)」のチェックを外してから、「ハードウェアアクセラレーション機能を使用する」のチェックを外す。
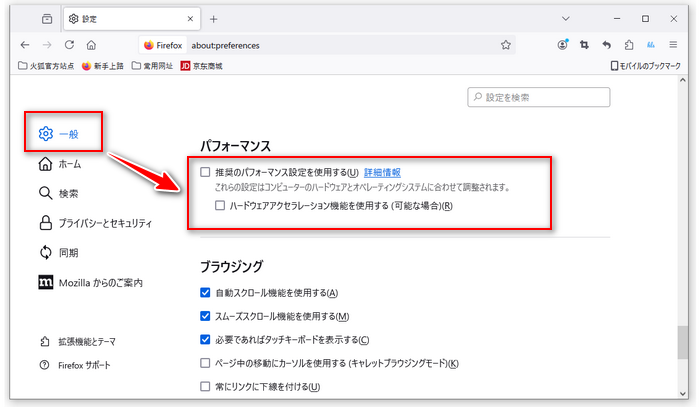
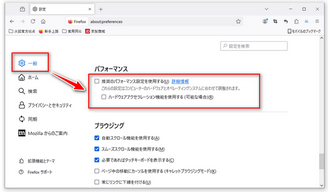
ブラウザのCookieやキャッシュなどが多すぎると動画の再生に影響を与える可能性もあります。
対策:Chromeで「設定」>「プライバシーとセキュリティ」>「閲覧履歴データの削除」をクリックしてCookieなどを削除します。Firefoxで「設定」>「プライバシーとセキュリティ」>「Cookie とサイトデータ」で「データを消去」をクリックしてCookieなどを削除します。
ブラウザに追加されている一部の拡張機能やプラグインがオンライン動画の再生を阻止する場合があります。
対策:ブラウザに追加されている拡張機能を無効または削除してから再生してみてください。
合わせて読みたい:ChromeでYouTubeなどの動画を再生できない時の対処法
動画のファイル形式やコーデックが原因で、Windows11で動画を再生できない場合、変換ソフトを利用して動画の形式やコーデックを変換できます。
ここでは、「WonderFox HD Video Converter Factory Pro」という変換ソフトを利用します。このソフトにはMP4・MOV・WMVなど500種類以上の出力フォーマットがプリセットされており、H264・H265・MPEG1/2/4・AV1などほとんどのビデオコーデックもサポートします。動画の形式・コーデックを変換することで手軽に動画が見れない問題を解決してくれます。
また、このソフトには強力なダウンロード機能も付いており、YouTubeなど1000以上のサイトからオンライン動画をダウンロードしてオフラインで再生することも可能です。
続いては、このソフトを使って再生できない動画の形式やコーデックを変換する手順を説明いたします。
Windows11でWonderFox HD Video Converter Factory Proを起動し、メイン画面で「変換」をクリックします。そして、「ファイル追加」または「フォルダ追加」をクリックして再生できない動画をソフトに読み込ませます。
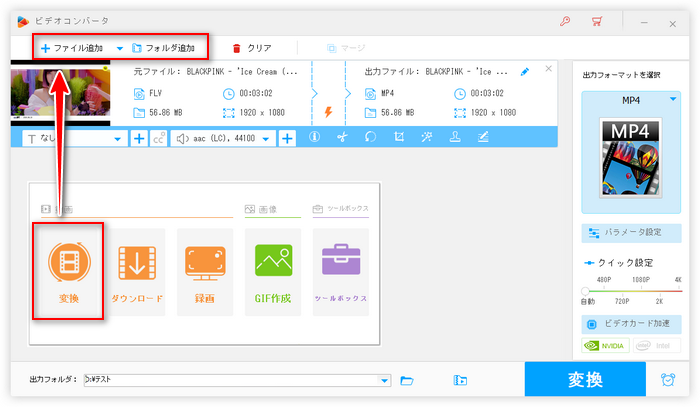
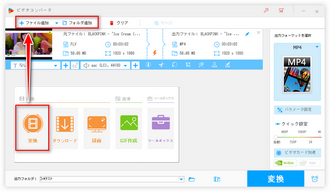
右側のアイコンをクリックすれば出力フォーマットリストを開けます。そこでWindows11のメディアプレイヤーが対応するファイル形式(MP4、WMV、MPGなど)を指定します。
「パラメータ設定」をクリックすれば、「エンコーダ」で出力動画のコーデックを設定できます。MPEG4・H264はWindows11のメディアプレイヤーがサポートする一般的なコーデックです。
また、自分の必要に応じて動画の解像度、ビットレートなども変更できます。
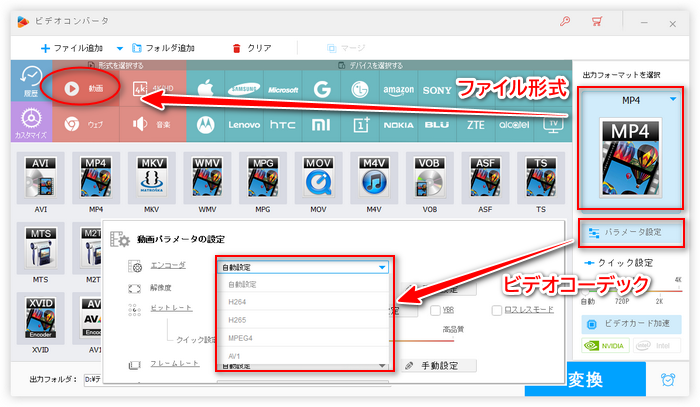
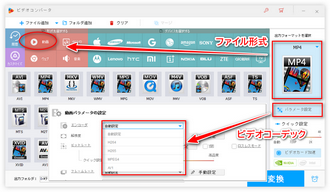
「▼」ボタンをクリックして動画の保存先を指定します。「変換」をクリックして動画の形式・コーデックを変換してWindows11パソコンに保存します。
変換完了したら、変換後の動画を再生してみましょう。
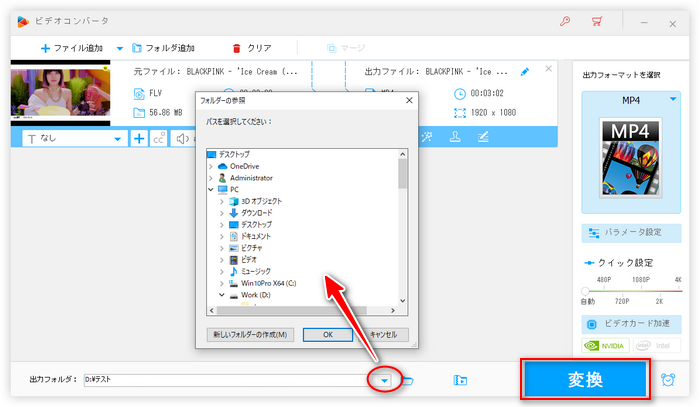
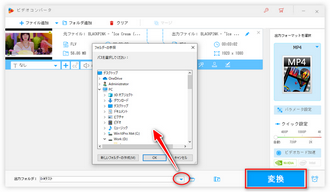
利用規約 | プライバシーポリシー | ライセンスポリシー | Copyright © 2009-2025 WonderFox Soft, Inc. All Rights Reserved.