Google ChromeでYouTubeなどの動画を再生しようとする時、なぜか動画が見れないことがよくあります。例えば、動画がずっと読み込み中で、表示されません。あるいは、ブラウザで動画を再生する時、画面が真っ黒で映像が見えないです。この記事では、ChromeブラウザでYouTubeなどの動画が再生できないというエラーを解決するいくつか簡単な方法を紹介します。
ページ読み込みスピードが速い、デザインがシンプルで分かりやすい、多くの便利な機能を備えるなどのメリットによって、Google Chromeが一番人気のあるブラウザだと言っても過言ではありません。こんな機能が強いブラウザでも、問題が発生する場合もよくあります。例えば、ChromeでYouTubeなどの動画が見れないことがよく発生しています。このような問題を引き起こす原因は様々あります。
今回はChromeブラウザで動画が再生できない場合の各種原因を解説し、それぞれの対処法について説明します。ChromeでYouTubeなどが見れない問題に遭遇したなら、ぜひご参考ください。
WonderFox HD Video Converter Factory Proは高機能の動画ダウンロードソフトであり、YouTube、TVer、ニコニコ動画など1000あまりの動画共有サイトから動画、映画、音楽、プレリストなどをダウンロードできます。
Google Chromeで動画再生できない原因の一つは、ブラウザのバージョンが低いかもしれません。そのため、Google Chromeを最新バージョンにアップデートすれば、この問題を解決できます。
Chromeブラウザを開き、右上隅の「⁝」アイコンをクリックします。「Google Chrome を更新」を選択して、「再起動」をクリックします。更新が完了したら、動画ページを再度開き、動画が再生できるかどうかチェックします。
「Google Chrome を更新」という項目がない場合、お使いのバージョンは最新であると意味しています。この場合、Chromeで動画再生できない原因は他に考えられます。
ハードウェアアクセラレーションを有効にする場合、Chromeで複数のタブを同時に開いてもスピードが遅くなることはありません。しかし、これでCPUの利用率が高くなり、動画が正常に再生できないエラーを引き起こす可能性があります。Chromeで動画を正常に再生するために、ハードウェアアクセラレーションを無効にすることを試してみてください。
Chromeの右上隅の「⁝」アイコンをクリック、「設定」を選択します。そして、「システム」で「グラフィック アクセラレーションが使用可能な場合は使用する」をオフにしてChromeを再起動します。
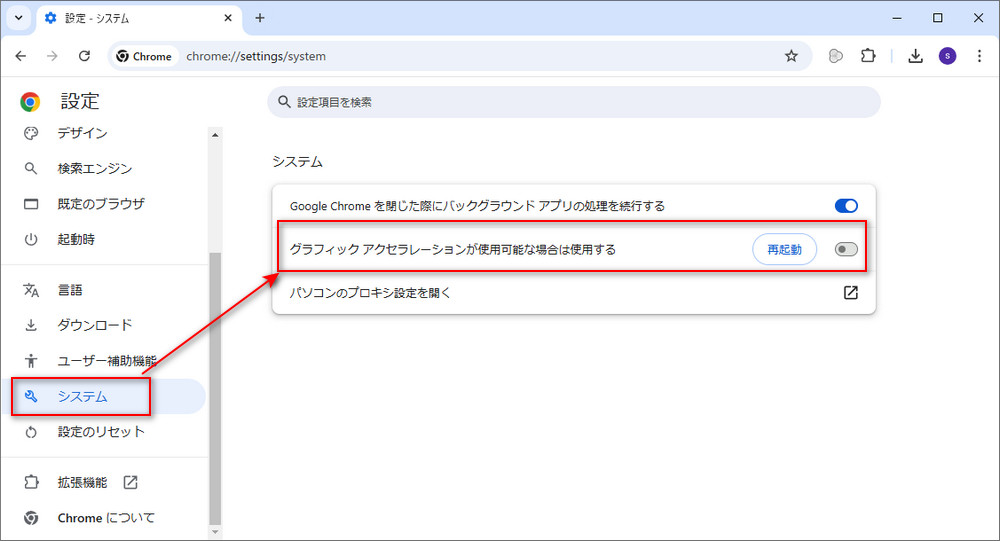
ChromeブラウザのCookieやキャッシュなどが多すぎる場合、Chromeで動画を再生できない可能性もあります。「設定」>「プライバシーとセキュリティ」>「閲覧履歴データの削除」で閲覧履歴、Cookie、キャッシュなどのデータを削除してみてください。過去24時間、過去7日間または全期間のデータを削除できます。
ご注意:Cookieを削除すれば、自動ログインのサイトからログアウトされ、デフォルトの設定などが変更される可能性があります。

安全性のために、Google ChromeはJavaScriptを無効にしていることがあります。しかし、YouTubeなどのサイトはJavaScriptがないと動画を再生できない場合があります。そのため、JavaScriptを有効にすれば、Chromeで動画が見れないことも解決できます。「設定」>「プライバシーとセキュリティ」で一番下にスクロールして、「サイトの設定」で「JavaScript」の許可を有効にします。そして、Chromeを再起動して動画を再生します。

Chromeブラウザでインストールされている一部の拡張機能やプラグインは動画の再生をブロックする可能性があります。例えば、「AdBlock」を有効にするとChromeでYouTube動画を再生できません。ですが、拡張機能やプラグインが多い場合、Chrome動画が再生できない問題を引き起こす正確な拡張機能やプラグインを特定するには、一つずつチェックする必要があります。
まずは、Chromeの「⁝」アイコンをクリックして、「拡張機能」>「拡張機能を管理」をクリックします。そして、すべての拡張機能を無効にして動画を再生してみます。もし、動画が正常に再生できれば、再生できない問題は拡張機能が原因であることを判明できます。次は、拡張機能を一つずつチェックして、エラーを引き起こす拡張機能を見つけ出して削除します。
上記すべてを試しても解決できない場合、Chromeをリセットしてみてください。「設定」>「設定のリセット」で「設定を元の既定値に戻す」をクリックして、「設定のリセット」を押します。
Chromeでオンライン動画を再生できない場合、オンラインサイトから動画をダウンロードしてオフラインで再生するのも一つの方法だと思います。ここでは、WonderFox HD Video Converter Factory Proという多機能の動画ダウンロードソフトを利用して、Chromeから動画をダウンロードする方法を紹介します。
これはYouTubeを含む1000以上のサイトから動画をダウンロードできるソフトであり、動画のURLを利用してChromeから再生できない動画をダウンロードすることができます。また、ダウンロードした動画を形式変換したり、編集したりすることもできます。
WonderFox HD Video Converter Factory Proを実行し、「ダウンロード」を選択します。「新しいダウンロード」をクリックします。Chromeのブラウザアドレスバーで動画のURLをコピーしてから、ソフトの入力ボックスに貼り付けます。
「分析」をクリックすれば、動画の情報を迅速に分析します。分析が完了次第、ダウンロードできる動画情報(形式、解像度、サイズ)が表示されます。
好きな解像度や形式を選択して「OK」を押します。そして「ダウンロードを開始」をクリックして動画をダウンロードします。
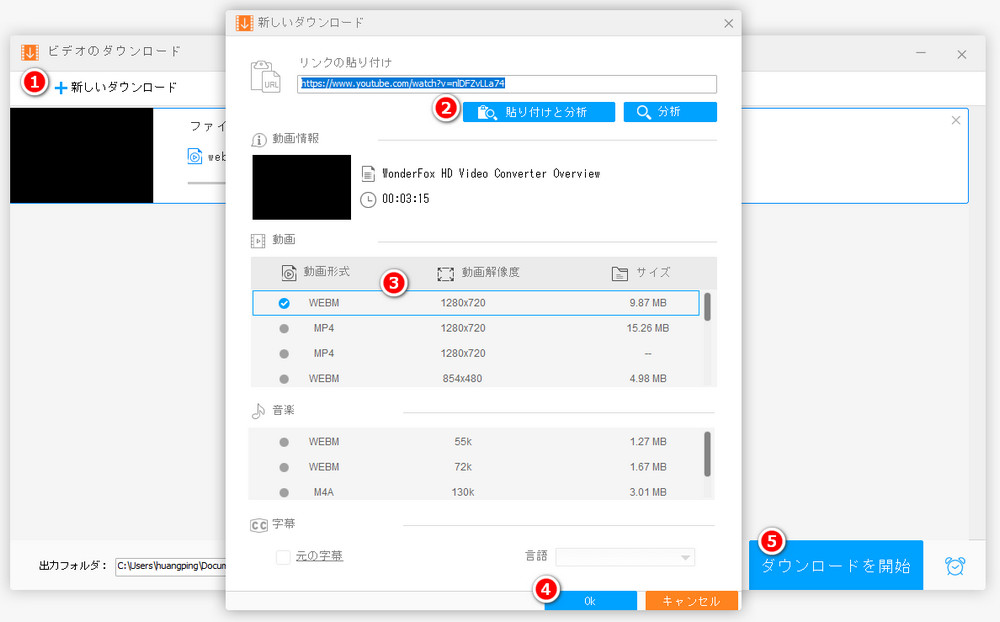
要注意:WonderFoxは商売や他の違法目的でインターネットから動画をダウンロードすることを禁じております。このガイドは、個人用のみに使ってください。
上記はChromeでYouTubeなどの動画を再生できない時の対処法です。お役に立てれば幸いです。もし、どうしてもオンラインでChrome動画を再生できない場合、本文で紹介したダウンロードソフトで、Chromeから動画をダウンロードしてオフラインで再生してみましょう。
WonderFox HD Video Converter Factory Proを利用してGoogle Chromeから動画をダウンロードすれば、オンラインでChrome動画が再生できない問題を解決できます。
WonderFox Softプライバシーポリシー | Copyright © 2009-2025 WonderFox Soft, Inc. All Rights Reserved.