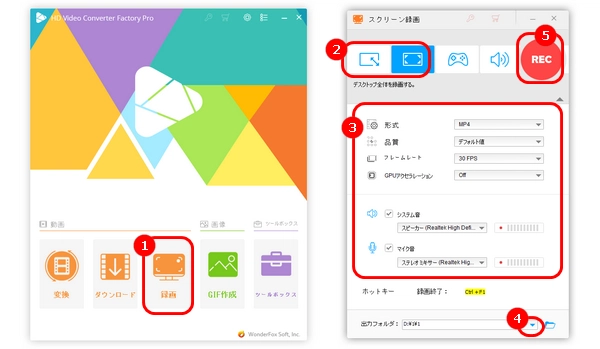
対応OS:Windows
HD Video Converter Factory ProはWindowsデスクトップ画面を録画できるフリーソフトです。デスクトップの指定範囲を録画することはもちろん、音声のみを録音することも可能です。
また、基本的な編集機能を搭載し、録画したファイルを分割、カット、結合、回転、クロップ…することもできます。編集機能のほか、GIF作成、形式変換、ダウンロード等の機能もあります。
ご必要がれば、ぜひこのソフトを無料ダウンロードして、本文後半の「デスクトップを録画する手順」に従って、お試してみてください。
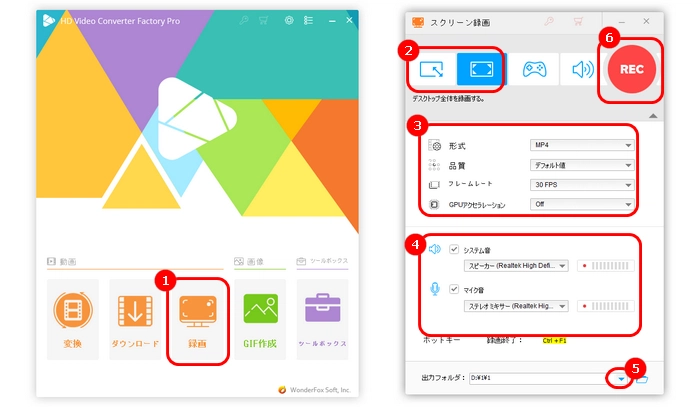
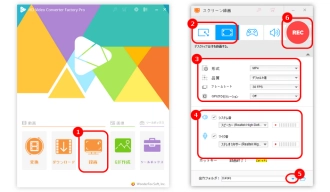
対応OS:Windows、Mac、Linux
OBS Studioは配信機能付きの録画フリーソフトです。デスクトップ画面をソースとしてキャプチャーするほか、音声、Webカメラを録画して、保存したり、YouTube/ニコニコ動画/Twitch/Vimeoなどのサイトに配信したりすることも可能です。
また、録画ソースの拡大/切り抜き/縮小、色補正等の機能も備えています。
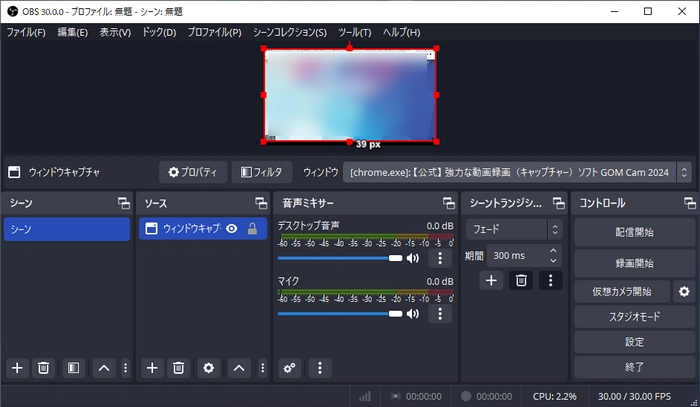
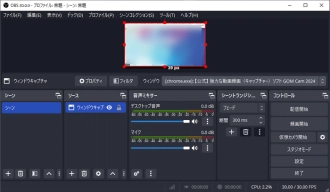
対応OS:Windows
GOM Camは予約機能が付いているデスクトップ録画フリーソフトです。デスクトップのほか、ゲーム、ウェブカメラ、音声の収録にも対応しています。
また、簡易な編集機能を搭載し、録画のカット、BGM音楽の挿入、図形/スタンプの追加などを行うことができます。しかし、無料版では、最大20分までしか録画できません。録画した動画にもロゴが入っています。
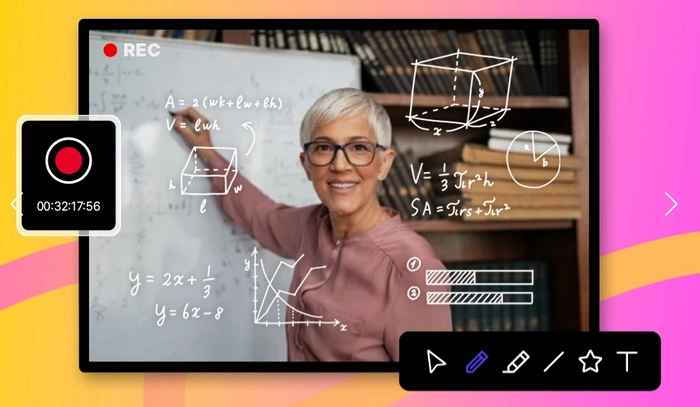
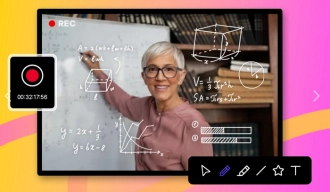
Snipping Toolは画面全体や指定範囲を切り取る(スクリーンショットを撮影する)フリーソフト。また、Windows11 22H2のアップデートから、スクリーンショット機能を保留した上に、録画機能が新たに追加しました。簡単にデスクトップの指定範囲を録画することができます。
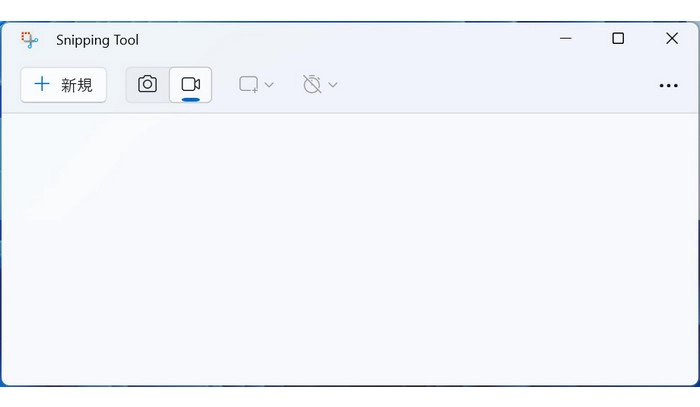
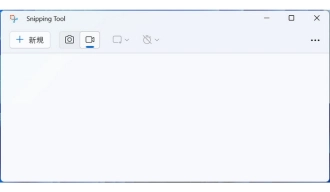
ここでは、以上紹介したHD Video Converter Factory Proを使って、デスクトップを録画する手順を詳しく紹介します。
WonderFox HD Video Converter Factory Proを無料ダウンロード>>>WonderFox HD Video Converter Factory Proを無料ダウンロード>>>
HD Video Converter Factory Proを起動し、「録画」画面を開きます。
左から1番目のアイコンをクリックして、マウスをドラッグして録画範囲を選択したら、「OK」をクリックします。
二番目の「全画面録画モード」を選択することも可能です。
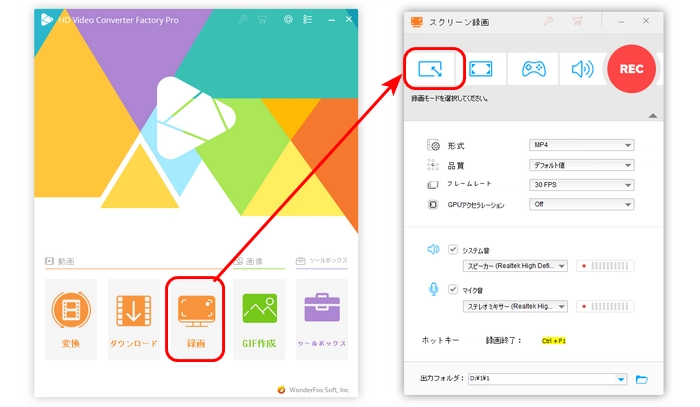
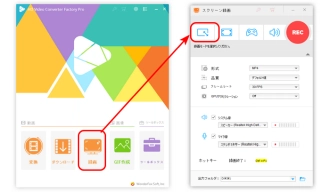
「形式」リストから録画形式を選択します。必要に応じて、フレームレートなどの項目も変更できます。
「システム音」や「マイク音」から収録したい音声ソースを選択します。
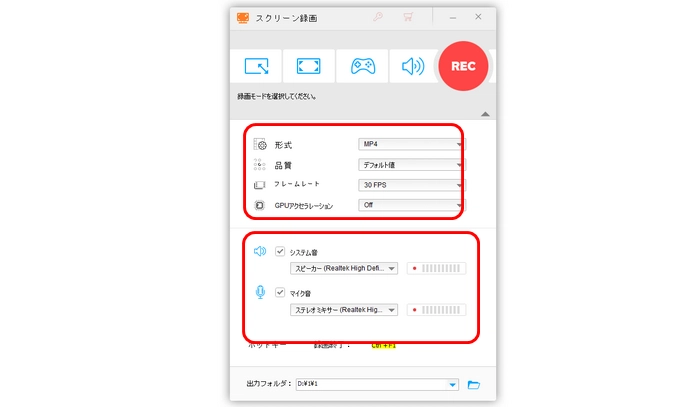
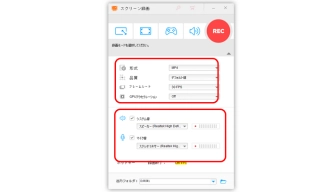
画面下部にある逆三角形をクリックして、動画の保存先を指定します。
「REC」アイコンを押して、デスクトップ画面を録画開始します。
録画を終了したい場合は、「Ctrl + F1」をクリックします。
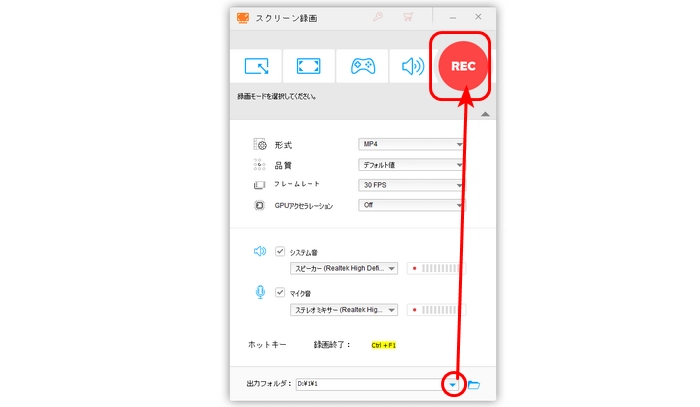
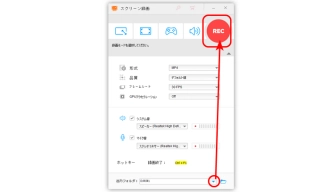
今回の記事では、デスクトップ画面を録画できるフリーソフトをいくつか紹介しました。
HD Video Converter Factory Proは録画のほか、録音、形式変換、GIF作成、ダウンロード、編集等の機能もあります。ご必要があれば、ぜひこのソフトを無料ダウンロードして、使ってみてください。
利用規約 | プライバシーポリシー | ライセンスポリシー | Copyright © 2009-2025 WonderFox Soft, Inc. All Rights Reserved.