前書き:この記事では、PCおよびスマホでTikTokの画面を録画する方法を紹介します。TikTokの画面を録画する方法がわからない場合は、この記事を参考にしてください。
あわせて読みたい:TikTok動画をロゴなしで保存
TikTok(ティックトック)は、中国のByteDance株式会社によってリリースされた人気のSNSプラットフォームで、世界中のユーザーが短い動画を共有し、楽しめる場を提供しています。スマートフォンやタブレット、パソコンでTikTokを利用することができます。TikTokは動画投稿の他に、ライブ配信もできます。ユーザーはTikTokアプリ内からライブ配信を行う・視聴することができます。
*ご注意:無断で録画したTikTokのコンテンツを転送したり、配布したりすることは禁止されています。
WonderFox HD Video Converter Factory ProはWindows対応の録画ソフトです。このソフトにより、TikTokの画面を高画質で録画できます。録画の範囲や形式、品質などを必要に応じて設定することが可能です。それに、録画時間に制限はありません。また、WonderFox HD Video Converter Factory Proは編集、変換、GIF作成など、実用的な機能を備えています。続いては、このソフトを利用してTikTokの画面を録画する手順を紹介します。
関連記事:画面録画した動画を編集、画面録画した動画の音量を調整
このTikTok録画ソフトをダウンロードしてインストールします。そして、このソフトを起動して、メイン画面で「録画」機能を選択します。
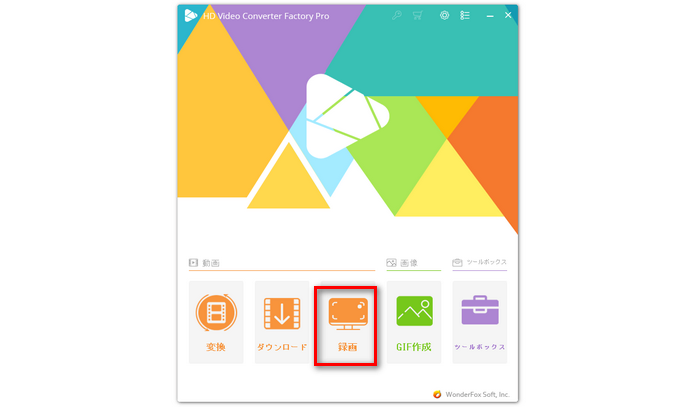
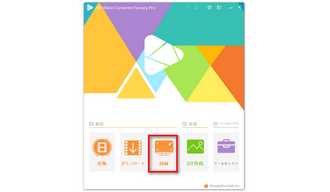
録画したいTikTok画面を開きます。TikTok画面を開いた後、録画設定画面で録画モードを選択し、録画範囲を設定します。それに、必要に応じて、形式、フレームレート、品質、システム音、マイク音などを設定します。
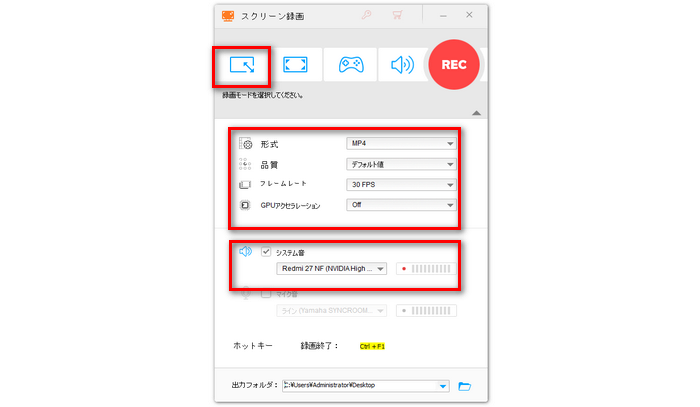
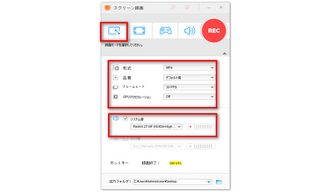
「REC」ボタンをクリックすれば、カウントダウン5秒後に画面録画が始まります。録画を終了するには、「Ctrl」キー+「F1」キーを押します。
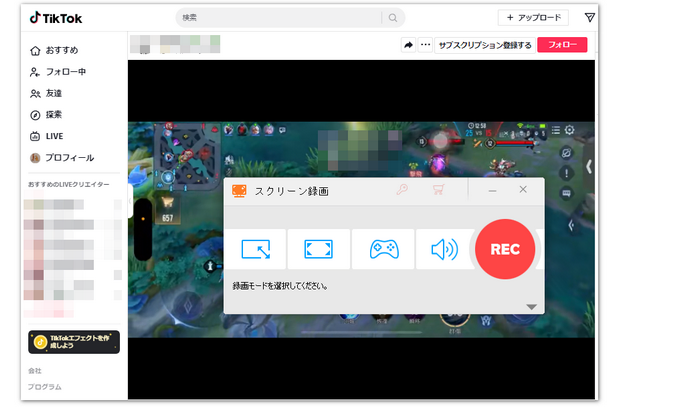
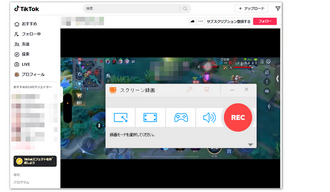
iPhone内蔵の録画機能を使ってTikTokの画面を録画できます。iPhoneには画面収録機能が標準で備わっており、別のアプリやツールをインストールする必要はありません。では、一緒に、iPhone標準機能でTikTokの画面を録画する方法を見ましょう。
ステップ1、iPhoneでTikTokアプリを開き、録画したい動画を選択します。
ステップ2、コントロールパネルを開き、「画面収録」ボタンをタップすると録画が開始されます。
ステップ3、録画中には、画面上部に赤いバーが表示されます。それをタップすると録画が停止されます。


多くのAndroidデバイスには、画面録画機能が標準で提供されています。画面録画機能が提供されていない場合は、サードパーティの画面録画アプリを使用することができます。例えば、「AZ スクリーンレコーダー」や「DU Recorder」などの画面録画アプリを使用できます。では、「AZ スクリーンレコーダー」を使用してTikTokの画面を録画する方法を説明します。
ステップ1、Google Playストアから「AZ スクリーンレコーダー」をダウンロードしてインストールします。「AZ スクリーンレコーダー」を開きます。「設定」をタップして、録画の設定を行います。
ステップ2、「今すぐ開始」をタップすると、TikTokの画面録画が開始されます。録画を停止するには、画面上の赤いアイコンをタップして、停止ボタンを選択します。
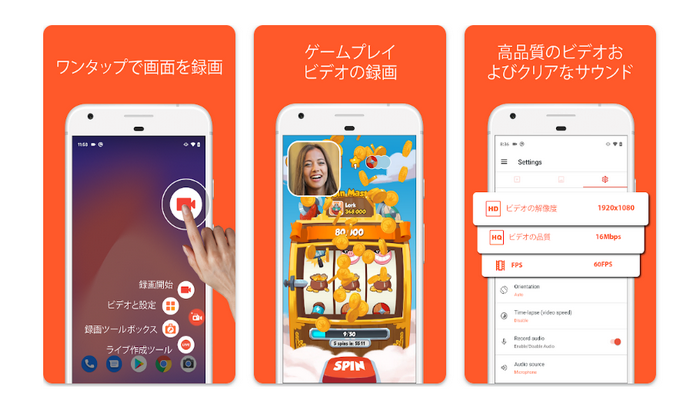
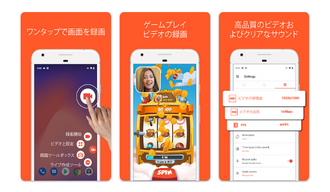
以上では、PCおよびスマホでTikTokの画面を録画する方法を紹介しました。お役に立てれば幸いです。
PCでTikTokの画面を録画したいなら、WonderFox HD Video Converter Factory Proをおすすめします。また、このソフトにより、TikTokの画面を録画するだけでなく、TikTokの動画を編集したり、TikTokの動画から音声を抽出したりするなどもできます。
利用規約 | プライバシーポリシー | ライセンスポリシー | Copyright © 2009-2025 WonderFox Soft, Inc. All Rights Reserved.