
Netflix(ネットフリックス)は、全世界で利用されているストリーミングサービスであり、国内外のドラマや映画、アニメなどのコンテンツを提供しています。
この記事では、Netflixを録画して保存したい方に向けて、Netflixを録画できるソフトを3つご紹介します。
「WonderFox HD Video Converter Factory Pro」はWindows対応の使いやすいNetflix録画ソフトです。このソフトは、コンピュータの画面全体や特定のアプリケーションの画面を録画することができます。画面範囲の指定(ウィンドウキャプチャ、画面全体)、録画形式(MP4、MKV、AVIなど)、フレームレートなどを設定できます。このソフトは、ビデオ通話、ライブ配信、ゲーム実況、オンライン講座など、様々な録画ニーズに対応しています。
1
録画ソフトWonderFox HD Video Converter Factory Proをインストールして実行します。メイン画面で「録画」機能を選択して「スクリーン録画」画面を開きます。
2
「スクリーン録画」画面に入ると、画面上部で「ウィンドウモード」または「デスクトップ全体モード」を選択して、録画範囲を指定します。
3
必要に応じて、録画形式、品質、フレームレートを設定します。
4
赤い「REC」アイコンをクリックすると、Netflixを録画することが始まります。
5
録画を終了するには、「Ctrl」+「F1」キーを押すか、「録画中」アイコンをクリックしてください。
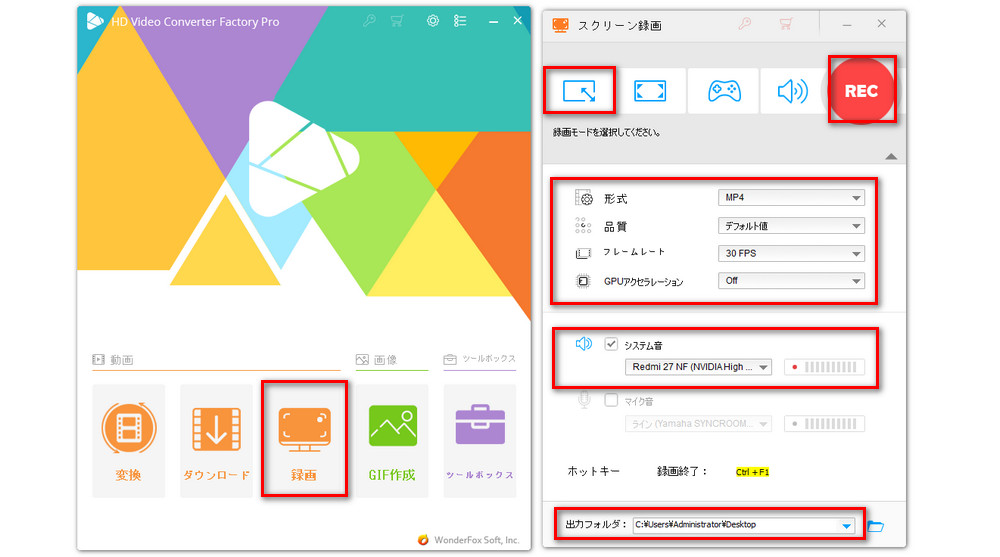
「Audials Movie」は、Web上で配信されている動画を簡単に録画・録音できるソフトです。Spotify、Netflix、Amazon Prime Video、YouTubeなどの配信サービスに対応しています。また、「Audials Movie」は、録画した動画をMP4、AVI、MKV、MOVなどの形式に変換する機能や、録画した音楽や動画に自動的にタグを付ける機能も提供しています。
1
Audials Movieを開いたら、左側リストから「動画ストリーミング」を選び、「Netflix」のアイコンをクリックします。必要に応じて、録画設定を行います。
2
録画画面で、録画したい動画のURLを入力して検索します。その後、「ダウンロード」をクリックすると、録画が始まります。録画が完了したら、「録画停止」ボタンをクリックして録画を停止します。
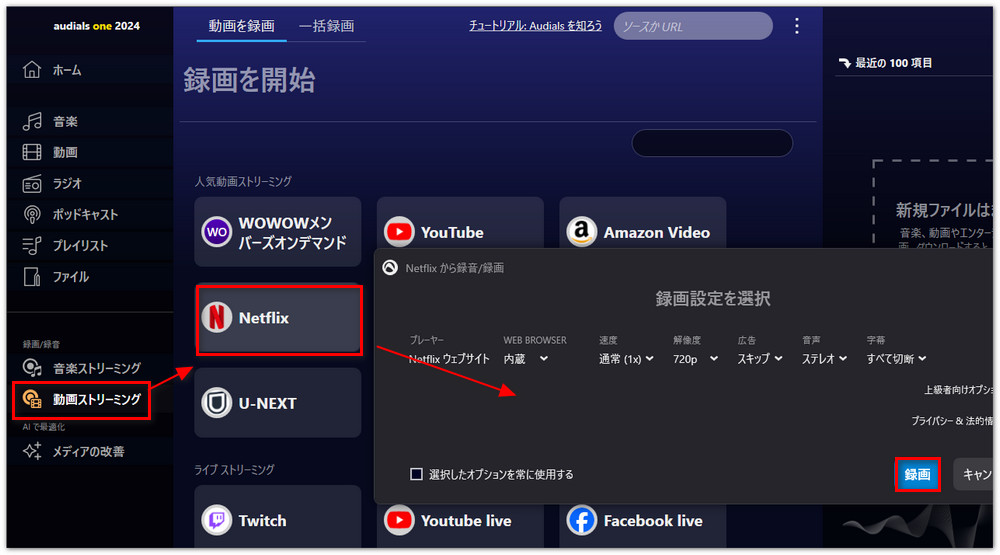
OBS Studioはビデオ録画および生放送用の無料でオープンソースのソフトウェアです。Windows、Mac、Linuxなどのさまざまなオペレーティングシステムで動作します。OBS Studioでは、録画の設定(解像度、フレームレート、ビットレート、出力形式など)を細かく調整することができます。これにより、高画質な動画を録画することが可能です。
1
OBS Studioをインストールし、起動します。ソースの下から「+」アイコンをクリックし、「画面キャプチャ」または「ウィンドウキャプチャ」を選択して録画したい領域を指定します。
2
「設定」画面を開きます。出力形式やフレームレート、ビットレートなどの録画設定を行います。
3
画面右下の「録画開始」ボタンをクリックすると、画面録画が開始されます。録画を終了するときは、「録画終了」ボタンをクリックしてください。
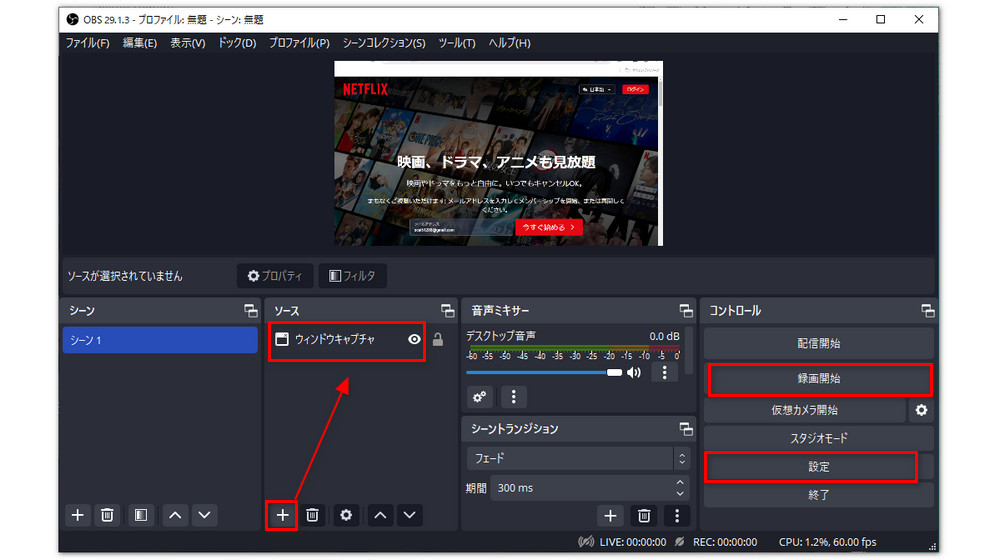
Netflixはそのコンテンツの著作権保護やライセンス契約の遵守を重視しており、不正な配信やコンテンツのセキュリティを守るために、スクリーンショットの撮影や画面録画を制限しています。スクリーンショットの撮影や画面キャプチャを試みると、黒い画面が表示される場合があります。Chrome、Edge、Safari、OperaなどのウェブブラウザでNetflixをストリーミングする場合は、Netflixを録画する前にハードウェアアクセラレーションを無効にしてください。
以上では、Netflixを録画できるソフトを3つご紹介しました。お役に立てれば幸いです。では、自分のニーズに合ったソフトウェアを選択してNetflixを録画してみましょう。
利用規約 | プライバシーポリシー | ライセンスポリシー | Copyright © 2009-2025 WonderFox Soft, Inc. All Rights Reserved.