





まずは専門的なゲーム録画ソフトでosu!を録画する方法を紹介します。ここでは、WonderFox HD Video Converter Factory Proというゲーム録画ソフトをおすすめします。このソフトでは、あらゆるPCゲームを高画質で録画することができます。録画範囲は全画面、指定した範囲、特定のウィンドウから選択可能です。録画形式、録画品質なども設定できます。さらに、WonderFox HD Video Converter Factory Proには変換、編集、ダウンロード、GIF作成、字幕抽出など多くの機能が搭載されています。ては、このソフトを使ってosu!を録画する手順を一緒に見てみましょう。
WonderFox HD Video Converter Factory Proを開き、「録画」機能を選択します。「スクリーン録画」画面上側で「ゲーム録画モード」を選択します。
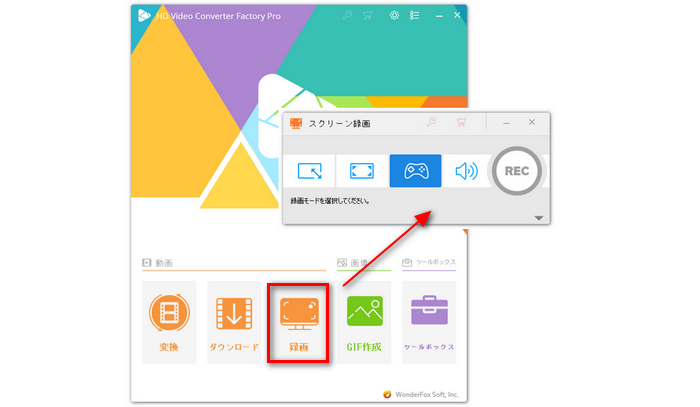
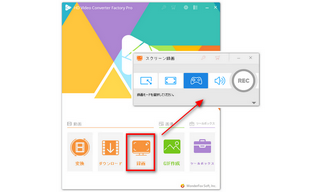
「ウィンドウモード」または「全画面モード」を選択します。録画モードを選択してから録画範囲を指定します。ニーズに応じて、出力形式、品質、フレームレートを設定してください。また、osu!の音声を収録するために、「システム音」にチェックを入れる必要があります。
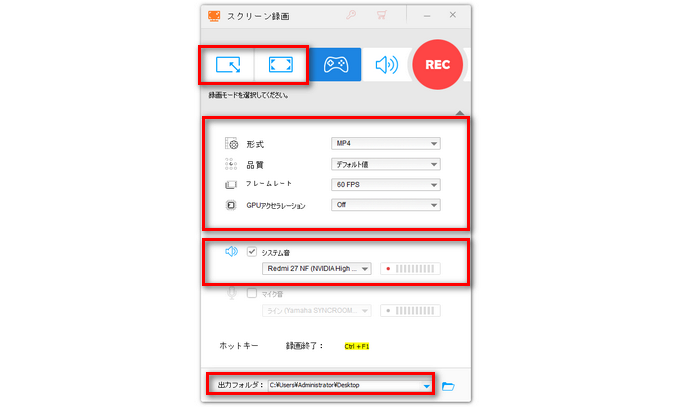
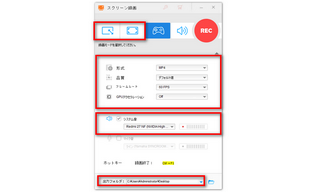
「REC」をクリックするだけでosu!の録画を開始できます。録画を終了するには、「Ctrl」+「F1」を押してください。
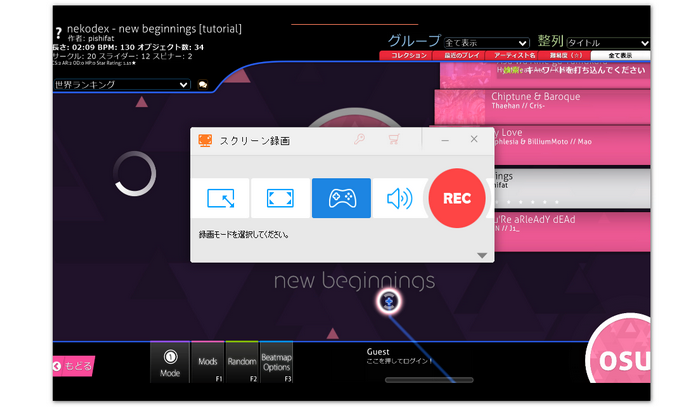
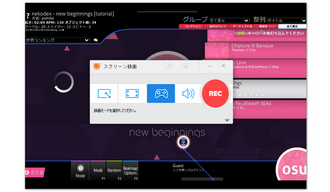
OBS Studioは無料の画面録画・配信ソフトです。Windows、Mac、Linuxで動作します。OBS Studioではゲーム実況、ライブ配信、ウェブ会議などを録画できます。MP4、MKV、MOVなど多くの出力形式を選択することが可能です。
ステップ1、OBS Studioを起動します。ホーム画面でソースの下から「+」アイコンをクリックして、「ゲームキャプチャ」を選択します。「ソースを作成/選択」画面で「OK」をクリックします。そして、「モード」のプルダウンリストから「特定のウィンドウをキャプチャ」を選択します。「ウィンドウ」を「osu!」に指定します。画面右下で「OK」をクリックします。
ステップ2、必要に応じて、録画の設定を行います。録画フォーマット、フレームレート、音声、録画ファイルのパスなどを設定できます。設定が完了したら、「OK」をクリックして、ホーム画面に戻ります。
ステップ3、画面右下の「録画開始」ボタンをクリックすると、録画が開始されます。録画を終了するときは、「録画終了」ボタンをクリックしてください。
あわせて読みたい:OBS Studioで録画できない時の対処法
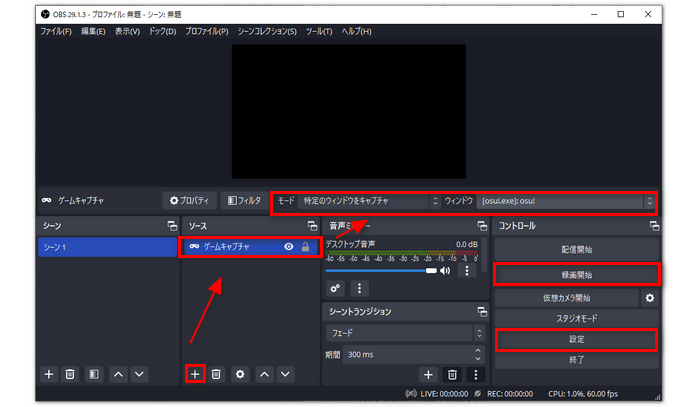
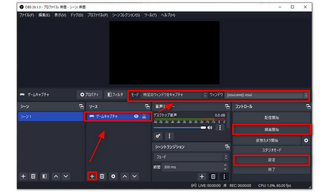
以上では、osu!を録画する2つの方法を紹介しました。お役に立てれば幸いです。WonderFox HD Video Converter Factory Proは、osu!のゲーム画面を簡単かつ迅速に録画できる専門的なゲーム録画ソフトです。また、録画後のファイルを編集したり圧縮したりすることができます。今すぐ試してみましょう。
利用規約 | プライバシーポリシー | ライセンスポリシー | Copyright © 2009-2025 WonderFox Soft, Inc. All Rights Reserved.