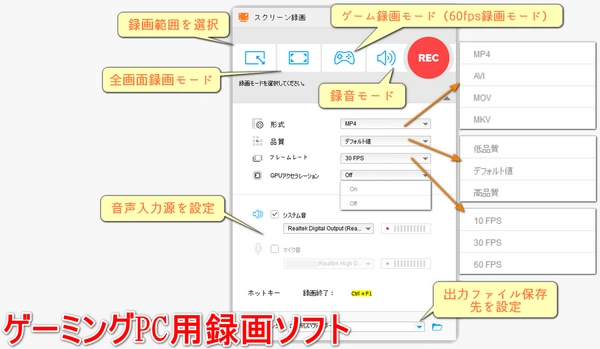
ゲーミングPCで熱き戦いを、永遠に残せ!おすすめ録画ソフトで最高のゲームプレイを記録しよう
熱闘の末、勝利を収めた瞬間、思わずガッツポーズを繰り出したくなるような、そんな興奮を永遠に残しておきたいものです。ただし、ただスクリーンショットを撮るだけでは、その時の感動を全て伝えきれませんよね。そこで今回は、ゲーミングPCでゲームプレイを録画する方法をご紹介します。今すぐ録画ソフトを手に入れて、最高のゲームプレイを記録しましょう!


「WonderFox HD Video Converter Factory Pro」はゲーミングPCでの録画に適した多機能ソフトです。
録画機能には、範囲選択、全画面録画、ゲーム録画モード、音声録音モードが含まれています。システム音声キャプチャまたはマイク音声キャプチャ(または同時キャプチャ)に対応し、GPUアクセラレーションをサポートします。MP4/MOV/MKV/AVIの4つの出力形式、10fps/30fps/60fpsの3つのフレームレート、低画質/デフォルト画質/高画質の3つの画質を提供します。
また、形式変換、音声抽出、GIF作成などの機能が利用でき、字幕やテロップ挿入、切り取り、クロップ、回転、圧縮、結合、音量・ビットレート・解像度・フレームレート変更、フィルター追加など基本的な編集機能もあります。ダウンロード機能も備えており、YouTube、niconico、Facebookなどの動画や音楽をダウンロードできます。
これらの機能により、ゲーミングPCでのゲームプレイ録画や、その他のビデオキャプチャーに関するニーズに対応できるでしょう。さらに、WonderFox独自のビデオエンコード技術により、高品質な動画出力が可能で、ライトニングモード高速変換モードを使用すると、通常モードよりも50倍速く処理できるという利点もあります。ご興味があれば、ぜひ試してみてください。
「WonderFox HD Video Converter Factory Pro」を起動します。
メイン画面の「録画」ボタンをクリックします。
上部ツールバーで録画範囲を設定します。左から1番目のボタンをクリックして録画範囲を自由に設定し、全画面録画したい場合は2番目のボタンをクリックします。
* ゲームを録画したい場合、3番目のボタンをクリックして「ゲーム録画モード」を有効にします。このモードでは、「フレームレート」は「60fps」に設定されます。
「形式」、「品質」、「フレームレート」を設定し、「GPUアクセラレーション」を有効にするかどうかを選択します。
録画する音声を選択します。システム音声のみ、マイク音声のみ、または両方を録音できます。
「出力フォルダ」を設定します。
録画設定を確認し、準備ができたら「REC」ボタンをクリックして録画を開始します。
録画を停止するには、録画中に「Ctrl+F1」を押します。
録画が完了すると、ファイルは自動的に指定した保存先に保存されます。
これらの手順に従えば、ゲーミングPCでのゲームプレイやその他の活動を簡単に録画できます。録画の時は、パフォーマンスの影響を最小限に抑えるために、不要なプログラムは閉じておくことをおすすめします。
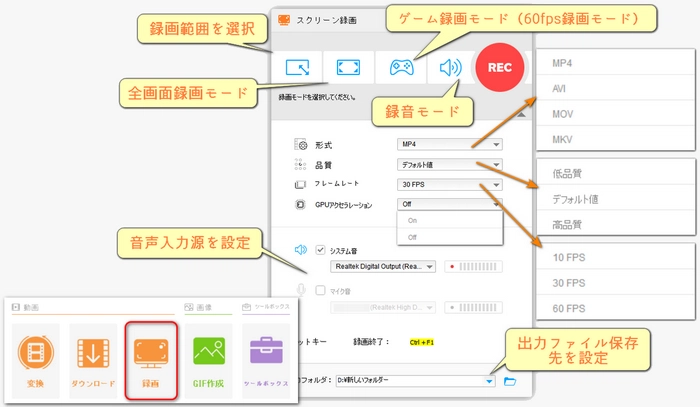
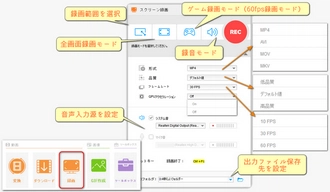
Nvidia ShadowPlay(GeForce Experience)は、ゲーミングPCでのゲームプレイ録画に適したソフトです。ゲーム中に素晴らしいプレイがあった場合、自動的に最後の30秒間を録画しています。ホットキーを押すだけで、この録画をハードディスクに保存したり、YouTubeやFacebookで共有したりできます。特定のグラフィックカードを使って手動でゲームプレイの動画を録画する時、最高8K HDR/30fpsまたは、最高4K HDR/60fpsの高品質なビデオを作成できます。ゲームの重要な瞬間や勝利を決めたプレイなどを自動的に記録し、ゲーム中の最高の瞬間を逃さずにキャプチャできます。また、Facebook Live、Twitch、YouTube Liveで高品質のゲーム配信を簡単に行うことができます。カメラやカスタムグラフィックオーバーレイのサポートもあり、ライブストリームをさらにカスタマイズすることが可能です。最長15秒のGIF画像を作成したり、最高8Kの解像度でスクリーンショットを撮影したりして、ソーシャルメディアにアップロードできます。これらの機能により、ゲーミングPCでのゲームプレイ録画や共有が便利で、高品質なコンテンツを作成できるため、多くのゲーマーに推奨されています。
動作環境の確認:GeForce ExperienceはNVIDIAのグラフィックカード専用のソフトです。ただし、この機能をサポートしていないグラフィックカード、OS、CPU、メモリもあります。
インストール:NVIDIAの公式サイトからGeForce Experienceをダウンロードしてインストールします。
ゲーム内オーバーレイの有効化:GeForce Experienceを起動し、右上の歯車マークをクリックして設定に入ります。「全般」タブを選択し、「ゲーム内オーバーレイ」をオンにします。
録画の開始:録画したいゲームを起動します。キーボードの「Alt」+「F9」を押して録画を開始します。録画を停止するには、再度「Alt」+「F9」を押します。
録画ファイルの確認:初期設定では、録画ファイルはビデオフォルダに保存されます。
これらの手順に沿えば、GeForce Experienceでのゲームプレイの録画ができます。録画の品質や保存先など、さまざまな設定をカスタマイズすることが可能です。
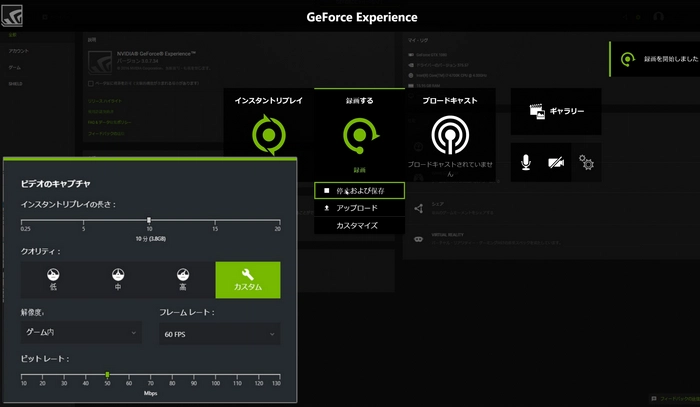
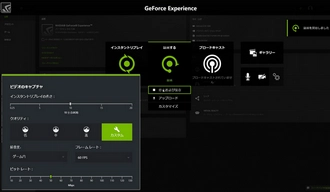
使いやすさと高機能を兼ね備えた「Bandicam」はゲーミングPCでの録画に適したソフトで、最大4K UHD(3840x2160)解像度、最大480fpsでの録画をサポートしており、高スペックなゲームのプレイ動画も鮮明に記録できます。NVIDIA、Intel、AMDのハードウェアアクセラレーションに完全対応しており、CPUの負荷を減らしながら高品質な録画が可能です。ゲームの音声とマイクを通じた自分の声、さらにDiscordなどでの通話音声も含め、複数の音声を同時に録音できます。エンコードなしで録画した動画をYouTubeに直接アップロードできるため、手間を省いて素早く共有できます。これらの特徴により、ゲームプレイの録画やゲーム実況動画の作成に最適で、多くのPCゲーマーに選ばれています。
「Bandicam」を起動します。
録画モードを選択します。
キャプチャー対象のゲームやアプリを起動します。
画面の左上に表示される緑色の数字(フレームレート)が見えることを確認します。
キャプチャー開始・停止のホットキー(デフォルトではF12)を押すか、Bandicamの「REC」ボタンをクリックして録画を開始します。
録画を開始すると、緑色の数字が赤色に変わります。
録画を終了するには、再度ホットキーを押すか、「■」ボタンをクリックします。
録画が完了すると、ホーム画面の「ビデオ」タブに録画ファイルが表示されます。
これで、ゲームのプレイ動画や実況動画を高画質で録画できます。
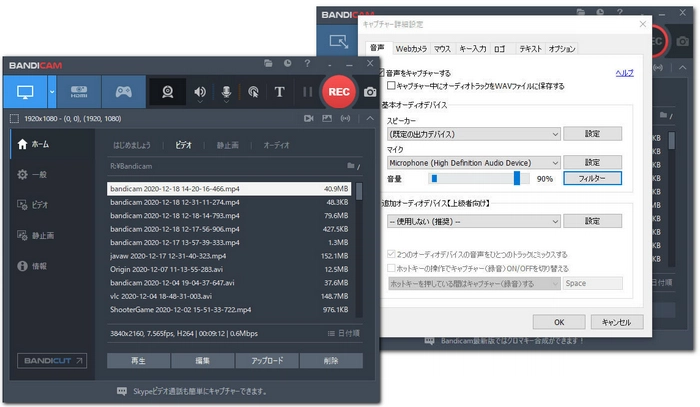
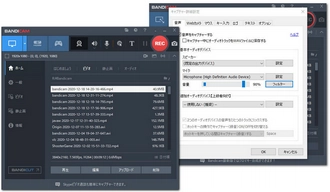
利用規約 | プライバシーポリシー | ライセンスポリシー | Copyright © 2009-2025 WonderFox Soft, Inc. All Rights Reserved.