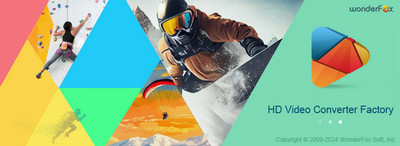
Free HD Video Converter Factory
YouTube・YouTube Music・SoundCloud・TVerなど500以上のサイトから音楽・動画をダウンロードできるソフト。アルバムやプレイリストにある音楽をダウンロード可能、ダウンロードした音楽はM4A・MP3・WAV・FLACなどの形式に変換できる。

YouTube Musicにアップロードされた好きな音楽をダウンロードして、CDディスクに焼きたい!
と思った方は本文をお読みください。ここでは、WindowsパソコンでYouTube Musicの音楽を簡単にCDに取り込み・焼く方法についてご紹介します。
準備するもの
YouTube Musicの曲をCDに焼くためには、まずYouTube Musicの音楽をパソコンにダウンロードする必要があります。ここで利用するのは「WonderFox Free HD Video Converter Factory」という無料のYouTubeダウンロードソフトです。
このソフトはYouTube Music・YouTube・SoundCloudなど様々なサイトから音楽や動画をダウンロードできます。再生リストやアルバム内にある音楽もダウンロード可能です。ダウンロードした音楽はMP4やM4A形式で保存されますが、このソフトの変換機能を利用すれば音楽をMP3・WAVなどCD対応の形式にも変換できます。
では、このソフトを無料ダウンロードして、下記手順に従ってYouTube Musicの音楽をダウンロードしましょう。
ステップ 1:
YouTube Musicの音楽のURLをコピーする
ブラウザでYouTube Musicにアクセスし、CDに取り込みたい音楽やアルバムの再生ページを開き、アドレスバーで音楽のリンクをコピーます。ここではアルバムを例にします。
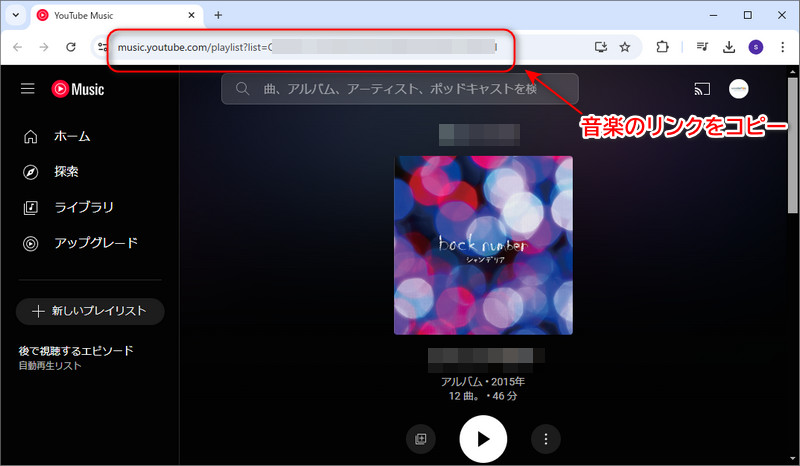
ステップ 2:
YouTube Musicの音楽を分析する
WonderFox HD Video Converter Factory Proを実行し、トップ画面で「ダウンロード」をクリックし、次の画面で「新しいダウンロード」をクリックします。
コピーしたYouTube Music音楽のリンクをソフトに貼り付けてから「分析」をクリックします。
再生リストやアルバムの場合、分析完了次第すべての音楽が表示されるので、必要のない音楽があれば、チェックを外せばいいです。そして、「OK」をクリックします。
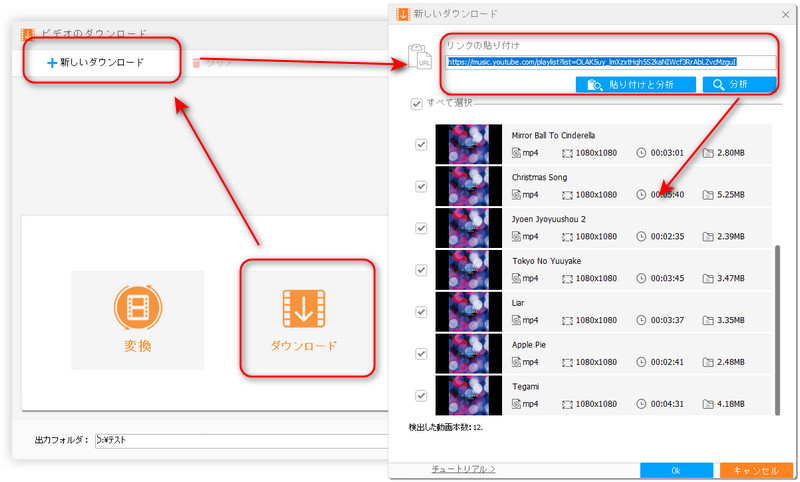
ステップ 3:
YouTube Musicの音楽をダウンロードする
ダウンロード画面で、「▼」ボタンをクリックして音楽の保存先を指定した後、「ダウンロードを開始」をクリックすると音楽をダウンロードできます。
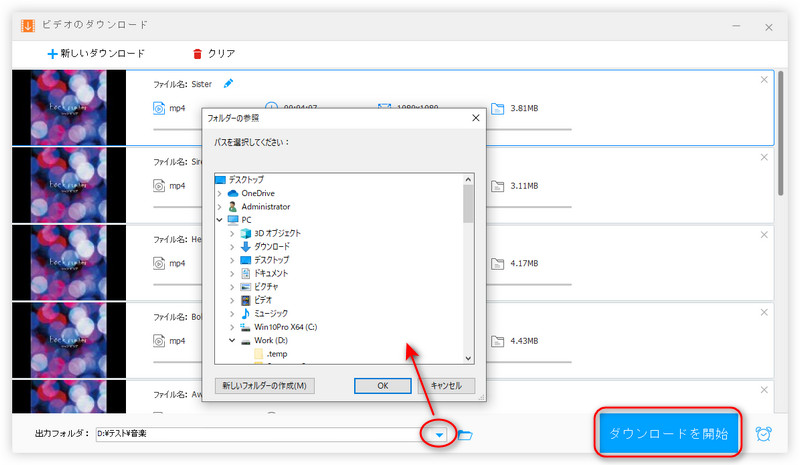
ステップ 4:
YouTube Musicの音楽をCD対応の形式に変換する
ダウンロード画面を閉じてトップ画面に戻り、「変換」をクリックします。
「ファイル追加」または「フォルダ追加」をクリックしてダウンロードした音楽をすべてインポートします。
出力フォーマットでMP3やWAVなどCD対応の形式を指定してから、「変換」をクリックします。
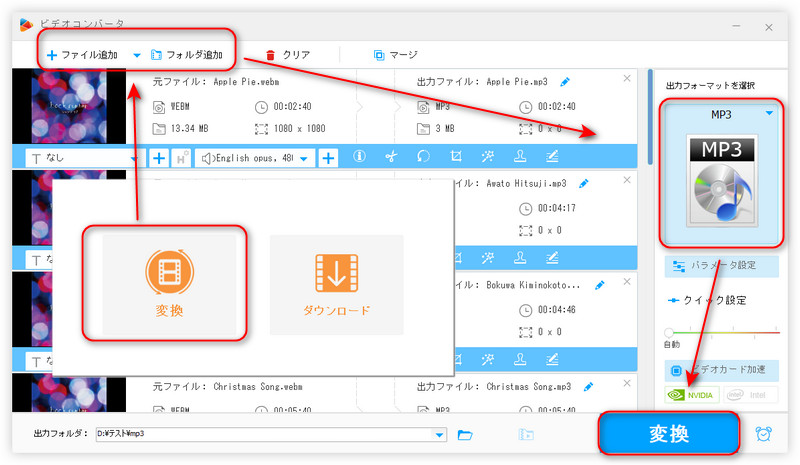
WonderFox Free HD Video Converter Factory を無料ダウンロード >>
WonderFox Free HD Video Converter Factoryを無料ダウンロード>>
続いては、ダウンロードしたYouTube Musicの音楽をCDに焼きます。パソコン内の音楽をCDに取り込みたいなら、無料のCD書き込みソフト「Windows Media Player」や「iTunes」などが利用できます。ここでは、iTunesの使い手順を説明いたします。
1空きCDディスクをCDドライブに挿入します。
2iTunesを起動し、「ファイル」>「ファイルをライブラリに追加」または「フォルダをライブラリに追加」をクリックしてダウンロードしたYouTube Musicの音楽をiTunesに追加します。
3追加した音楽をすべて選択して右クリックして、「プレイリストに追加」>「新規プレイリスト」をクリックします。
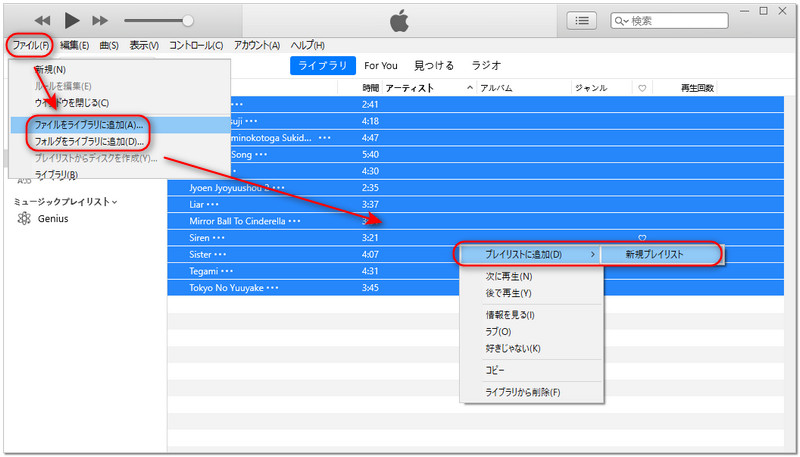
4左側の「プレイリスト」をクリックして、必要に応じてプレイリストの名前を変更したり、曲をドラッグして並び順を変更したりします。
5「プレイリスト」を右クリックして、「プレイリストからディスクを作成」をクリックして、CDタイプを指定してから「ディスクを作成」をクリックすれば、YouTube Musicの音楽をCDに焼くことができます。
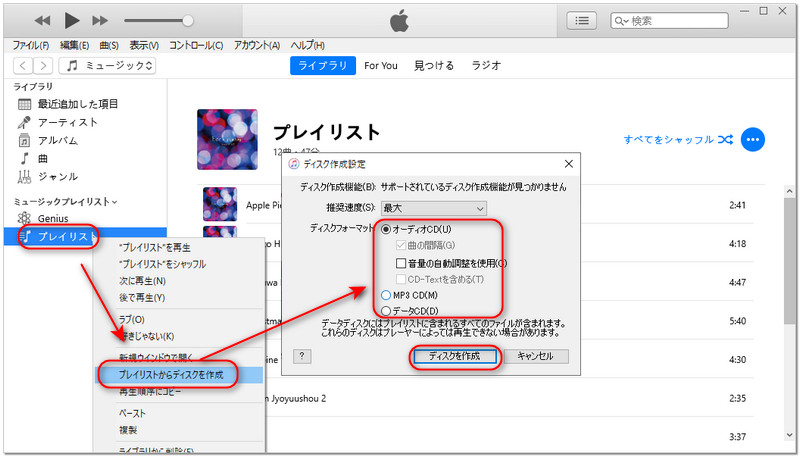
Q:パソコンなしでYouTube Musicの音楽をCDに焼くことが可能ですか?
A:YouTube Musicの音楽をCDに焼くためには、音楽をダウンロードする必要があります。パソコン以外でYouTube Musicの音楽をダウンロードすることは難しいので、パソコンなしではYouTube Musicの曲をCDに焼くことができないかもしれません。
Q:YouTube MusicにCDの曲を取り込むことができますか?
A:はい、できます。まずはCDから曲をパソコンやスマホに取り込んで、パソコンやスマホのブラウザでYouTube Musicにログインすれば、YouTube Musicに音楽をアップロードする方法に従って操作すれば、CDの曲をYouTube Musicに取り込むことができます。
Q:YouTube Musicの曲をCDに焼くことは違法ですか?
A:YouTube Musicにアップロードされた曲は著作権によって保護されているものがあります。著作権保護されている音楽を勝手に保存・複製などすることは違法に当たる可能性があるので、そのような音楽はCDに焼くことも禁止です。本文で紹介した方法は著作権フリーの音楽にのみ適しています。
以上は、YouTube Musicの音楽をCDに焼く方法でした。WonderFox HD Video Converter Factory Proを利用すれば、YouTube Musicだけではなく、SoundCloudなどたくさんのサイトの音楽もダウンロードしてCDに焼くことができます。ご興味があれば、ぜひこのソフトを無料ダウンロードして体験してください。
利用規約 | プライバシーポリシー | ライセンスポリシー | Copyright © 2009-2025 WonderFox Soft, Inc. All Rights Reserved.