
イヤホンで音楽を聞きながら録音したいが、設定の方法が分からない、もしくはできるだけ高い音質で録音したいなら、この記事がお役に立てると思います。
ここではパソコンでイヤホンで音楽を聞きながら録音する超簡単な方法と無料で使える録音ソフトをご紹介しますので、お気軽に読んでみてください。
Windowsパソコンをご利用の場合、イヤホンで聞きながら音楽をできるだけ高い音質で録音したいなら、WonderFox HD Video Converter Factory Proという強力な録音ソフトを使ってみましょう。
パソコンの内部音声と外部音声(マイク入力、ライン入力、Bluetooth入力)を同時に録音または片方だけを録音して無圧縮の高音質WAVファイルまたは圧縮後のMP3/AAC/AC3ファイルに保存することができます。イヤホンを使う際にパソコンの設定を行う必要がなく、録音デバイスをイヤホンに設定するだけで、イヤホンで音楽を聞きながら高音質で録音することができます。イヤホン付属のマイクで収録した外部音声を同時に録音することも可能です。また、パソコンの画面を音声付きで録音することも対応しますので、イヤホン使用のWeb会議等を録画したい場合に役立ちます。
ほかに、WonderFox HD Video Converter Factory Proは録音した音楽ファイルを変換したり、編集したりすることもできます。動画の変換と編集、圧縮、YouTubeなどから動画/音楽をダウンロード、画像や動画でGIFアニメ作成等の機能もきっとお役に立てます。
Windowsパソコンでイヤホンで音楽を聞きながら高音質で録音する手順は下記をご参考いただけます。実際に試してみたい方は下のボタンをクリックしてソフトをインストールし、無料トライアルをお試しください。
Step1、WonderFox HD Video Converter Factory Proを開き、メイン画面で「録画」機能を開きます。
Step2、画面トップにあるスピーカーのアイコンをクリックして録音インターフェースを開きます。
Step3、「形式」ドロップダウンリストからロスレスのWAV形式を選択します。
Step4、「システム音」のチェックを入れ、そのドロップダウンリストからイヤホンを選択します。「マイク音」は外部音声を録音し、雑音になりますから、そのチェックを外します。
Step5、「▼」アイコンをクリックして録音データの保存先を設定します。
Step6、「REC」ボタンをクリックし、カウントダウン5秒後にイヤホンで音楽を聞きながら高音質録音し始めます。
Step7、キーボードから「Ctrl+F1」を押せば、録音を停止できます。
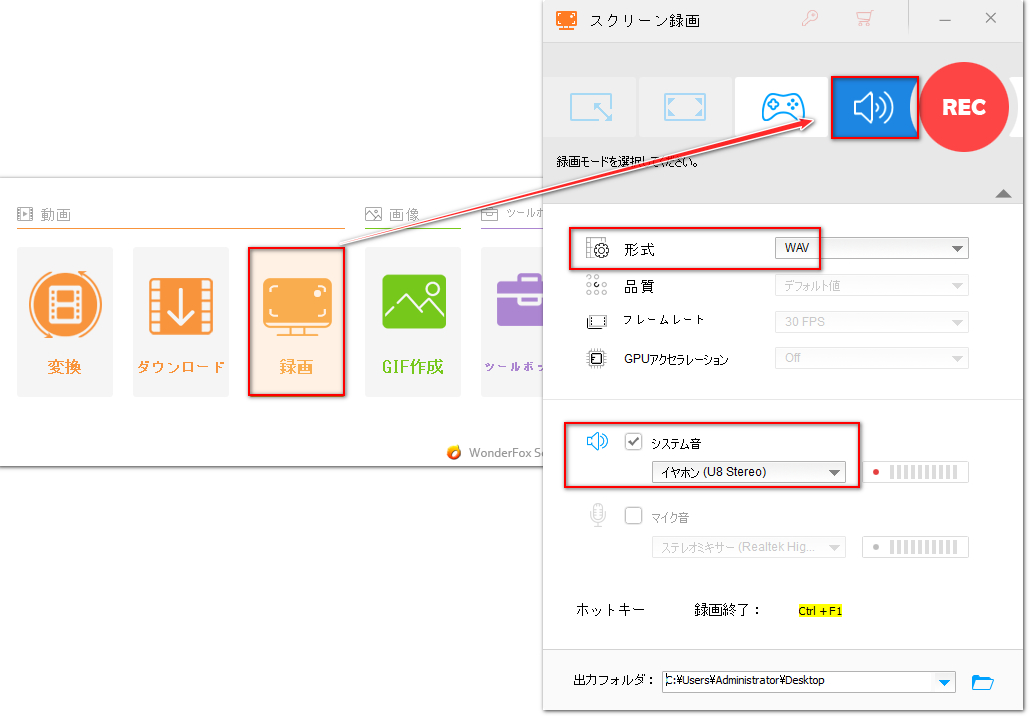
ソフトをインストールしたくない場合はWindowsパソコン標準搭載のボイスレコーダーを使ってイヤホンで音楽を聞きながら無料で録音することができます。本来はマイク音声を録音しますが、ステレオミキサーが搭載されている場合はパソコンの内部音声も一緒に録音することができます。
1パソコンの検索ボックスに「ボイスレコーダー」を入力してアプリを見つけ、起動します。
2画面中央のボタンをクリックし、イヤホンで聞きながら音楽を録音し始めます。
3再び画面中央のアイコンをクリックすれば録音を停止できます。
4画面右下の「…」をクリックして「ファイルの場所を開く」を選択すれば、録音データを確認できます。
関連記事:ステレオミキサーなしで録音する方法「Windows 10/11」
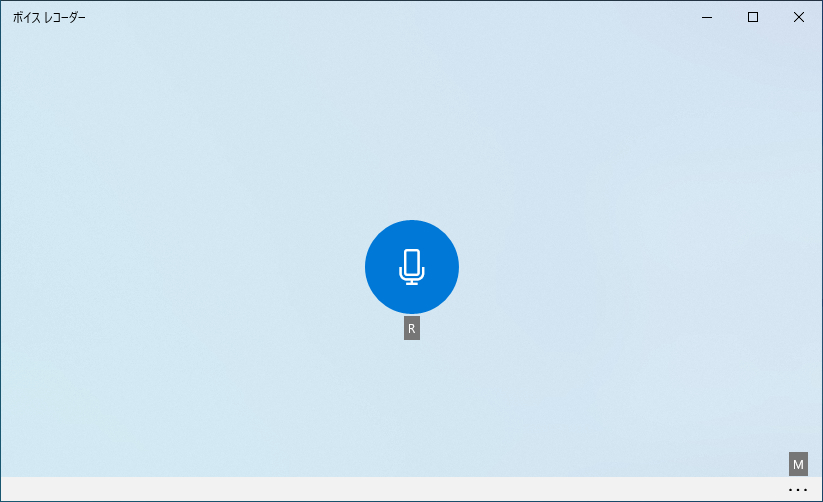
ボイスレコーダーの他、Windows&Macパソコンと互換性があるAudacityという無料ソフトを使ってイヤホンで音楽を聞きながら録音することもできます。設定によって音楽をハイレゾ仕様で録音することができますし、録音データをWAVなど様々な形式で書き出すことができます。
1Audacityを開き、メニューから「オーディオ設定」>>「オーディオ環境設定」を開きます。「再生デバイス」と「録音デバイス」をイヤホンに設定します。必要あれば、ここで「サンプリング周波数」を48000以上に設定し、「サンプル形式」を24ビット以上に設定して、音楽をハイレゾ仕様で録音することができます。「OK」をクリックし、設定を反映させます。
2「●」アイコンをクリックし、音楽をイヤホンで聞きながら録音し始めます。
3「■」アイコンをクリックして録音を停止します。
4「ファイル」>>「オーディオをエクスポート」をクリックし、録音データを書き出します。
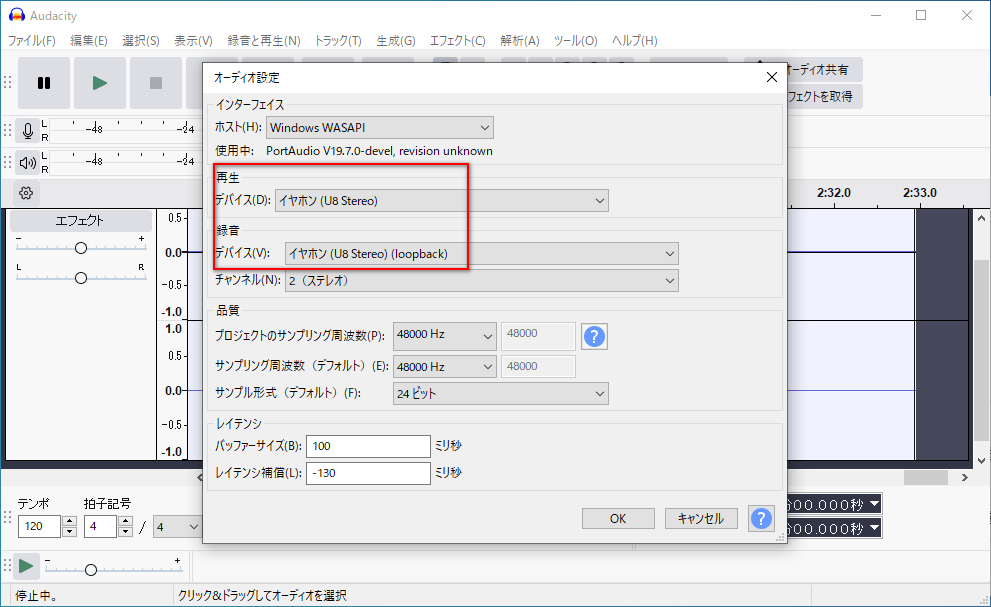
この記事ではパソコンでイヤホンで音楽を聞きながら録音する方法を紹介させて頂きました。ご参考になれたら幸いです。
ボイスレコーダーとAudacityを利用して音楽をイヤホンで聞きながら無料で録音できますが、設定によってうまく録音できなかったり、パソコンの外部音声も一緒に録音されたりする可能性があります。
WonderFox HD Video Converter Factory Proではイヤホンで聞く音楽をロスレスのWAV形式で録音できます。必要に応じて録音データを変換・編集することもできます。さっそく下のボタンをクリックしてソフトをインストールし、無料で使ってみましょう!
利用規約 | プライバシーポリシー | ライセンスポリシー | Copyright © 2009-2025 WonderFox Soft, Inc. All Rights Reserved.