
iTunesはApple社が開発した音楽プレイヤーとして、WAV、AAC、ALACなどの音声ファイルを再生できるほか、簡易な形式変換機能も備えています。今回の記事では、iTunesでWAVをAACに変換する方法、およびその代替策を紹介します。
ここでは、iTunesを使って、WAVをAACに変換する手順を詳しく紹介します。
ステップ 1:
iTunesを起動し、「ファイル」>「ファイルをライブラリに追加」をクリックするか、対象のWAVファイルをiTunesにドラッグして追加します。
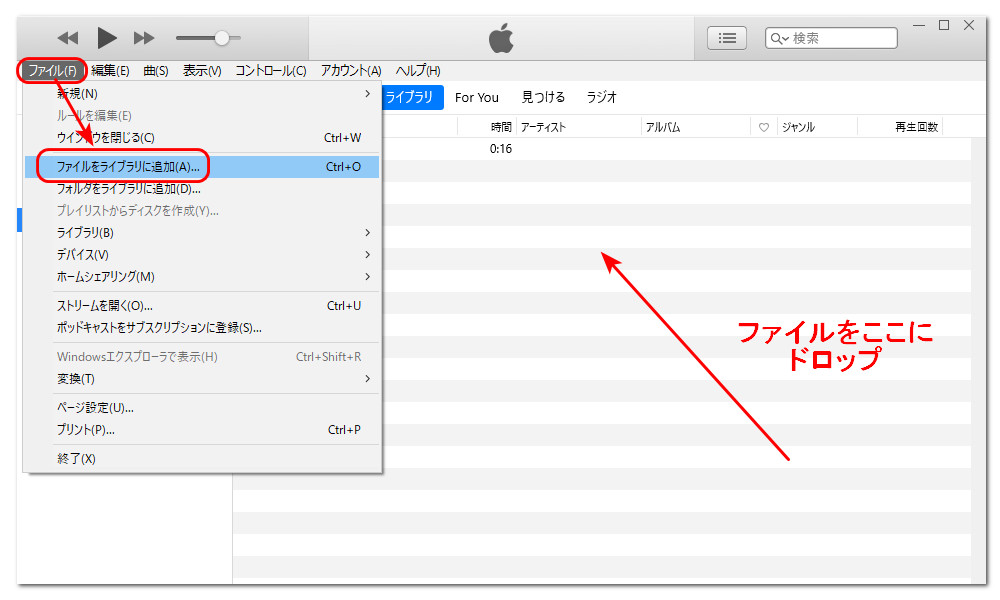
ステップ 2:
「編集」メニューにある「環境設定」をクリックして、「読み込み設定」ボタンを押します。
ステップ 3:
「読み込み方法」リストを開き、「AACエンコーダ」を選択したら、「OK」をクリックして、設定を保存します。
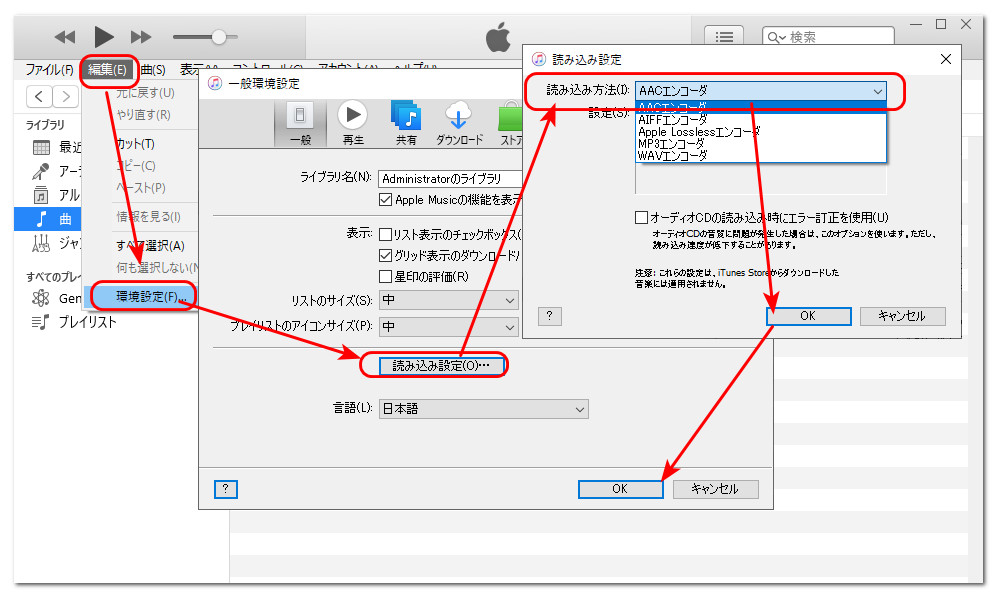
ステップ 4:
ライブラリ内に追加した曲をクリックして選択してから、「ファイル」メニュー>「変換」>「AACバージョンを作成」を選択します。これで、iTunesでWAVからAACへの変換が完了しました。
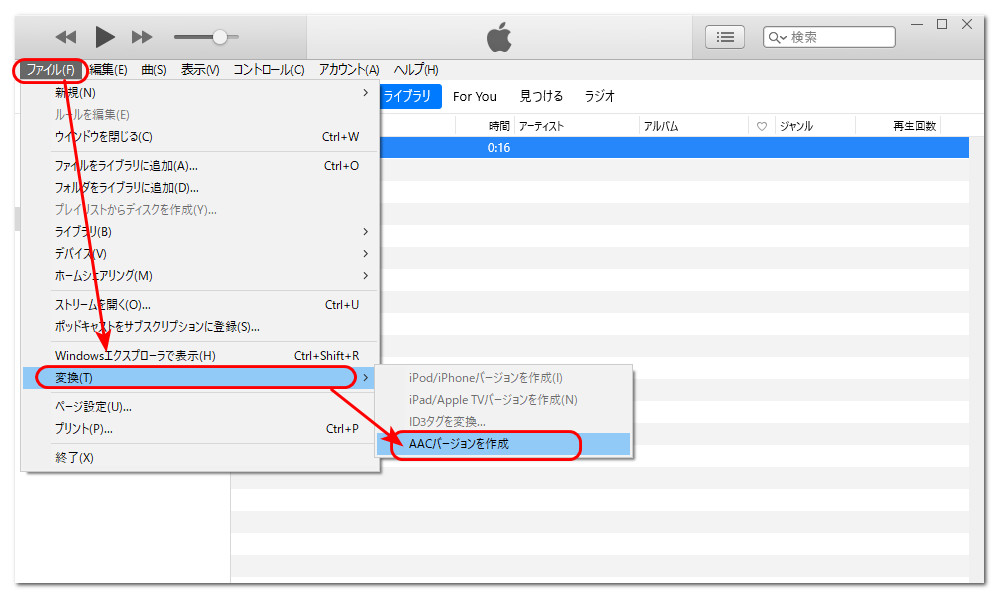
iTunesには変換機能を備えていますが、変換できる形式はWAV、MP3、AAC、AIFF、Apple Losslessのみで、OGG、FLAC、AC3、WMAなどの形式をサポートしていません。また、iTunesはプロの変換ソフトではないため、変換できない場合もあります。そこで、もう一つ実用的な変換ソフトを紹介したいと思います。
WonderFox HD Video Converter Factory ProはWindows向けの実用的な変換ソフトです。iTunesの代替ソフトとして、WAVからAACへの変換はもちろん、MP3、AC3、OGG、WMA、MP4、MOV、WMV、AVIなどの音声形式や動画形式間の相互変換もサポートしています。
音声形式の変換のほか、音量/ビットレート/チャンネル/サンプリングレートの変更、音声ファイルの分割/カット、複数の音声ファイルの結合にも対応しています。さらに、動画から音声を抽出/削除したり、音声を動画に入れたりすることも可能です。
必要があれば、ぜひこのソフトを無料ダウンロードして、以下の手順に従って、iTunesの代わりにWAVをAACに変換しましょう。
ステップ 1:
WonderFox HD Video Converter Factory Proを起動し、「変換」オプションを選択します。
ステップ 2:
「+ファイル追加」をクリックして、WAVファイルをソフトに追加します。
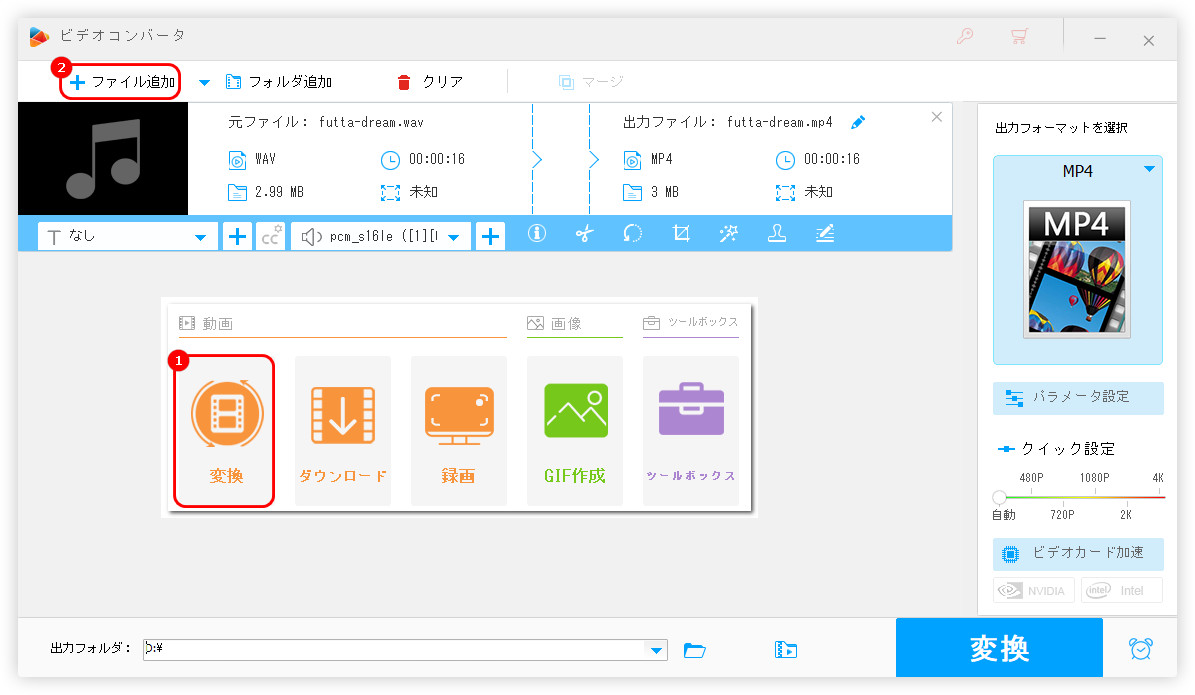
ステップ 3:
右側の形式アイコンをクリックして、「音楽」カテゴリから「AAC」を選択します。
ステップ 4:
ソフトの下部にある「▼」ボタンを押して、AACファイルの保存フォルダを指定します。
ステップ 5:
「変換」をクリックして、WAVをAACに変換します。
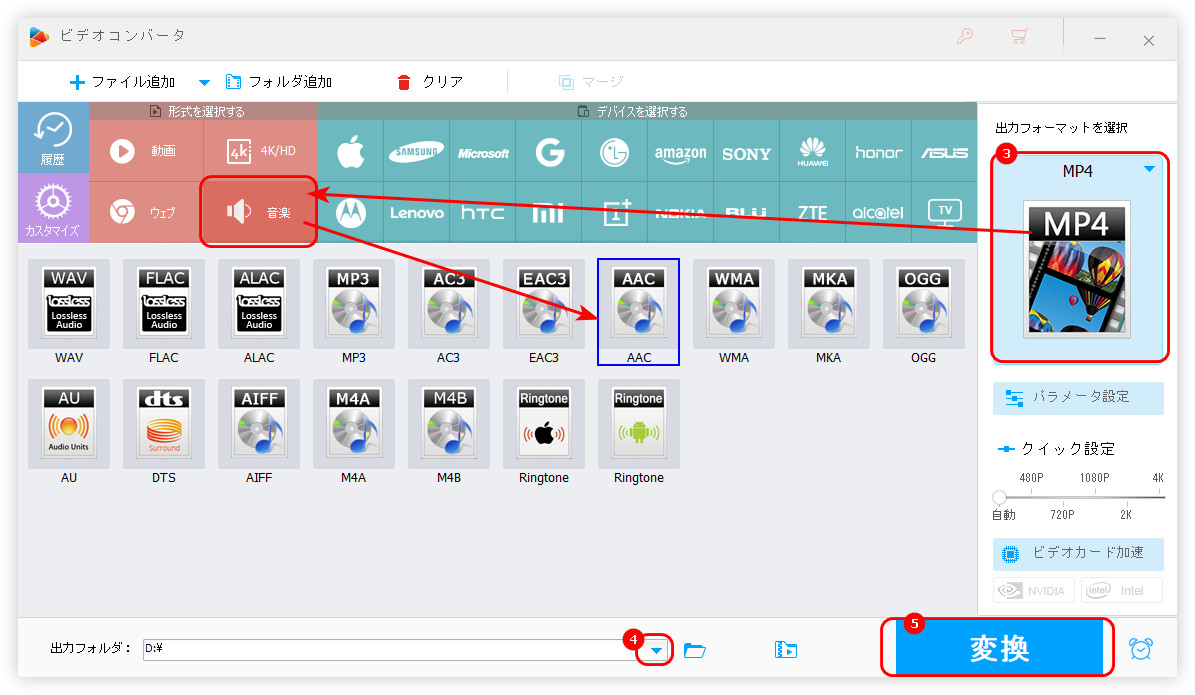
上記はiTunesでWAVをAACに変換する方法でした。
WonderFox HD Video Converter Factory ProはiTunesの代替ソフトとして、WAV、AACなどの形式を変換できるほか、GIF作成、編集、画面録画などの機能もあります。必要があれば、ぜひこのソフトをインストールして使ってみてください。
利用規約 | プライバシーポリシー | ライセンスポリシー | Copyright © 2009-2025 WonderFox Soft, Inc. All Rights Reserved.