
普段から音楽を楽しんでいるあなたへ。
お気に入りの曲を様々なデバイスで聴きたいけど、AAC形式のファイルしかなくて困っていませんか?この記事では、Windows10でAACをMP3に無劣化で変換する方法をわかりやすく解説します。高音質を保ったまま、手軽にファイル形式を変換する方法をご紹介するので、ぜひ参考にしてみてください。


音声変換ソフトWonderFox HD Video Converter Factory ProはWindows10/11/8/7/VistaなどWindows OSとの互換性が高く、使い方も簡単で、僅かなステップでAACをMP3に変換できます。変換中にビットレート/サンプリングレート/ボリューム/チャンネルなどの様々なパラメータを変更したり、結合/分割/圧縮したりすることが可能です。出力パラメータを元の音質に合わせることで、音の損失を最小限に抑え、無劣化変換ができます。ちなみに、AACのほかに、ほとんどすべての音楽フォーマットを読み込んで、MP3/WAV/FLAC/AC3/ALAC/M4A/WMA/MKA/OGG/AIFFなどに変換したり、動画ファイルの音声コーデックをAACからMP3に変換したりすることもできます。また、動画/音楽のダウンロード、動画からの音声抽出、画面録画、音声録音、GIF作成などの便利な機能を搭載しています。
音声変換ソフトWonderFox HD Video Converter Factory ProをWindows10に無料ダウンロード無料ダウンロードして実行します
「変換」を選択します
左上の「+ファイル追加」ボタンをクリックして、AACファイルをソフトに取り込むか、AACファイルを直接ソフトにドラッグ&ドロップします
ヒント
・動画ファイルのコーデックをAACからMP3に変換する場合、動画ファイルを追加してください


右側の「出力フォーマットを選択」をクリックします
●AACをMP3に変換する場合
「音楽」ボタンをクリックします
「MP3」を選択します
●動画ファイルのコーデックをAACからMP3に変換する場合
「動画」ボタンをクリックします
ニーズに応じて出力フォーマットを選択します(MP3コーデックに対応した動画フォーマットを選択する必要がある)




右側の「パラメータ設定」ボタンをクリックします
ニーズに応じて動画や音声パラメータを設定します
ヒント
・無劣化変換を実現するには、変換前にビットレートやサンプリングレートなどの音楽ファイルのパラメータを確認するのがベストです(ソフトに内蔵されている情報閲覧機能で確認可能)。確認した後、ビットレート、サンプリングレートなどのパラメータを変換前の元の値にできるだけ近い値に設定します
・動画ファイルの音声コーデックをAACからMP3に変換したい場合、「オーディオパラメータ」パネルで「エンコーダ」をMP3に設定してください


下部の逆三角形「▼」をクリックして、出力ファイルの保存先を設定します
最後、右下の青い「変換」ボタンをクリックして、Windows10でAACをMP3に無劣化で変換します


「XMedia Recode」はWindows10でAACをMP3に無劣化変換するための優れたソフトです。AAC、MP3を含む多くのオーディオおよびビデオフォーマットに対応しており、さまざまなデバイスや用途に合わせてメディアファイルを変換できます。ビットレート、フレームレート、エンコード方法など、変換時の詳細な設定ができます。これにより、出力ファイルの品質を細かくコントロールすることが可能です。映像のクロップや回転、色調補正、ノイズ軽減など、様々な編集機能を利用して、変換前にビデオを最適化できます。Intel Quick SyncやNvidia NVENCを利用したGPUエンコードをサポートしており、H.264やH.265などのコーデックで高速な変換が可能です。プロファイルを利用して変換設定を簡単に行うことができ、特にモバイル機器向けのプロファイルが充実しています。また、無料で利用できる点も大きなメリットです。XMedia Recodeを使ってWindows10でAACをMP3に無劣化で変換する手順は以下の通りです。なお、完全な無劣化変換は不可能だが、できる限り品質を保つ設定方法をご紹介します。
操作手順
まず、XMedia Recodeがインストールされていない場合、公式サイトからダウンロードしてインストールします。インストール後、XMedia Recodeを起動します。
XMedia Recodeのインターフェースで、左上の「ファイル」→「ファイルを開く」をクリックして、変換したいAACファイルを選択します。
下部の「形式」タブでフォーマットとして「MP3」を選択します。MP3の設定を高品質で変換するために、「音声トラック1」タブで以下の設定をします:
ビットレート:高ビットレート(例えば320kbps)を選びます。これにより、音質を最大限に保つことができます。
サンプルレート:元のAACファイルと同じ、または高いサンプルレート(例えば44100Hzまたは48000Hz)を選びます。
品質:最良の品質を得るために、「最高品質(Q=0)」を使用するのがオススメです。
「保存先」の右の「参照」で変換後のMP3ファイルを保存する場所を選びます。
設定が完了したら、画面上部の「リストに追加」→「エンコード」ボタンをクリックして変換を開始します。変換が終了すると、指定した保存先にMP3ファイルが作成されます。
変換後、MP3ファイルを再生して、音質が満足いくものであるかどうかを確認します。もし必要なら、ビットレートやサンプルレートなどの設定を微調整して再変換します。
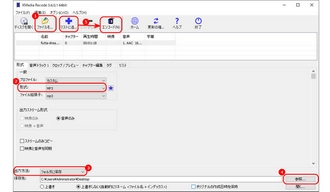
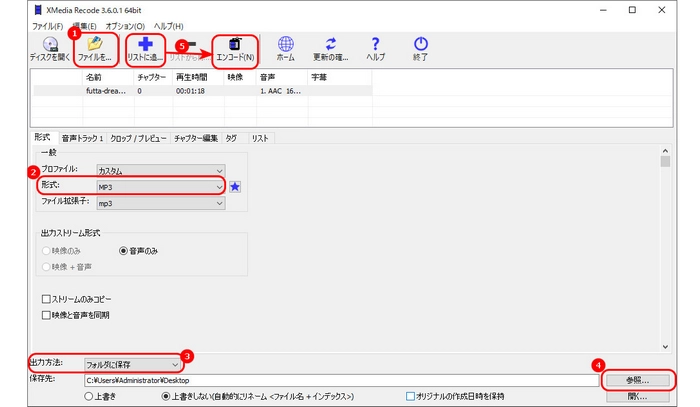
Audacityは無料のオープンソースソフトで、音声ファイルの変換が可能です。
操作手順
Audacityをインストールします。LAME MP3エンコーダーをダウンロードして設定します(AudacityのMP3書き出しに必要)。
AudacityでAACファイルを開きます。「ファイル」メニューから「書き出し」を選択し、「MP3として書き出し」をクリックします。
「ビットレート」を192kbps以上に設定して、音質をできるだけ維持します。
メリット:無料で使える。高度な編集も可能。ビットレートやエンコーダーの設定ができる。
デメリット:再エンコードが発生するため無劣化ではない。
FFmpegは高機能なコマンドラインツールで、ファイル形式の変換に優れています。
操作手順
FFmpegをダウンロードし、インストールします。コマンドプロンプトを開きます。次のコマンドを実行します。
ffmpeg -i input.aac -codec:a libmp3lame -b:a 192k output.mp3
メリット:高速で効率的。ビットレートやエンコーダーのカスタマイズが可能。無料。
デメリット:コマンドライン操作に慣れていないと使いにくい。
ブラウザで使用できるオンライン変換ツールもあります。
おすすめサイト
Online Audio Converter、Convertio
操作手順
ウェブサイトにアクセスします。AACファイルをアップロードします。出力形式としてMP3を選択し、ビットレートを設定します(192 kbps以上推奨)。変換してファイルをダウンロードします。
メリット:インストール不要。簡単な操作。
デメリット:インターネット接続が必要。プライバシーやセキュリティのリスクがある可能性。
iTunesにAACからMP3への変換機能があります。
操作手順
iTunesを開き、「編集」メニューから「環境設定」を選択します。「一般」タブで「インポート設定」をクリックし、インポート形式を「MP3 エンコーダ」に設定します。AACファイルを選択し、右クリックメニューから「MP3 バージョンを作成」を選択します。
メリット:ソフトのインストールが簡単。簡単な操作。
デメリット:再エンコードが発生する。詳細な設定ができない。
foobar2000は高機能なメディアプレーヤーで、音声ファイルの変換機能もあります。
操作手順
foobar2000をインストールします。LAME MP3エンコーダーをダウンロードして設定します。AACファイルをfoobar2000にドラッグ&ドロップします。ファイルを右クリックして「Convert(変換)」を選択し、MP3出力設定をします。
メリット:高速で使いやすい。詳細なエンコーダー設定が可能。
デメリット:初期設定がやや面倒。
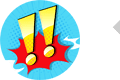
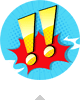
音声変換ソフト
WonderFox HD Video Converter Factory Pro:WonderFox HD Video Converter Factory Proを起動します。変換したい音声ファイルを選択してソフトに追加します。出力フォーマットをMP3に設定します。必要に応じてビットレートやサンプリングレートなどの設定を調整します。変換を開始します。変換が完了したら、出力フォルダに変換されたMP3ファイルが保存されます。
Audacity:オーディオ編集ソフトで、エクスポート時にMP3として保存できます。LAMEエンコーダーが必要な場合もあるが、インストールは簡単です。
Fre:ac:音楽ファイルの変換が可能なオープンソースのソフトで、AAC、MP3、FLACなど様々なフォーマットに対応しています。
オンラインコンバーター
Online Audio Converter:ファイルをアップロードしてMP3に変換するシンプルなウェブサービスです。
音質の違い:AACはMPよりも圧縮効率が高く、同じビットレートの場合、AACの方が音質が良いとされています。MP3は古くから普及しているフォーマットで、互換性が高い一方、AACよりもビットレートが必要です。
ビットレートの目安:AACは128 kbpsで十分な音質です。MP3は192kbps以上が推奨です。
つまり、高音質を求める場合やファイルサイズを抑えたい場合はAACが有利だが、MP3は互換性の高さが魅力です。
設定変更:iTunesの「環境設定」>「一般」>「インポート設定」で、「インポート方法」を「MP3エンコーダ」に設定します。「設定」を「高音質(192 kbps)」などに設定します。
変換:ライブラリで変換したいAACファイルを選択します。右クリックして「MP3バージョンを作成」を選択します。これで、MP3ファイルが作成されます。
WonderFox HD Video Converter Factory Pro:MP3変換も可能な多機能ソフト(AAC、MP3、WAV、FLAC、AC3、ALAC、M4A、WMA、MKA、OGG、AIFFに対応)
Fre:ac:シンプルで使いやすい、オープンソース(MP3、AAC、FLAC、OGGに対応)
Audacity:オーディオ編集も可能、多機能(MP3、WAV、OGGに対応)
XMedia Recode:動画・音声の変換が可能、細かい設定ができる(MP3、AAC、FLAC、MP4に対応)
MediaHuman Audio Converter:シンプルで初心者向け、ドラッグ&ドロップで操作可能(MP3、AAC、WAV、FLACに対応)
利用規約 | プライバシーポリシー | ライセンスポリシー | Copyright © 2009-2025 WonderFox Soft, Inc. All Rights Reserved.