
今回の記事では、iTunesを使って、WAVをM4Aに変換する方法を紹介します。
iTunesはAppleが開発したメディアプレーヤーです。様々な音楽を聴くことができるほか、音声ファイルの形式変換にも対応しています。変換できる形式はMP3、AAC、AIFF、Apple Lossless、WAVです。
また、M4Aファイルは、AACまたはApple Lossless形式の音声データを保存することができるため、iTunesでWAVをM4Aに変換したい場合は、WAVをAACまたはApple Lossless形式に変換すればいいです。
ステップ1:
WAVファイルをiTunesに追加
iTunesを起動し、「ファイル」>「ファイルをライブラリに追加」をクリックして、WAVファイルをiTunesに追加します。
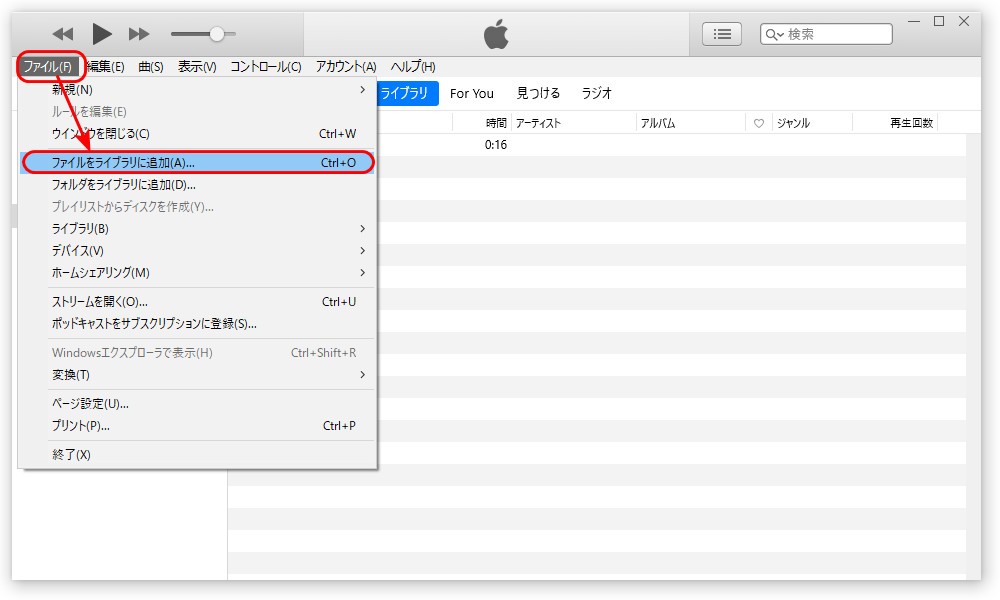
ステップ2:
読み込み方法を選択
「編集」>「環境設定」>「読み込み設定」をクリックします。
「読み込み方法」リストから「AACエンコーダ」または「Apple Losslessエンコーダ」を選択します。ここでは、例として「AACエンコーダ」を選択します。
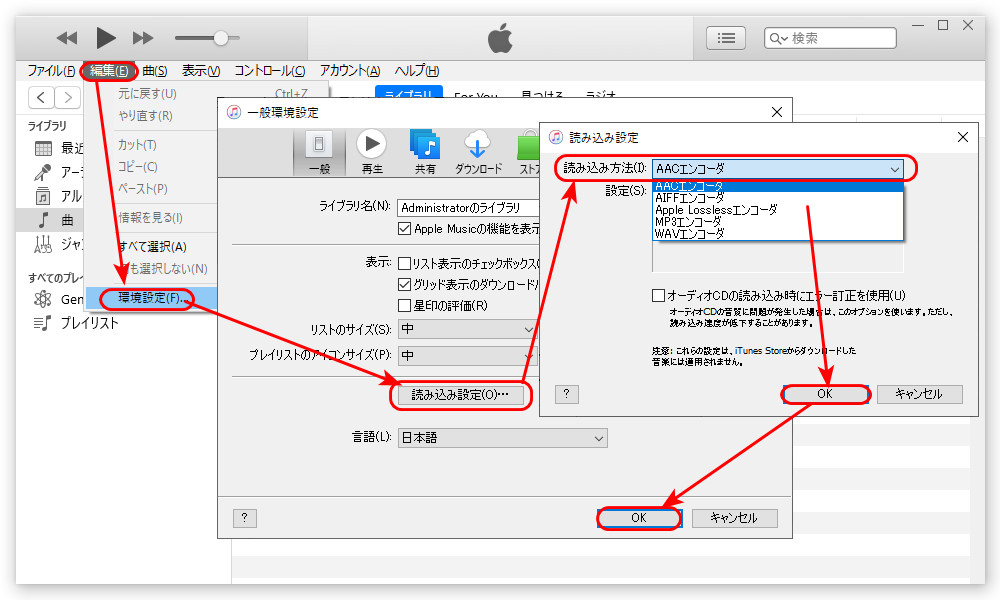
ステップ3:
iTunesでWAVをM4Aに変換
変換したいWAVファイルをクリックして選択したら、「ファイル」>「変換」>「AACバージョンを作成」をクリックします。
これで、iTunesでWAVをAAC(.m4a)に変換しました。
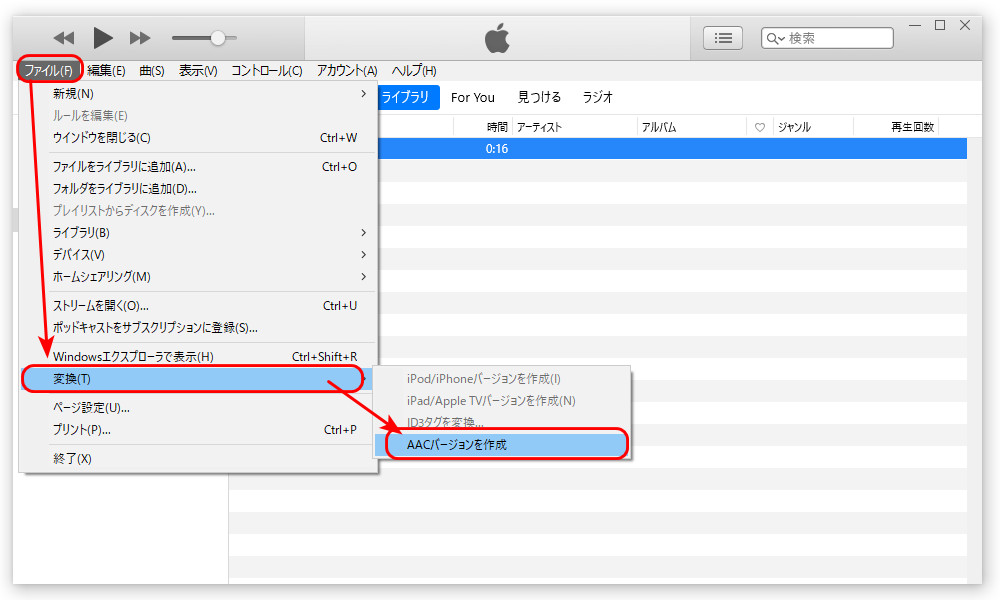
iTunesで変換できない、またはiTunesを使いたくない場合は、以下で紹介するプロな変換ソフトを使って、WAVをM4Aに変換することをおすすめします。
HD Video Converter Factory ProはWindows向けの変換ソフトです。iTunesの代わりにWAVをM4Aに変換することはもちろん、MP4、MKV、MOV、AVI、MP3、AAC、FLACなどの動画や音声形式の変換にも対応しています。
また、必要に応じて、音声ファイルを分割・カット・結合したり、ファイルの音量、ビットレート、サンプリングレートなどのパラメータを変更したりすることも可能です。さらに、GIF作成、画面録画、ダウンロードなど多くの機能も使えます。
では、早速このソフトを無料ダウンロードして、iTunesの代わりにWAVをM4Aに変換しましょう。
ステップ 1:
HD Video Converter Factory Proを実行し、「変換」>「+ファイル追加」をクリックして、WAVを変換ソフトに追加します。
ステップ 2:
右側の形式アイコンをクリックして、「音楽」タブから「M4A」を選択します。
ステップ 3:
画面下部にある「▼」を押して、ファイルの保存先を指定します。
ステップ 4:
「変換」をクリックして、iTunesの代わりにWAVをM4Aに変換します。
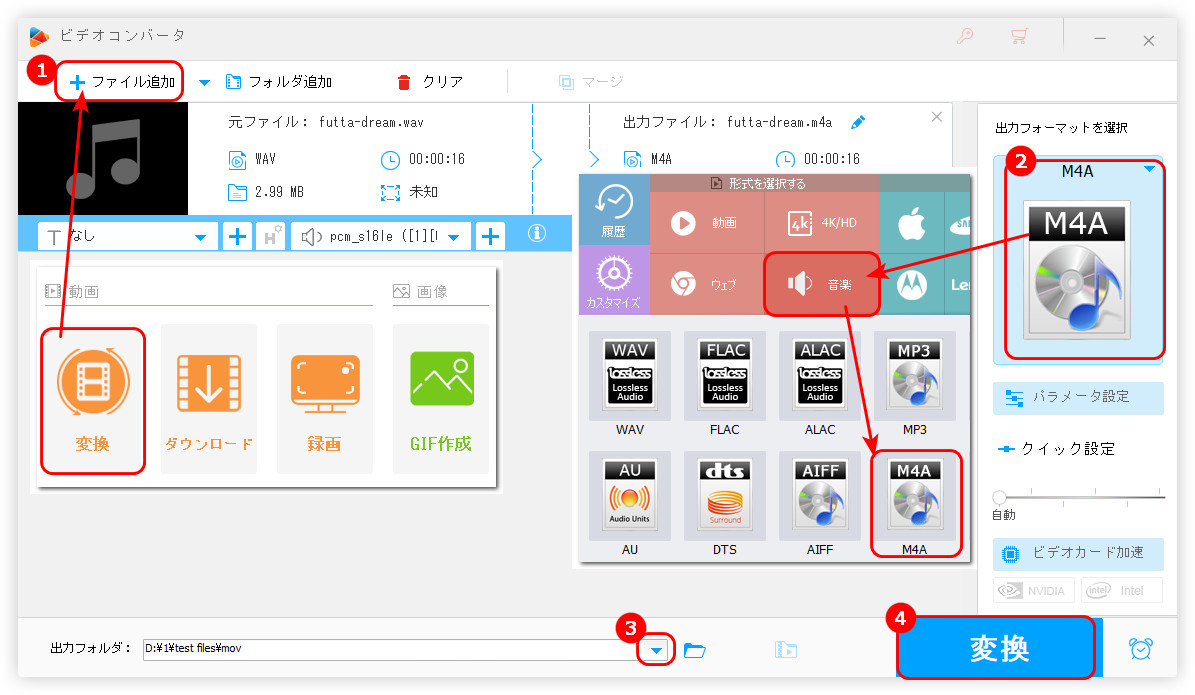
今回の記事では、iTunesでWAVをM4Aに変換する方法を紹介しました。
iTunesのほか、本文紹介したHD Video Converter Factory Proを使って、WAVをM4Aに変換することもできます。このソフトは、簡単に音声や動画の形式を変換できるほか、動画や写真からGIFの作成、動画や音楽のダウンロード、パソコン画面の録画などの機能も使えます。
必要があれば、ぜひこのソフトを無料ダウンロードして、体験してみてください。
利用規約 | プライバシーポリシー | ライセンスポリシー | Copyright © 2009-2025 WonderFox Soft, Inc. All Rights Reserved.