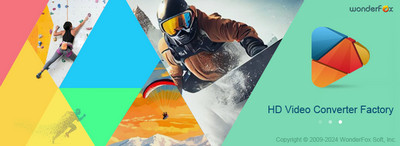
Free HD Video Converter Factory
トリミング・分割、連結、音量/サンプリングレート/ビットレート/エンコーダ/チャンネル変更などで音声を無料編集する。MP3など様々な音楽をサポートし、動画から音声を抽出し、音楽を動画に変換することも可能です。オンラインサイトから音楽をダウンロードする機能も付いている。

Windowsのユーザーなら、Windows Media Playerを使って動画や音声ファイルを再生したことがあるでしょう。では、Windows Media Playerで音声をトリミングできることは知っていますか?
この記事では、Windows Media Playerを使って音声ファイルをトリミングする方法について紹介するので、ご興味があれば、ぜひお読みください。
確かにWindows Media Player本体に編集機能が搭載されていないため、音声ファイルを直接トリミングすることができません。ですが、Windowsメディアプレイヤーに「WMP Trimmer Plugin」というプラグインを導入すれば、音声をトリミングできるようになります。次は、詳細な手順を説明いたします。
ステップ 1
「WMP Trimmer Plugin」をダウンロードしてインストールします。
ステップ 2
Windows Media Playerを起動すれば、下部にWMP Trimmer Pluginの操作パネルが現れます。
ステップ 3
「Sing up or Login」をクリックしてログインします。
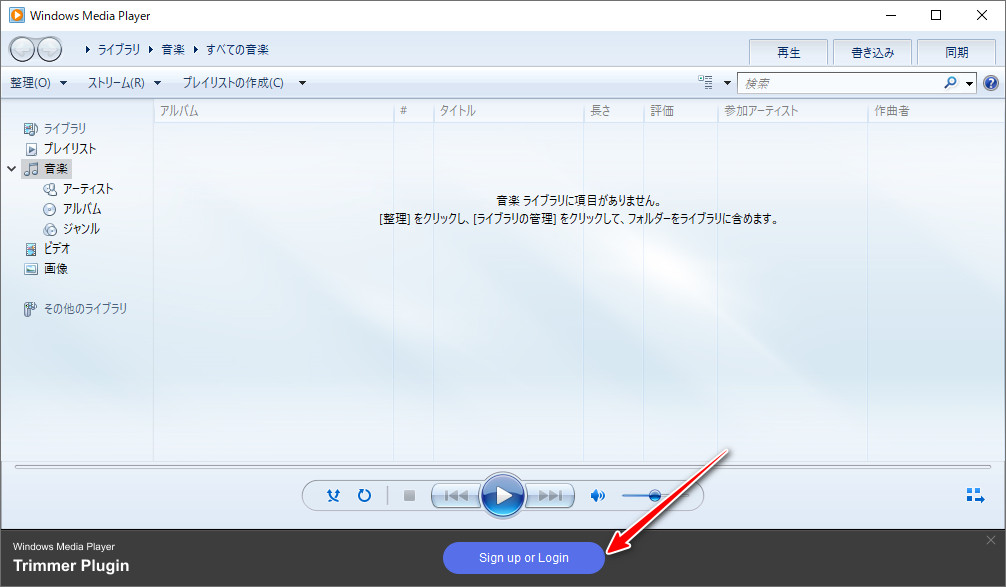
ステップ 4
「Open Media File」をクリックしてトリミングしたい音声ファイルをインポートしてから、「Edit this file」をクリックします。

ステップ 5
オレンジ色のシークバーをトリミングしたい時点にドラッグして、下の「マーカーの追加」をクリックすれば音声を二つの部分に分割されます。必要に応じて音声を複数の部分にも分割できます。
ステップ 6
カーソルを音声トラックに移動すればハサミのようなアイコンが現れます。不要な部分でハサミアイコンをクリックすればその部分を削除できます。
ステップ 7
不要な部分を削除完了したら、下の「Save」をクリックすれば残りの部分を保存できます。これで、音声のトリミング編集が完了しました。
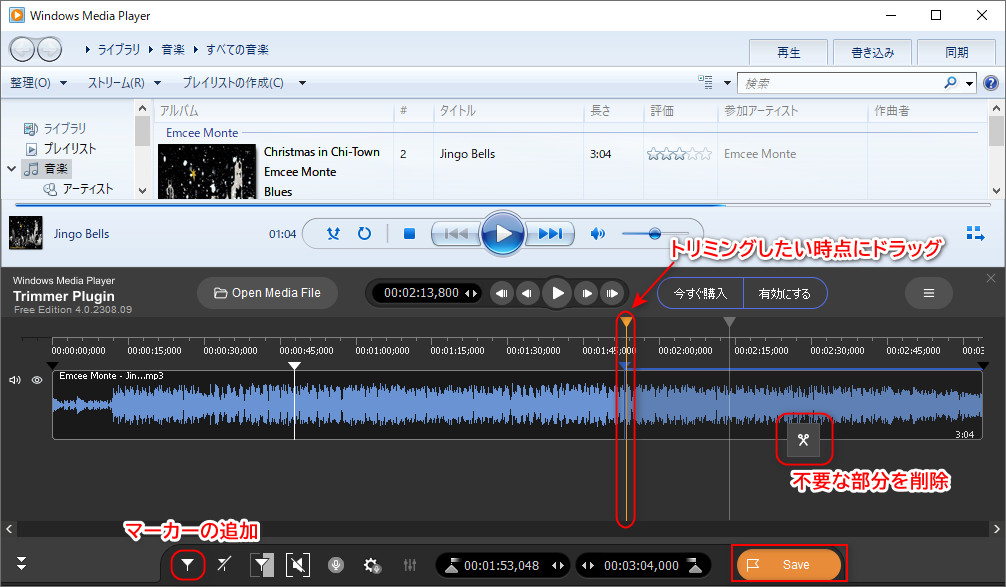
Windows Media Playerで音声をトリミングする手順は複雑ではないが、プラグインの導入をしたくない方のために、別途使いやすい音声トリミングソフトを紹介したいと思います。
「WonderFox Free HD Video Converter Factory」は初心者向けの無料音声編集ソフトです。別途プラグインが必要なく、簡単な手順でMP3/WAVなど各種の音声ファイルをトリミング・分割することができます。また、複数の音声ファイルを一つにまとめたり、音声の音量/ビットレート/サンプリングレートなどを変更したりするのもできます。その上に、ダウンロード機能も付いており、YouTubeなどのサイトから音楽をダウンロードするのもできます。
早速このソフトを無料ダウンロードして、下記手順に従って音声をトリミングしてみましょう。
ステップ 1
WonderFox Free HD Video Converter Factoryを実行し、メイン画面で「変換」をクリックします。
ステップ 2
「ファイル追加」をクリックしてトリミングしたい音声ファイルをインポートします。
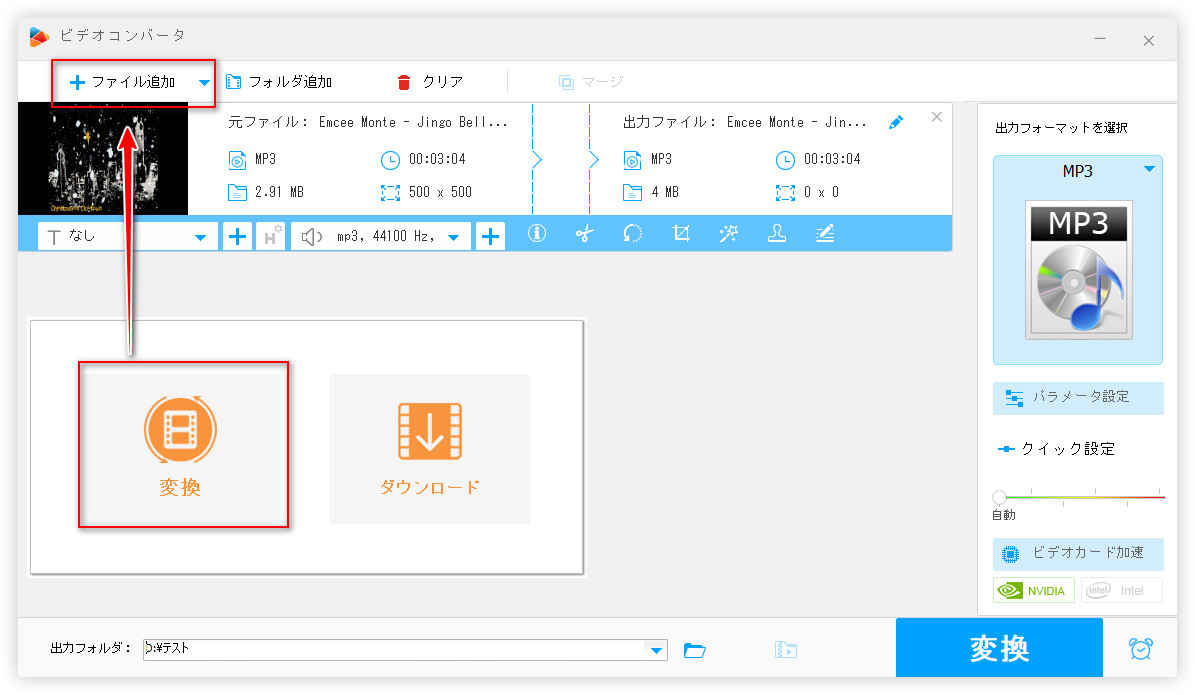
ステップ 3
ハサミのような「切り取り」ボタンをクリックしてトリミング編集画面に入ります。
ステップ 4
タイムラインで青いスライダーをドラッグしてトリミングしたい範囲を指定します。
ステップ 5
緑色の「切り取り」ボタンをクリックして指定した部分をクリップに作成します。一つの音声ファイルから複数の部分をトリミングしてクリップに作成できます。
ステップ 6
「OK」をクリックして、設定を保存します。
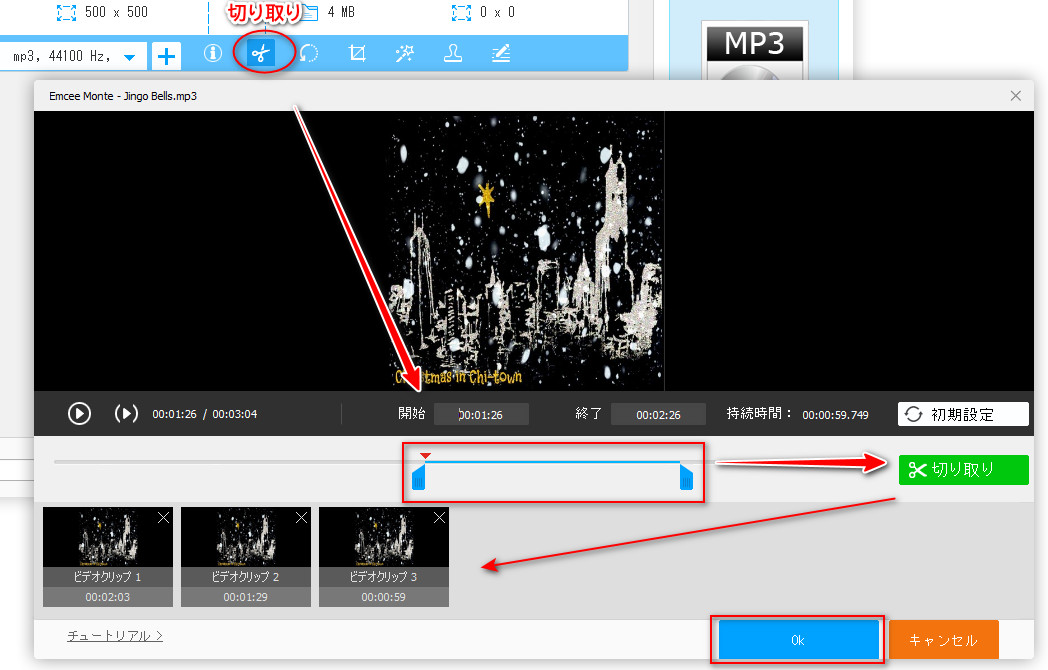
ステップ 7
ソフト右側のフォーマットアイコンをクリックして、出力フォーマットリストの「音楽」タブで出力ファイルの形式を指定します。
ステップ 8
「▼」ボタンをクリックして音声ファイルの保存先を指定します。
ステップ 9
「変換」をクリックすればトリミングした音声を保存できます。
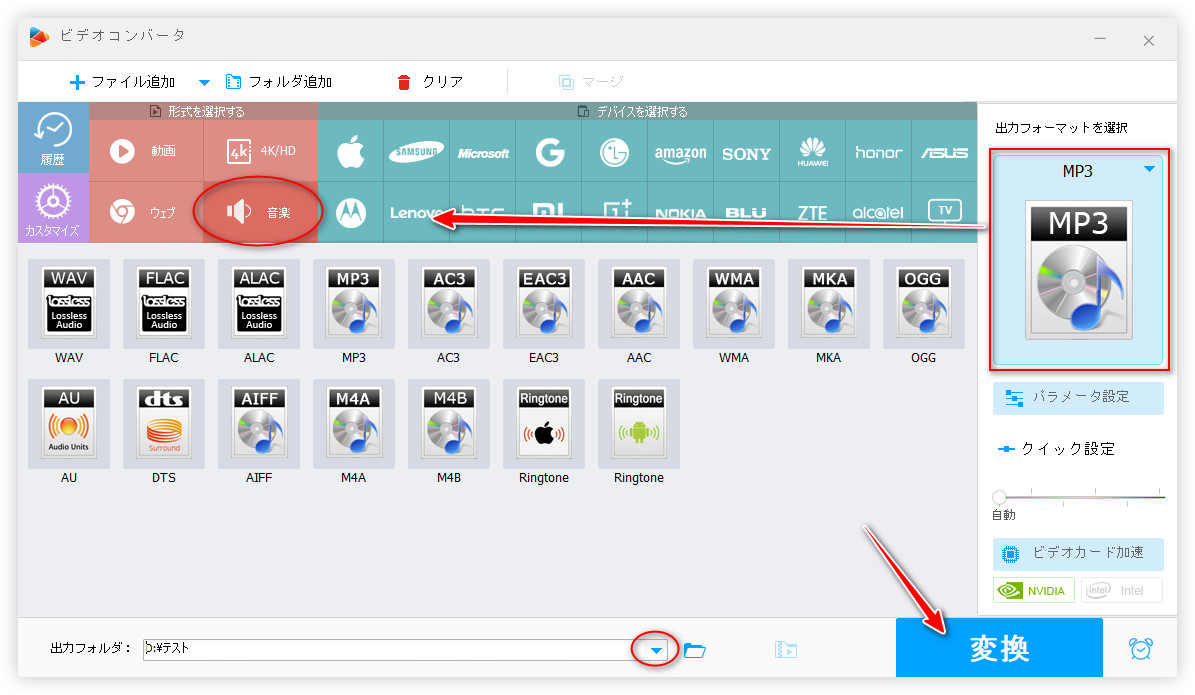
WonderFox Free HD Video Converter Factoryを無料ダウンロード
WonderFox Free HD Video Converter Factoryを無料ダウンロード
以上は、Windows Media Playerとその代替ソフトで音声をトリミングする方法でした。Windows Media Playerはプロの編集ソフトではないので、うまく使えない場合、ぜひWonderFox Free HD Video Converter Factoryを使ってみてください。
利用規約 | プライバシーポリシー | ライセンスポリシー | Copyright © 2009-2025 WonderFox Soft, Inc. All Rights Reserved.