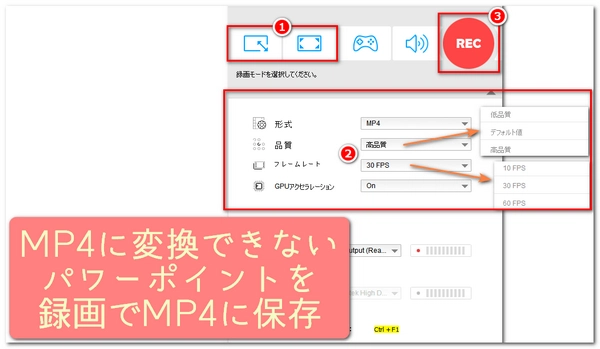








パワーポイントをMP4に変換できない問題の対処法として、今回は、変換できないパワーポイントの再生過程を、Windows PC画面録画ソフトWonderFox HD Video Converter Factory Proで録画することをおすすめしたいと思います。このソフトは、パワーポイントの再生過程だけでなく、再生中にパワーポイントに付けられた様々なマーク及び、パワーポイント内の動画の音やマイクの音も記録できます。全画面録画はもちろん、特定の領域録画にも対応し、出力するMP4動画の画質もワンクリックで設定できます。シンプルな操作画面を持って使いやすく、初心者でも数ステップでパワーポイントを録画、すなわちMP4に変換できないパワーポイントをMP4に変換できます。また、ほぼすべての動画・音楽ファイルをMP4/WMV/MP3/WAVなど500以上のフォーマットに変換したり、YouTube/FC2/ニコニコ動画など1000以上のサイトから動画/音楽をダウンロードしたり、動画/写真からGIFアニメを作成したり、動画にオーディオトラックを追加したりすることができます。そのため、このソフトは、パワーポイントをMP4に変換できない問題を解決できるだけでなく、プレゼンテーションの作成に役立つと思います。
次、パワーポイントをMP4に変換できない時の対処法~「MP4に変換できないパワーポイントを録画でMP4に保存」を詳しくご説明します。その前に、WonderFox HD Video Converter Factory ProをWindows PCに無料でダウンロードしてインストールし、お試しください。
WonderFox HD Video Converter Factory Proを実行します。そして、メイン画面で「録画」ボタンをクリックします。
「ウィンドウモード」または「全画面モード」から録画したい範囲を指定します。
録画設定
録画形式:MP4を選択します。
録画品質:低品質・デフォルト値・高品質から選択できます。
フレームレート:10・30・60fpsから選択できます。
GPUアクセラレーション:GPU加速をオン/オフに設定できます。
録音音声:「システム音」または「マイク音」を収録できます。
「▼」ボタンをクリックしてMP4動画の保存先を設定します。
「REC」をクリックしてからプレゼンテーションの再生を開始します。「Ctrl」+「F1」を押せば、録画が止まります。録画が終了したら、出力フォルダにMP4形式の動画ファイルが自動出力されます。つまり、MP4に変換できないパワーポイントはすでに録画でMP4に保存されました。
ヒント
・録画が終了したら、ソフトの「変換」ツールを使用して、出力動画を他の動画/音楽フォーマットに変換したり、解像度/フレームレート/ビットレート/アスペクト比/音量などを変更したり、カット/圧縮したり、字幕/オーディオトラックを追加したりすることができます。
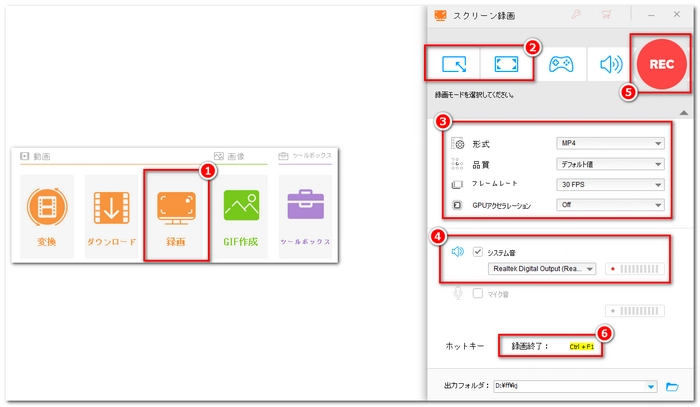
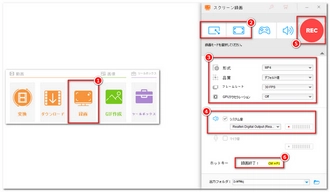
以上は、パワーポイントをMP4動画に変換できない原因とその時の対処法です。お役に立てれば幸いです。この記事で紹介した方法を使用すれば、ほぼすべての場合でパワーポイントをMP4に変換できない問題を解決できます。今すぐ多機能なWindows画面録画ソフトWonderFox HD Video Converter Factory Proを無料でダウンロード、インストールし、試してみてください。
利用規約 | プライバシーポリシー | ライセンスポリシー | Copyright © 2009-2025 WonderFox Soft, Inc. All Rights Reserved.