スマホ、小型カメラなどのデバイスで撮影した動画をパソコンで再生する時、動画の方向が間違っていることがありますか?こういう時、動画回転フリーソフトを使えば、簡単に動画を修正することができます。
今回の記事では、使いやすい動画回転フリーソフトを9つご紹介し、MP4、MKV、MOV、AVI、WMV、FLV、WebMなどの動画を回転しましょう。
まず紹介したいのはWonderFox Free HD Video Converter Factoryという動画回転フリーソフトです。このソフトの操作画面はシンプルで、初心者でも気軽に動画を回転することができます。動画を回転する以外、動画のいらない部分をカットで削除したり、動画をクロップしたりすることもサポートします。
また、500以上の音声・動画形式に対応し、SD2、F4V、M4Bなど稀な形式をソフトにインポートして編集・変換することも可能です。さらに、YouTubeなどのサイトから好きな動画・音楽をダウンロードして保存することもできます。
早速このソフトを無料ダウンロード無料ダウンロードして、以下の使用手順に従って、動画を回転しましょう。
動画回転フリーソフト「WonderFox Free HD Video Converter Factory」の利用手順:
ステップ1.WonderFox Free HD Video Converter Factoryを実行し、メイン画面の「変換」タブを選択します。「+ファイル追加」をクリックして、動画をソフトに追加します。
ステップ2.「回転」ボタンをクリックして、画面左側にある二つのボタンをクリックすれば、動画を回転することができます。
ステップ3.右側の形式画像をクリックして、「動画」タブで必要な形式を選択します。最後、「変換」をクリックして、回転させた動画を保存します。


WonderFox Free HD Video Converter Factory Proを無料ダウンロード>>>WonderFox Free HD Video Converter Factory Proを無料ダウンロード>>>
Freemake Video Converterは動画を変換できるソフトで、操作が簡単、画面がシンプルなのが特徴です。また、形式変換ソフトですが、簡単な編集機能も備えているので、動画を回転させることもできます。4KとフルHDムービーなどの動画の編集・変換に対応しているほか、ソフトに搭載されている動画圧縮機能を利用して、ファイルサイズを小さくすることもできます。残念なのは、出力できるファイル形式はちょっと少ないです。
動画回転フリーソフト「Freemake Video Converter」の利用手順:
ステップ1.動画回転フリーソフトFreemake Video Converterを起動し、「+ビデオ」をクリックして、動画をソフトに読み込みます。
ステップ2.ハサミのようなボタンをクリックして、編集画面に入ります。
ステップ3.画面下の「動画を回転」ボタンをクリックして、動画を必要な角度に調整したら、「OK」をクリックします。
ステップ4.最初の画面の下から好きな出力形式を選択し、動画の出力品質と保存先を設定したら、「変換する」をクリックします。


VideoPadは高機能な動画編集ソフトです。操作画面は一見複雑に見えるが、以下の手順に従えば、簡単に動画を任意の角度に回転させることができます。また、プロな編集ソフトなので、動画に好きな文字を挿入したり、動画の画面サイズをクロップしたり、動画から不要な部分をカットで削除したりすることも可能です。
ご注意:VideoPadの無料バージョンをダウンロードするには、VideoPad公式サイトにある「Windows版VideoPadを無料ダウンロード」の文字をクリックする必要があります。
動画回転フリーソフト「VideoPad」の利用手順:
ステップ1.動画回転フリーソフトVideoPadをインストールして起動します。
ステップ2.「ここにファイルまたはフォルダをドラッグ」と書かれたところに動画をドラッグして追加します。
ステップ3.動画を選択しながら、上のメニューバーにある「エフェクト」タブから、「回転」ボタンをクリックします。
ステップ4.回転画面で回転の角度を調整した後、画面を閉じます。
ステップ5.メニュバーの「エクスポート」をクリックして、「動画ファイル」を選択します。
ステップ6.「動画をエクスポート」画面でファイル名、保存先、出力形式などを設定したら、「作成」をクリックします。


HandBrakeは動画・DVD・BDなどの変換によく用いられるソフトですが、回転、反転、クロッピングなどの簡単な編集機能が備わって、動画回転フリーソフトとして使用することができます。他には、パラメータ調整(解像度、動画エンコーダーやフレームレートなど)、音声コーデック変更、字幕追加などのこともサポートします。
動画回転フリーソフト「HandBrake」の利用手順:
ステップ1.動画回転フリーソフトHandBrakeを実行します。「ファイル」をクリックして、回転したい動画をソフトに追加します。
ステップ2.「寸法」タブをクリックして、「回転」ドロップダウンリストから必要な回転角度を選択します。
ステップ3.「概要」タブで動画のコンテナを変更することができます。
ステップ4.右下の「参照」をクリックして、ファイルの保存先を設定します。
ステップ5.画面上部の「エンコード開始」をクリックして、動画を回転させます。


Any Video Converter フリー版はWindowsとMacの両方に対応している動画回転フリーソフトです。動画を回転することはもちろん、複数のファイルを一つに結合したり、SRT字幕、透かし、特殊効果などを動画に追加したりすることもできます。また、MP4、MPEG、VOB、WMV、H264などの一般的な動画形式に対応できる以外、H265(HEVC)のような高効率ビデオコーディングもサポートしています。
動画回転フリーソフト「Any Video Converter」の利用手順:
ステップ1.Any Video Converterを立ち上げ、画面中央の「+ファイル追加/ドラッグ」ボタンをクリックして、動画を動画回転フリーソフトにインポートします。
ステップ2.「エフェクト追加」ボタンをクリックします。
ステップ3.「Rotation」カテゴリーにあるボタンをクリックして、画面を回転させた後、「確認」アイコンをクリックします。
ステップ4.右上の「変換」ボタンを押して、回転させた動画を保存します。


VLCメディアプレイヤーを使用して、動画を回転することもできます。しかも、VideoPadと同じく、VLCは動画をあらゆる角度に回転させることができます。残念なのが、VLCは動画を一時的に回転させるだけで、永久的な方法ではありません。もしパソコンでVLCがすでにインストールされていて、動画を再生したいだけなら、この方法を使ってみましょう。
動画回転フリーソフト「VLC」の利用手順:
ステップ1.「メディア」>「ファイルを開く」をクリックして、動画を動画回転フリーソフトVLCにロードします。
ステップ2.「ツール」>「エフェクトとフォルター」をクリックして、「調整とエフェクト」画面に入ります。
ステップ3.「ビデオエフェクト」>「ジオメトリ」をクリックして、「回転」を選択します。
ステップ4.「回転」下の「アングル」を調整して、動画を回転したら、「OK」をクリックします。


VSDC無料動画編集はプロな編集ソフトです。機能がすごく豊富ため、ソフト画面がちょっと複雑に見えます。また、利用手順も他のソフトよりやや複雑です。回転以外の編集を必要とする場合は、このソフトを利用することをおすすめします。
動画回転フリーソフト「VSDC無料動画編集」の利用手順:
ステップ1.VSDC無料動画編集を起動します。画面にある「空のプロジェクト」タブをクリックします。
ステップ2.動画をソフト画面の中央にドラッグします。
ステップ3.画面上の「90度回転」、または「-90度回転」ボタンをクリックして、動画を回転します。
ステップ4.画面の右側の「基本的なエフェクト」で動画を任意角度に回転することができます。
ステップ5.画面上の「プロジェクトのエクスポート」をクリックして、動画の出力形式、保存先、ファイル名を設定します。
ステップ6.上の「ビデオ変換」から「プロジェクトのエクスポート」をクリックして、動画を書き出す。


Clipchampはオンラインで使える動画編集アプリです。ソフトにある基本的な編集機能が無料で使用可能で、回転のほか、動画をクロップ、カット、結合することもできます。
動画回転フリーソフト「Clipchamp」の利用手順:
ステップ1.Clipchampを立ち上げ、「新しいビデオを作成」画面を開きます。
ステップ2.回転させたい動画をソフトの右側のエリアまでドラッグして追加します。
ステップ3.動画の右下にある「+」をクリックして、タイムラインに追加します。
ステップ4.プレビュー画面にある「…」をクリックして、「90度回転」を選択します。
ステップ5.「エクスポート」をクリックして、動画を回転させて出力します。
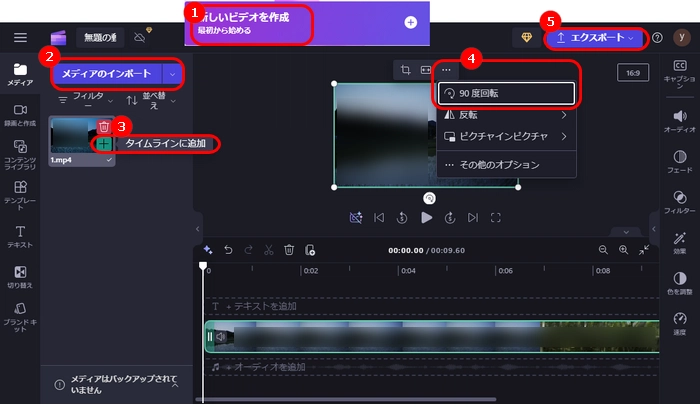
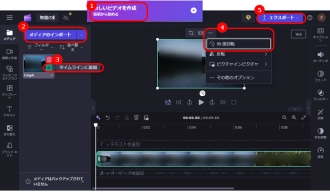
Apowersoftはブラウザから利用できるオンラインツールです。無料でMP4、MKV、MOVなどの動画を回転させるほか、音声録音、画面録画、カットなどの機能もあります。
動画回転フリーソフト「Apowersoft」の利用手順:
ステップ1.Apowersoftにアクセスし、「ファイルをアップロード」をクリックして、動画を追加します。
ステップ2.動画画面の左下にある2つのボタンをクリックして、動画を時計回り/反時計周りに回転させます。
ステップ3.「回転/反転」をクリックして、動画を処理します。
ステップ4.「ダウンロード」をクリックして、回転させた動画を保存します。
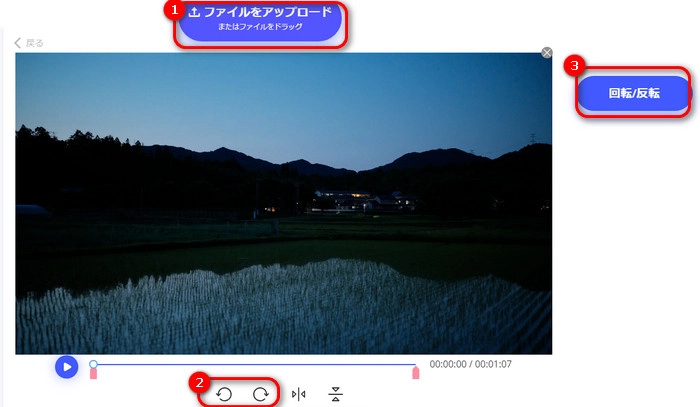
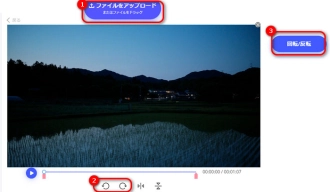
以上は今回おすすめしたい動画回転フリーソフトです。この記事はお役に立てれば幸いです。 WonderFox Free HD Video Converter Factoryは僅かなステップで動画を回転できる他、動画の処理速度も速い、実用的な機能も多いです。MKV、AVI、MOV、MP4などの動画を回転したい方は、ぜひこの動画回転フリーソフトを無料ダウンロードして体験してください。
利用規約 | プライバシーポリシー | ライセンスポリシー | Copyright © 2009-2025 WonderFox Soft, Inc. All Rights Reserved.