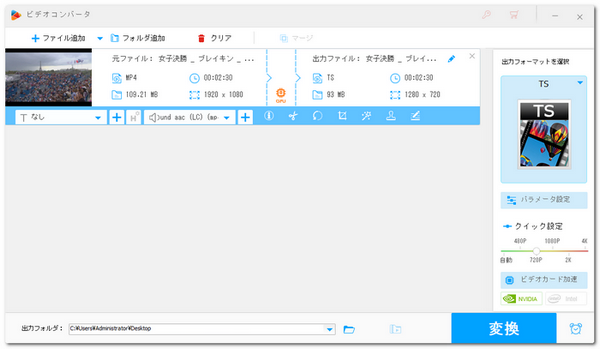
OBSで録画した動画の容量が大きすぎると感じたことはありませんか?ファイルサイズが大きくなると、ストレージ容量を圧迫し、データの送受信にも時間がかかります。この記事では、OBSで録画した動画の容量を小さくするための具体的な方法を紹介します。興味があれば、ぜひご覧ください。
まずは、OBSで録画した動画の容量に影響を与える要因について簡単に説明します。解像度、フレームレート、ビットレート、エンコーディング方式、録画形式、録画時間など、いくつかの要因が影響を与えます。
録画を開始する前に、解像度、フレームレート、ビットレート、エンコーディング方式、録画形式などの設定を調整することで、ファイルサイズを抑えることができます。
例えば、フレームレートは動画のファイルサイズに影響します。「FPS共通値」を30fpsに設定すると、60fpsよりもファイルサイズを小さく抑えることができます。
また、録画時間が長ければ長いほど、動画のファイルサイズも大きくなります。録画した動画の容量を少なくしたい場合は、録画時間を短縮することが効果的です。
上記では、OBSで録画した動画の容量に影響を与える要因や、録画設定を調整してファイルサイズを小さく抑える方法について説明しました。
それでも、録画した動画の容量がまだ大きい場合や、さらに小さくしたい場合は、動画圧縮ソフトの使用をおすすめします。
WonderFox HD Video Converter Factory Proはシンプルで直感的に使える動画圧縮ソフトです。MP4、AVI、MKV、MPGなど、さまざまな動画フォーマットに対応しています。動画の品質をほとんど損なうことなくファイルサイズを縮小することもできます。
さらに、動画編集、動画ダウンロード、動画形式変換、GIF作成などの機能が付いています。
関連記事:動画サイズを縮小、動画を画質落とさずに圧縮
1、ソフトを起動する
動画圧縮ソフトWonderFox HD Video Converter Factory Proを起動します。そして、ソフトのメイン画面で「変換」をクリックします。「ファイル追加」をクリックして圧縮したい動画を追加します。
2、動画を圧縮する
このソフトでは、3つの方法で動画のファイルサイズを縮小することができます。
3、出力形式を選択する
画面右側の形式アイコンをクリックして、出力形式を選択します。
4、動画を出力する
画面下部にある逆三角形ボタンをクリックして、動画の保存先を設定します。最後に、「変換」ボタンをクリックして、動画の圧縮が開始されます。
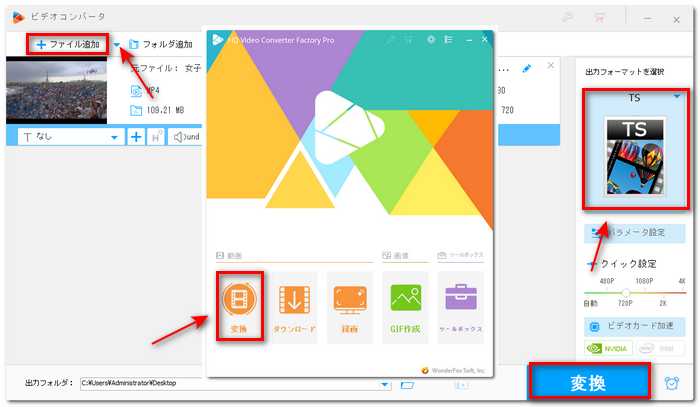
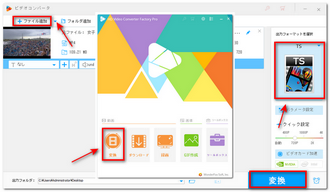
方法1: 動画をトリミングして不要部分をカットする
動画のファイルサイズを縮小する最も簡単な方法の1つは、不要な部分をカットすることです。
操作手順:
ソフトの「切り取り」アイコンをクリックして、トリミングツールを開きます。
画面上に表示された青いスライダーを左右にドラッグして、残したい部分を選びます。
「切り取り」ボタンをクリックすると、選択した部分だけが保存され、不要部分は削除されます。
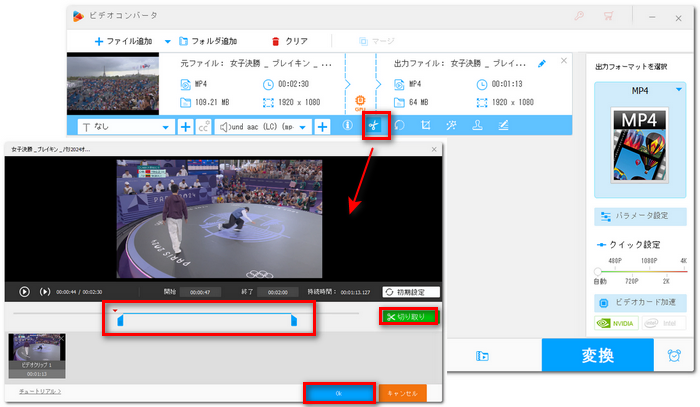
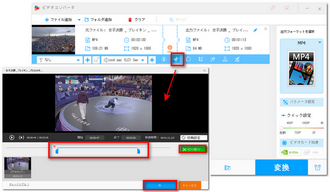
方法2: 動画のパラメータ(解像度、フレームレートなど)を変更する
動画の圧縮には、動画の解像度、フレームレート、ビットレートを変更する方法があります。
操作手順:
画面右側にある「パラメータ設定」アイコンをクリックします。
ここで、解像度やフレームレート、ビットレートなどを変更できます。
例:解像度を1080pから720pに変更、フレームレートを60fpsから30fpsに変更します。
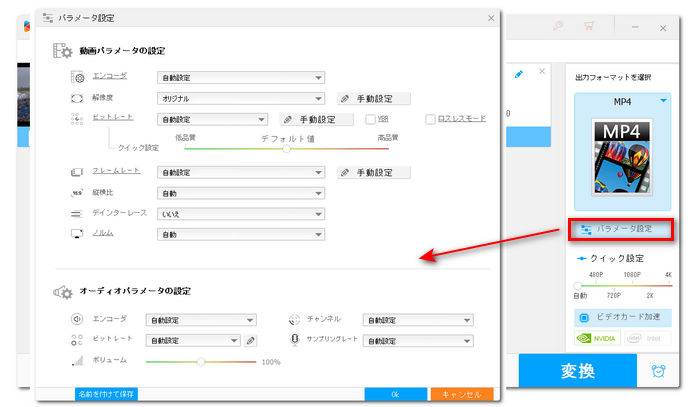
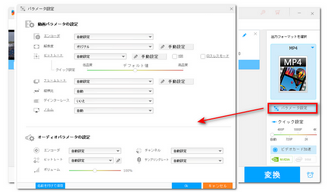
方法3: 「バッチ圧縮」機能を利用する
複数の動画を一度に圧縮したい場合、「バッチ圧縮」機能を使用することができます。
操作手順:
「バッチ圧縮」アイコンをクリックします。
スライダーを右にドラッグして圧縮率を設定します。
ただし、圧縮率が高すぎると、動画の品質が大幅に低下する可能性があります。そのため、圧縮率は慎重に設定しましょう。
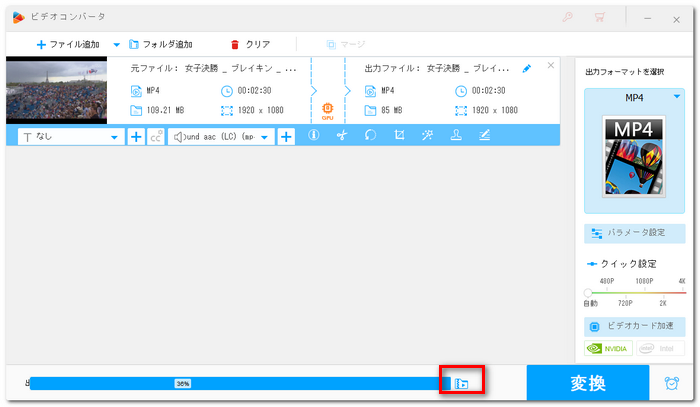
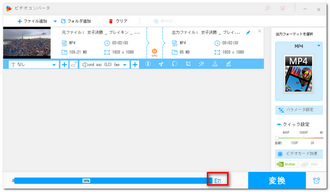
利用規約 | プライバシーポリシー | ライセンスポリシー | Copyright © 2009-2025 WonderFox Soft, Inc. All Rights Reserved.