
HD Video Converter Factory ProはWindowsで実行できる動画編集ソフトです。真っ暗な動画を明るくすることはもちろん、動画にエフェクトをかけたり、動画のパラメータ(ビットレート、解像度、音量…)を変更したり、動画をカット・クロップ・回転・結合・分割…したりすることも可能です。
動画編集のほか、MP4、MKV、AVI、MOV、MP3、WAV、AACなど500+の形式やプロファイルがプリセットされており、簡単に動画の形式を変換して出力することができます。そのほか、画面録画、ダウンロード、GIF作成など実用的な機能もあります。
では、早速このソフトを無料ダウンロードして、使いましょう。
ステップ1:
真っ暗な動画をソフトに追加
HD Video Converter Factory Proを起動し、「変換」画面を開きます。
「+ファイル追加」をクリックして、真っ暗な動画をソフトに追加します。
右側の形式アイコンをクリックして、「動画」タブから必要な出力形式を選択します。
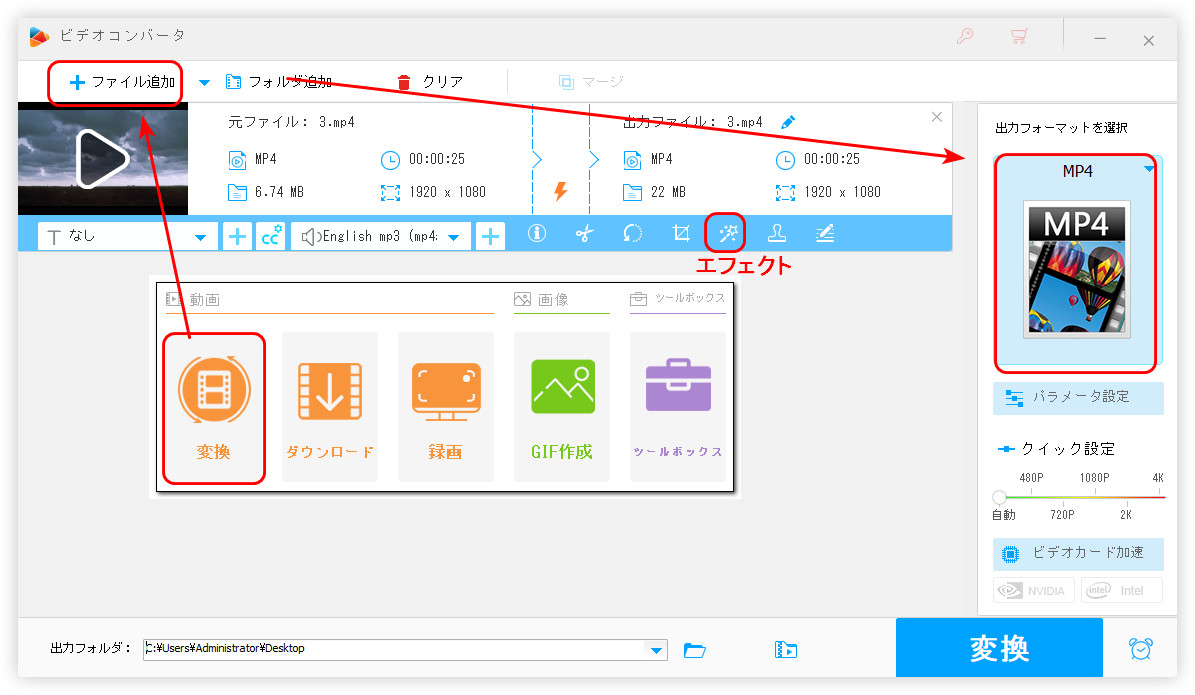
ステップ2:
真っ暗な動画を明るくする
ツールバーにある「エフェクト」ボタンを押して、明るさ調整画面に入ります。
右下にある明るさバーをドラッグして、真っ暗な動画を明るくしたら、「OK」をクリックします。
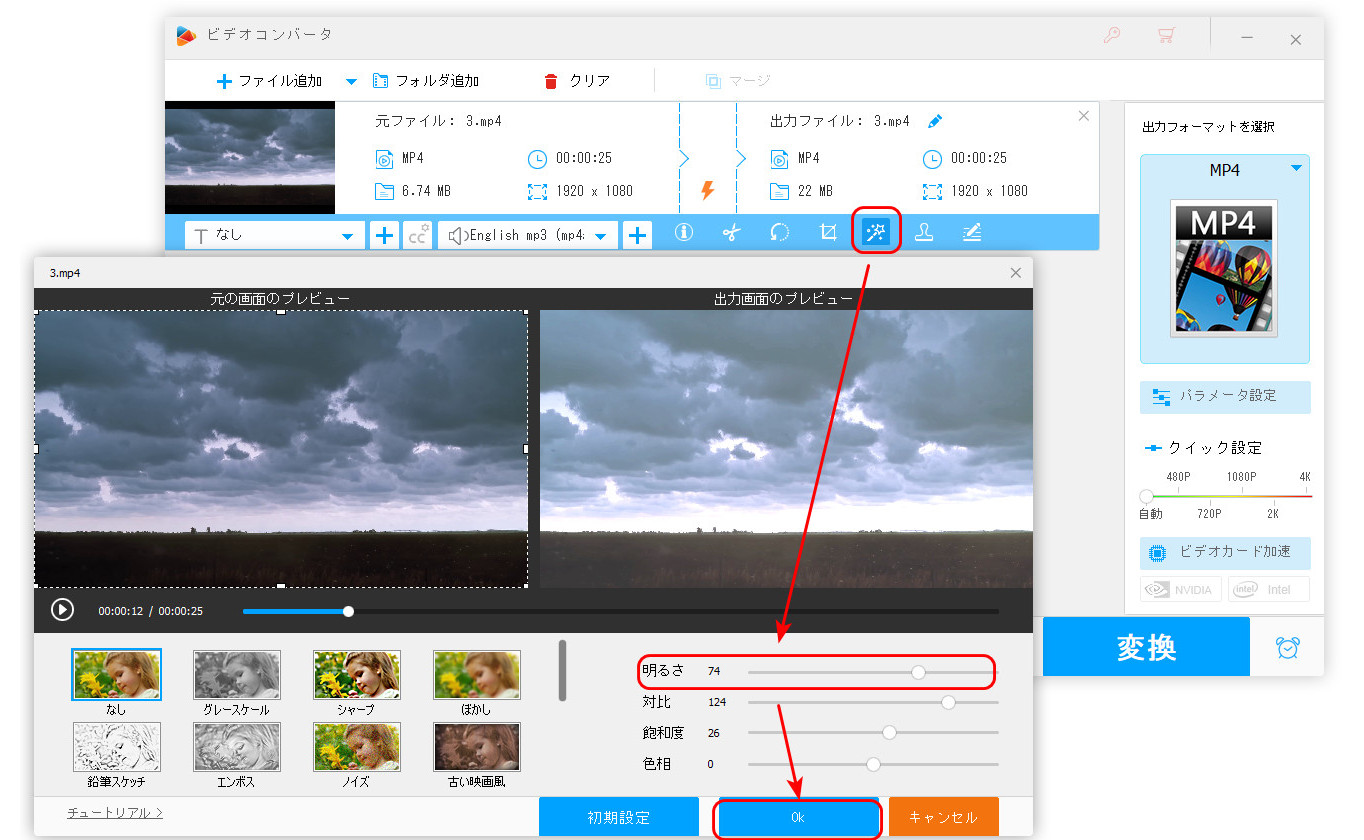
ステップ3:
編集した動画をエクスポート
画面下部にある逆三角形をクリックして、動画の保存先を指定します。
最後、「変換」をクリックして、編集した動画を出力します。
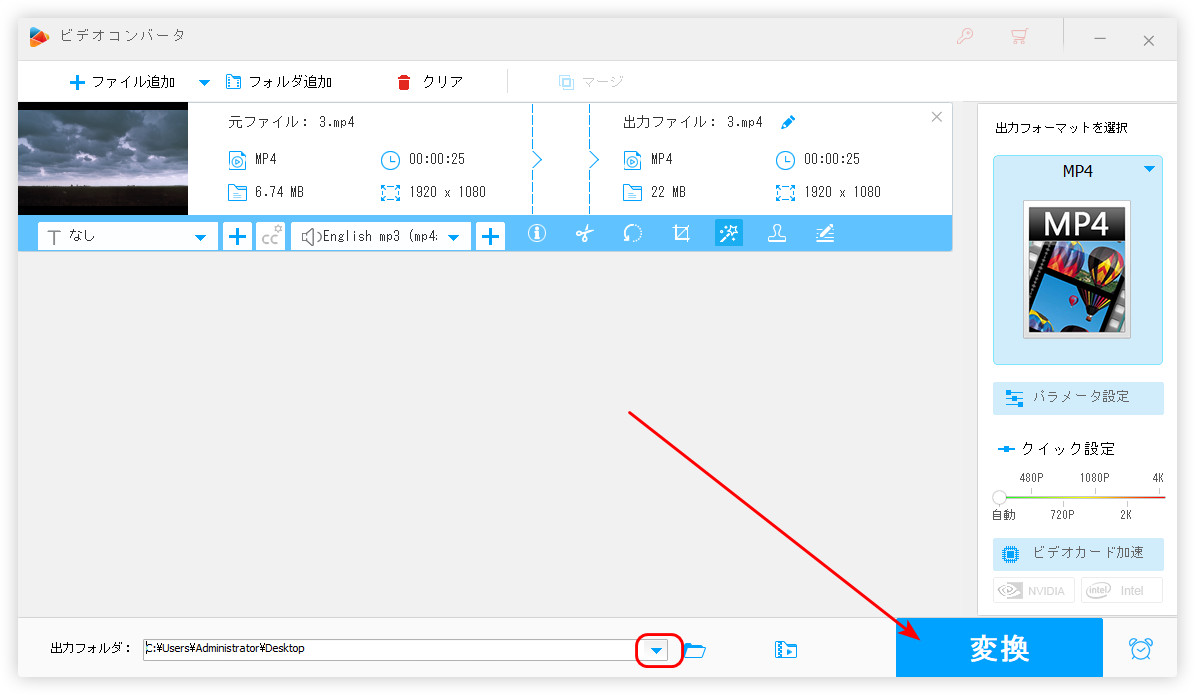
BeeCutは機能が豊富な動画編集ソフトです。簡単に真っ暗な動画を明るくするほか、動画の彩度、色調などを調整することも可能です。また、動画のカット、画面サイズのクロップ、複数動画の結合にも対応しています。
BeeCutで真っ暗な動画を明るくする手順:
ステップ 1:
BeeCutを実行し、「新しいプロジェクト」を選択し、編集画面に入ります。
ステップ 2:
「ローカル」>「インポート」をクリックして、真っ暗な動画をソフトに追加します。
ステップ 3:
追加した動画をドラッグ&ドロップして、タイムラインに配置します。
ステップ 4:
ツールバーにある「色補正」アイコンを押して、動画の「輝度」を調整し、「OK」をクリックします。
ステップ 5:
「出力」をクリックして、動画の出力形式、保存先などを設定したら、「出力」アイコンを押します。
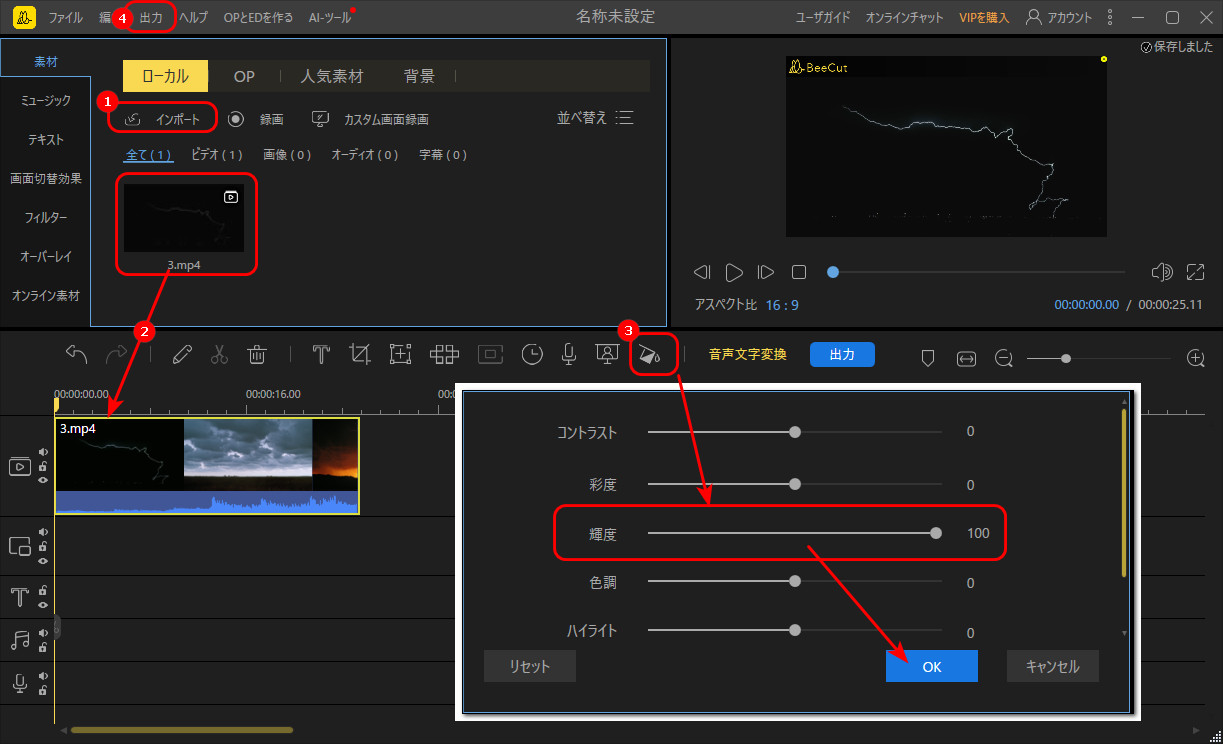
Any Video Converterは使いやすい動画変換ソフトです。さまざまな編集機能を備えて、真っ暗な動画を明るくすることができるほか、動画ダウンロード、動画カット、動画圧縮、音声追加などの機能もあります。
Any Video Converterで真っ暗な動画を明るくする手順:
ステップ 1:
Any Video Converterのホーム画面で「色の調整」をクリックして、編集画面に入ります。
ステップ 2:
「+動画を追加」をクリックして、真っ暗な動画をソフトにインポートします。
ステップ 3:
「出力設定」で「明るさ」などの項目を調整し、真っ暗な動画を明るくします。
ステップ 4:
「開始」をクリックして、動画を処理して出力します。
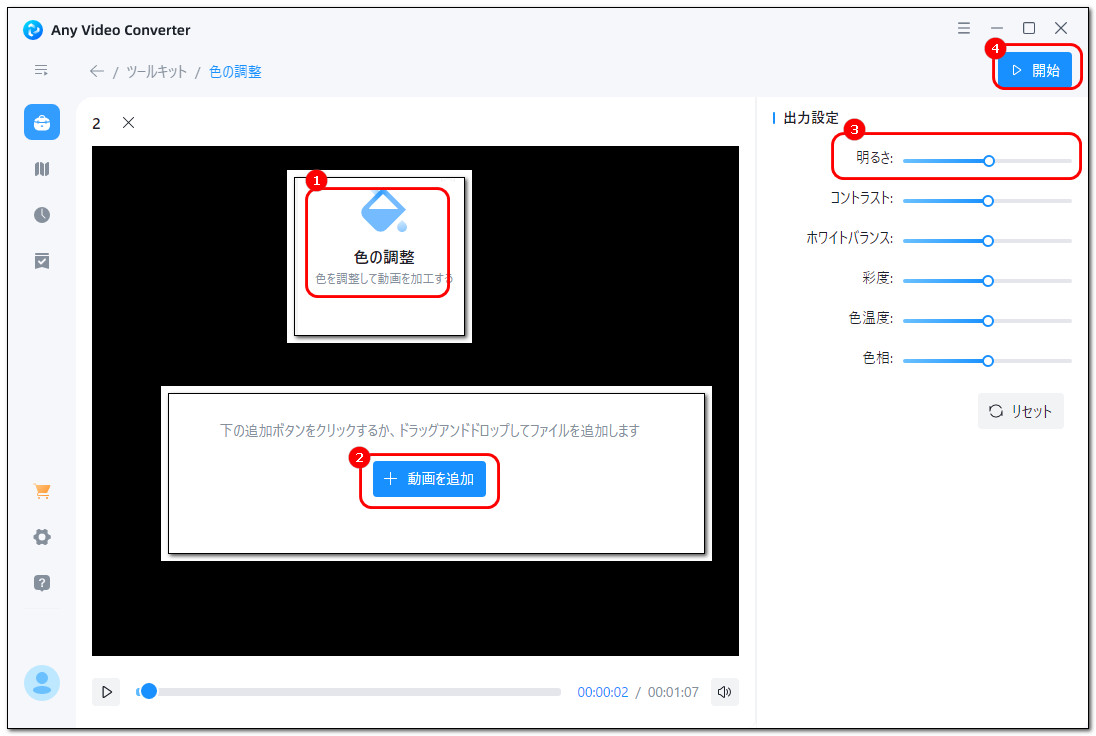
以上は今回紹介したい真っ暗な動画を明るくする方法でした。この記事はお役に立てれば幸いです。
利用規約 | プライバシーポリシー | ライセンスポリシー | Copyright © 2009-2025 WonderFox Soft, Inc. All Rights Reserved.