iPhoneでボイスメモを編集できますか?
iPhoneでボイスメモをつなげるには?
iPhoneでボイスメモをトリミングする方法は?
iPhoneのボイスメモアプリで、編集ツールを使って録音を微調整することができます。不要な部分を削除したり、一部を上書き録音したり、全体を再録音したりできます。不要になった録音を削除することもできます。
その一方、複数の録音をつなげることはできないが、別々の録音を再生しながら、マイクを使って新しい録音を作成することができます。あるいは、サードパーティ製のiPhoneアプリを使ってつなげるのもいい方法です。
本文では、iPhoneでボイスメモの編集方法(つなげるとトリミングする方法)と、Windows PCでiPhoneのボイスメモの編集方法(つなげるとトリミングする方法)を紹介いたします。
WonderFox HD Video Converter Factory ProでiPhoneのボイスメモを含むほぼ全てのデバイスからの録音を自由に編集(つなげる・トリミング)できるだけでなく、ボイスメモの音量を調整、形式をMP3、WAV、FLAC、ALAC、AACなどにも変換可能です(音楽ダウンロード・録音にも対応)。
①ボイスメモで補正したい録音ファイルをタップする
②「…」をタップする
③「録音を編集」をタップする
④補正ボタン(光った棒のようなボタン)をタップする
⑤「完了」をタップしてボイスメモをトリミングする前に録音ファイルを補正する
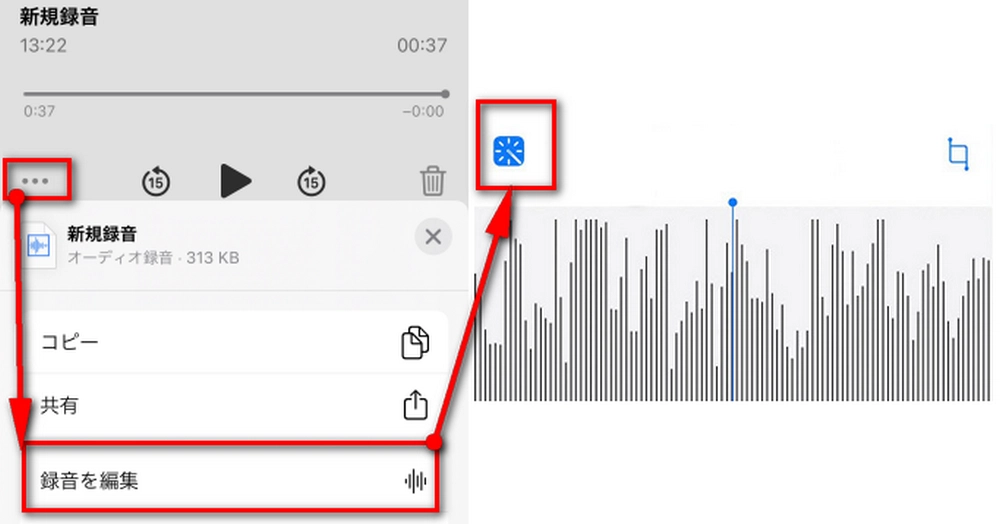
iOS14以降の「ボイスメモ」で、音質改善(Enhance Recording)と呼ばれる音質強化機能が追加されてきました。
①編集したい録音ファイルをタップする
②「…」をタップする
③「録音を編集」をタップする
④右上のトリミングボタン(下記の図のように)をタップする
⑤再生しながら保持・削除したい部分を選択する
⑥黄色のトリミングハンドルで囲まれている部分を保持したい場合、再生ボタン「▶」の左にある「トリミング」をタップすれば、残りの部分は削除されることができる
〇黄色のトリミングハンドルで囲まれている部分を削除したい場合、再生ボタン「▶」の右にある「削除」をタップすれば、選択されている部分を削除されることができる
⑦「保存」をタップしてボイスメモをトリミングする
⑧「完了」をタップしてトリミングしたボイスメモを書き出す
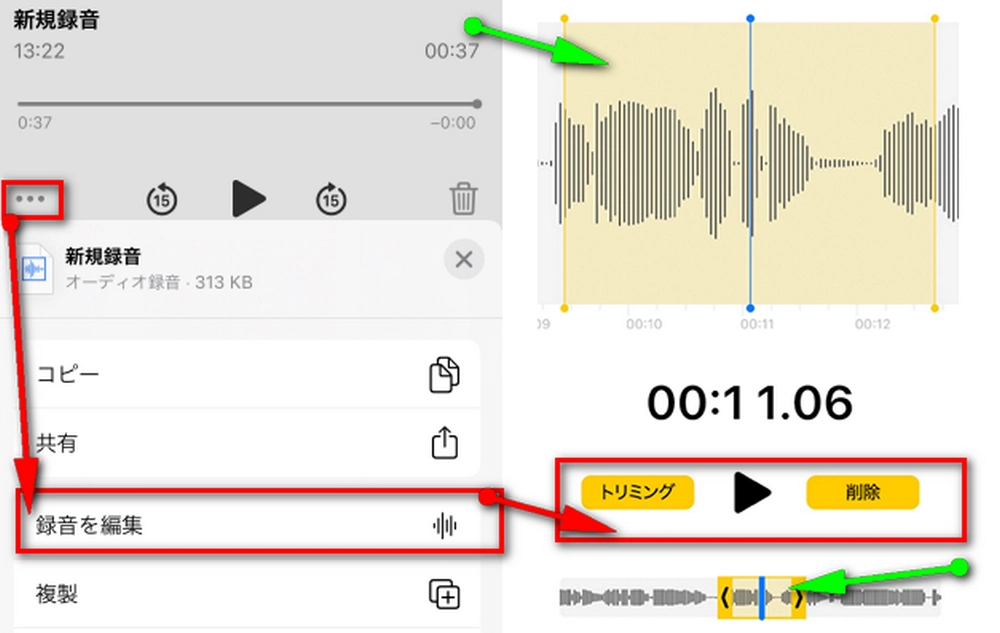
iPhoneのボイスメモで編集画面の下の波形にある黄色のトリミングハンドルをドラッグすれば、再生・編集したい部分を選ぶことができます。そして、ボイスメモで録音ファイルを編集する時、ピンチオープンして画面真ん中の波形を拡大すれば、より精度の高い編集・トリミングが可能です。
WonderFox HD Video Converter Factory Proで、iPhoneボイスメモのような音楽と動画を編集(つなげる・トリミング)可能。また、動画・音楽をMP4・MOV・MP3・WAVなど500+の形式への変換、YouTubeなど1000+のサイトから動画・音声のダウンロード、録画・録音機能も搭載。
Just Press Record
iPhoneやiPadのロック画面やウィジェットからワンタップで録音を開始できる便利なアプリです。録音した音声はiCloudに自動的に保存され、テキストに変換されます。また、録音した音声をトリミングしたり、複数の音声をつなげたりすることもできます。
Voice Record Pro
高品質の音声録音を行えるプロフェッショナルなアプリです。録音した音声はMP3やWAVなどの様々なフォーマットに変換でき、DropboxやGoogle Driveなどのクラウドサービスにアップロードできます。また、録音した音声を編集したり、複数の音声をつなげたりすることもできます。
Audio Editor Tool
録音した音声を簡単に編集できるアプリです。録音した音声をカットしたり、コピーしたり、ペーストしたり、ミックスしたりすることができます。また、録音した音声にエフェクトをかけたり、複数の音声をつなげたりすることもできます。
「WonderFox HD Video Converter Factory Pro」
主に動画変換ソフトとして知られているが、音声編集ソフトとしても優れた機能を備えています。特に「iPhoneのボイスメモを編集する(つなげる・結合)」用途にもおすすめできるポイントがあります。
✅こんな方におすすめ
・iPhoneのボイスメモをつなげてまとめたい方
・音声の一部をカットしたい方
・難しいソフトは苦手だけど、最低限の編集はしたい方
・音声ファイルを手軽に別形式で保存したい方
✅ 多機能オールインワンソフト:動画の形式変換・編集・圧縮・ダウンロード、画面録画、GIF作成まで対応する総合メディアツールで、音声ファイルの読み込み・編集・変換・録音・出力もスムーズです。
✅ シンプルなインターフェース:直感的な操作画面で、初心者でも簡単に音声編集が可能で、複雑な操作や専門知識が不要です。
✅ 多形式に対応:MP3、M4A、WAV、AAC、ALAC、FLAC、OGG、AIFF、WMA、PCM、AC3、DTSなど、iPhoneのボイスメモで使用される音声フォーマット(特にM4A)にも対応し、形式の変換なしでそのまま編集できます。
🔗 複数ファイルの結合機能:iPhoneから取り出した複数のM4A形式のボイスメモを、1つのファイルに簡単に結合可能で、会議録音やインタビューの統合に最適です。
✂️ 不要部分のカット(トリミング):音声の冒頭や末尾、あるいは中間部分を指定してカットできるため、無音部分やノイズを除去してスッキリした音声に仕上げられます。
🎛 音質の調整やエンコード設定:音声のビットレートやサンプリングレート、チャンネル、ボリューム、コーデックの調整が可能で、目的に応じて音質を最適化できます。
🔄 フォーマット変換も簡単:編集後の音声をMP3などに変換して保存できるため、共有や別のデバイスでの再生にも対応します。
ボイスメモを編集(つなげる・トリミング)する前に、iPhoneからPCに転送してください。
①PCでボイスメモ編集(つなげる・トリミング)ソフトWonderFox HD Video Converter Factory Proを立ち上げる
②メイン画面で「変換」をクリックする
③変換画面の左上にある「ファイル追加」・真ん中にある「+」をクリックして、ボイスメモを選択して追加するか、ボイスメモを変換画面に直接にドラッグして追加する
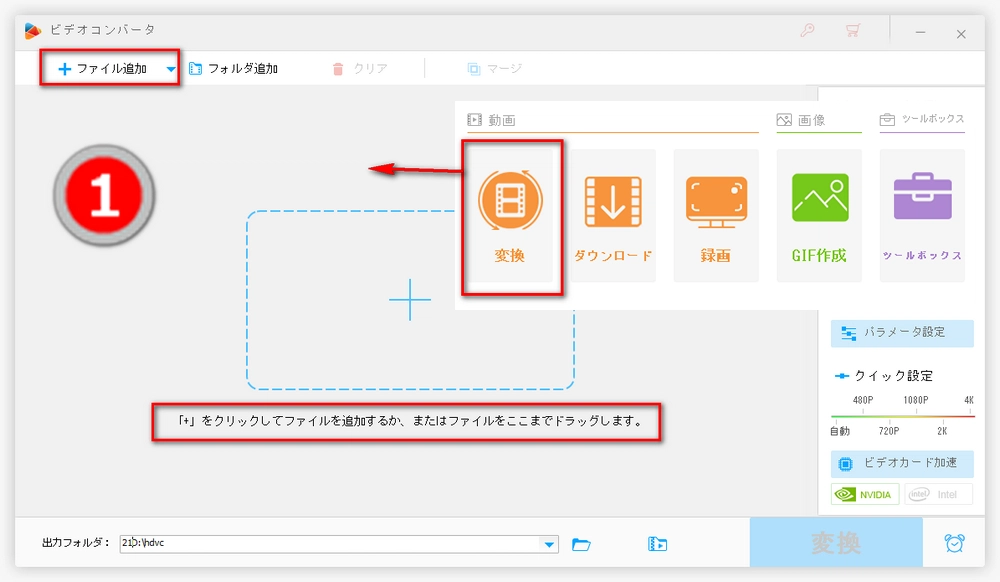
●ボイスメモをつなげる
①上のツールバーにある「マージ」ボタンをクリックして、ボイスメモ結合画面に切り替える
②「Ctrl」を押しながら録音ファイルを一括選ぶ
③画面の真ん中にある「マージ」をクリックする
④録音ファイルの順番を自由に調整する(マージ画面の下にあるタイムラインの上に、マウスの左ボタンを押しながらドラッグすると、調整できる)
⑤画面の右下にある「マージ」をクリックする
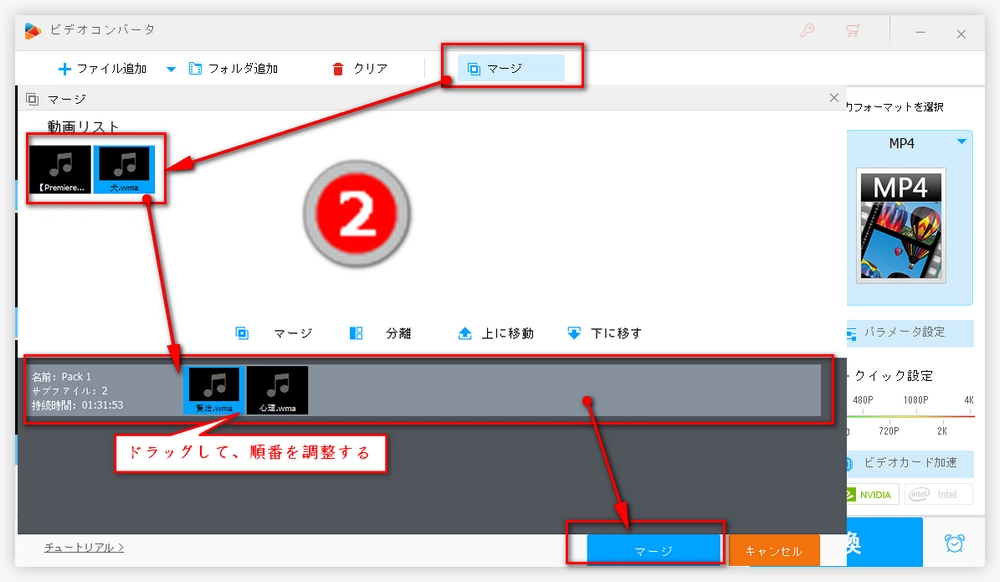
●ボイスメモをトリミング
①ファイルリストの下にあるハサミのようなボタンをクリックして、ボイスメモトリミング画面に切り替える
②必要な部分の開始時間と終了時間を手動入力、または下の青いスライダーをドラッグして「切り取り」ボタンをクリックすれば、ボイスメモから不要な部分をカット可能
③そして「OK」をクリックして変更を保存する
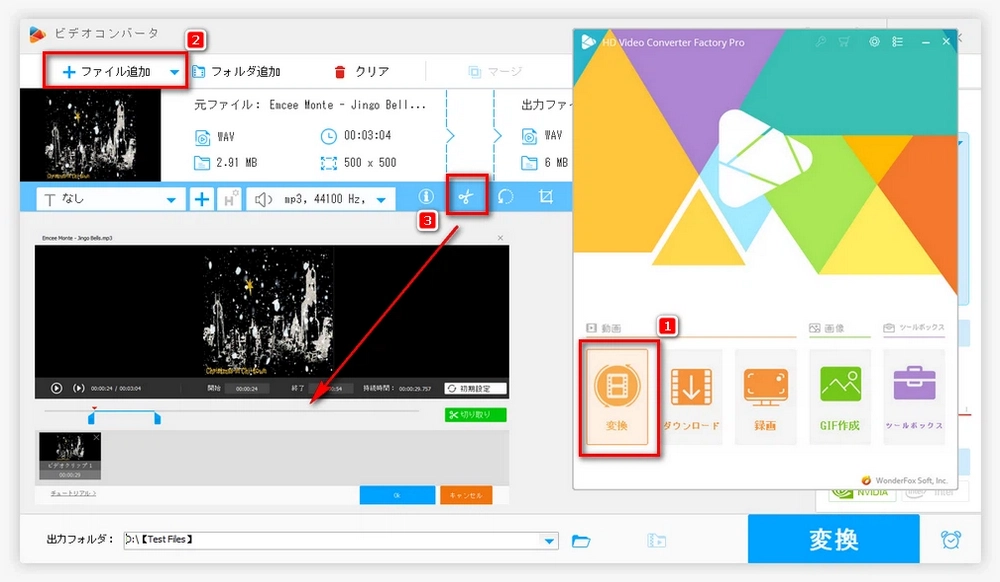
①下の「▼」をクリックして、編集したボイスメモの出力先を選択する
②画面の右下にある「変換」をクリックして、ボイスメモを編集(つなげる・トリミング)します
ヒント:ボイスメモの結合や切り取りを始める前に、画面右側の「出力フォーマットを選択」ボタンをクリックすると、MP3/WAV/ALACなど10種類以上の音楽形式からお好みの形式を出力形式として選択可能。また「パラメータ設定」ボタンをクリックすると、ボイスメモのビットレート/サンプリングレート/チャンネル/ボリューム/エンコーダを変更可能。
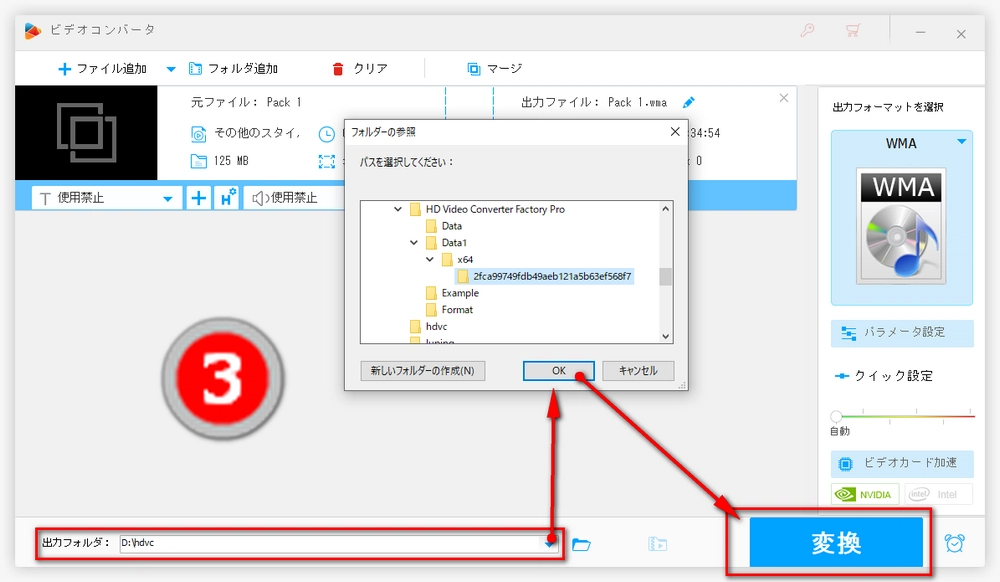
WonderFox Softプライバシーポリシー | Copyright © 2009-2025 WonderFox Soft, Inc. All Rights Reserved.
音声編集・変換ソフト
HD Video Converter Factory Pro

音声ファイルを切り取り、分割、連結、音量調整などで編集する。編集した音声ファイルをMP3・WAV・FLACなど様々な音楽形式に変換できる。
YouTube、Spotifyなどのサイトから音楽をダウンロードしたり、音声録音したりすることにも対応する!