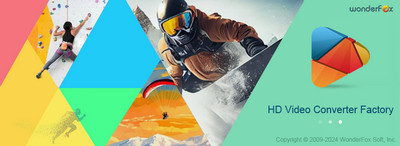
Free HD Video Converter Factory
Windows用の無料動画編集ソフト。MP4を含むほぼすべての動画ファイルの編集に対応します。切り取り・分割・クロップ・回転・結合・色調調整・エフェクトかけ・音声追加など簡単な編集機能が搭載されています。

Windows10パソコンには「Microsoftフォト」というアプリが標準搭載されて、そのアプリ内の「ビデオエディター」ツールを利用すれば、動画をトリミング・結合・BGM追加などで編集できます。
この記事では、Windows10のデフォルトアプリ「Microsoftフォト」で動画を編集する方法について簡単に説明していきたいと思います。まだフォトの使い方が分からなければ、ぜひご参考ください。
実は数年前にWindows10フォトのアップデートにより、「ビデオエディター」がすでにフォトから消えてしまいました。新しいバージョンのフォトでは動画のトリミング編集しかできなくなりました。今回は、Windows10フォトの新バージョンと旧バージョンで動画を編集する方法について別々に説明いたします。
ステップ 1
まずは編集したい動画を右クリックして、「プログラムから開く」で「フォト」を選択して、動画をWindows10標準アプリで開きます。
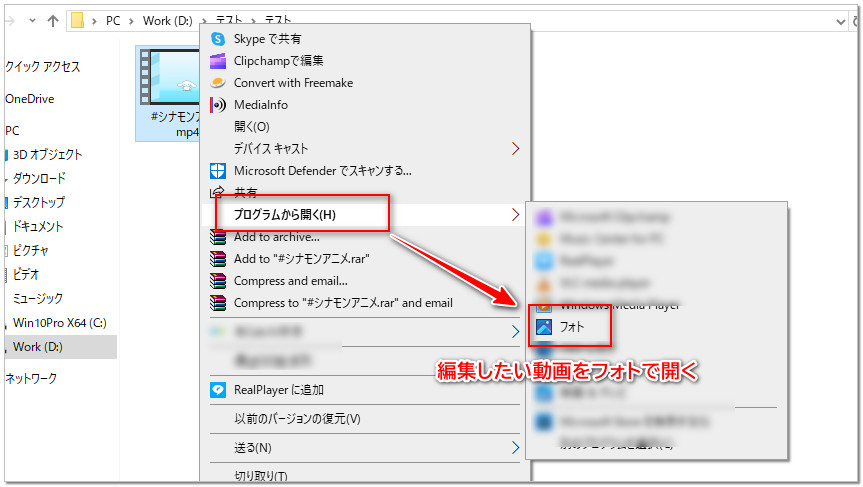
ステップ 2
次に、フォトの上部にある「ビデオのトリミング」ボタンをクリックしてトリミング編集画面に入ります。
ステップ 3
編集画面でタイムラインのスライダーをドラッグして保存したい部分を決めたら、右上の「コピーとして保存」をクリックすれば動画をトリミングして保存できます。
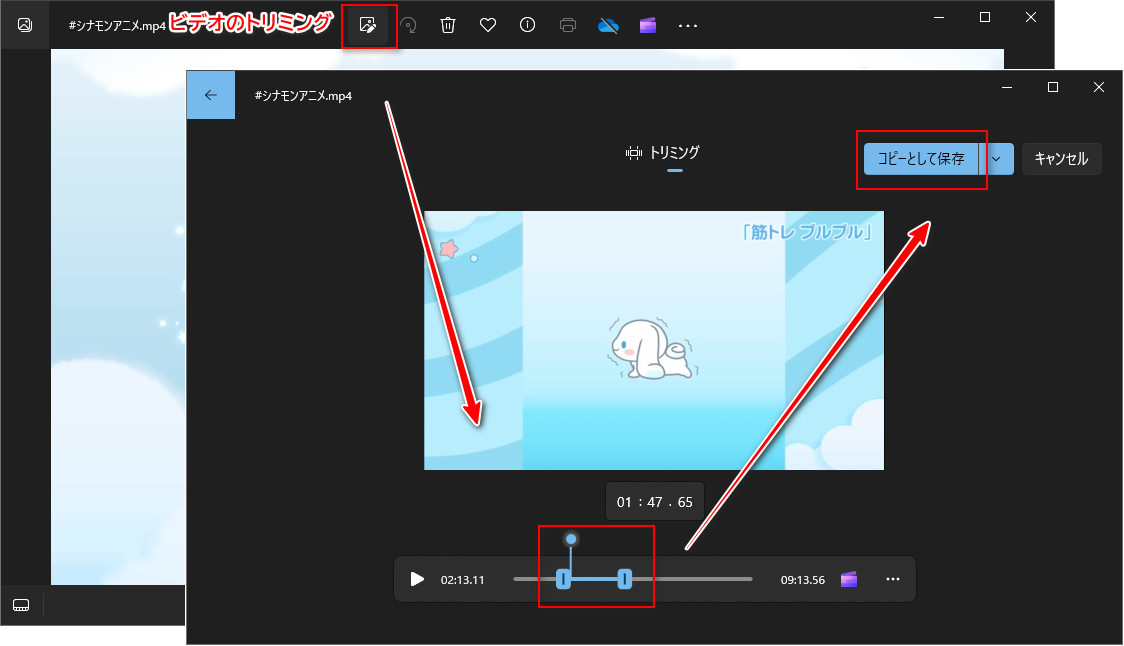
Windows10に旧バージョンのフォトがない場合、新しいバージョンのフォトの設定で「フォトレガシの取得」をクリックするか、Microsoftストアからフォトレガシを入手してインストールすれば、旧バージョンのフォトを利用できます。詳細については、「Windows11/10のフォトにビデオ エディターがない?解決策と代替ソフトを紹介!」をご参考ください。そして、次の手順に従ってWindows10デフォルトアプリの「ビデオエディター」ツールで動画を編集しましょう。
ステップ 1
Windows10デフォルトアプリ「フォト」または「フォトレガシ」を起動し、「ビデオエディター」で「新しいビデオプロジェクト」をクリックします。
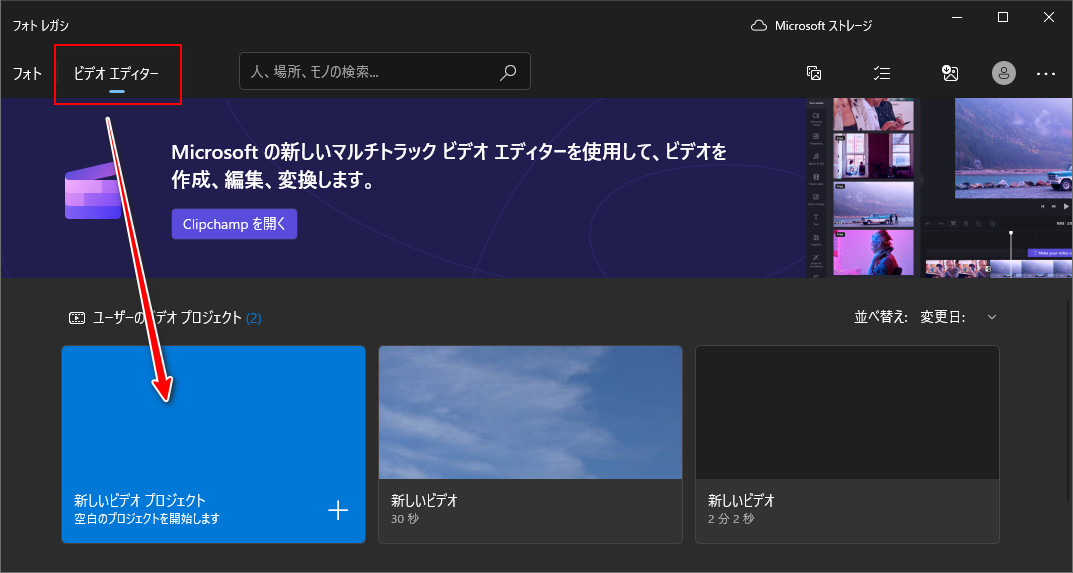
ステップ 2
「+追加」をクリックして編集したい動画をインポートしたら、下の「ストーリーボード」セクションにドラッグします。
ステップ 3
必要に応じて編集ツールを使って動画を編集します。
ステップ 4
編集完了したら右上の「ビデオの完了」をクリックして編集した動画を書き出します。
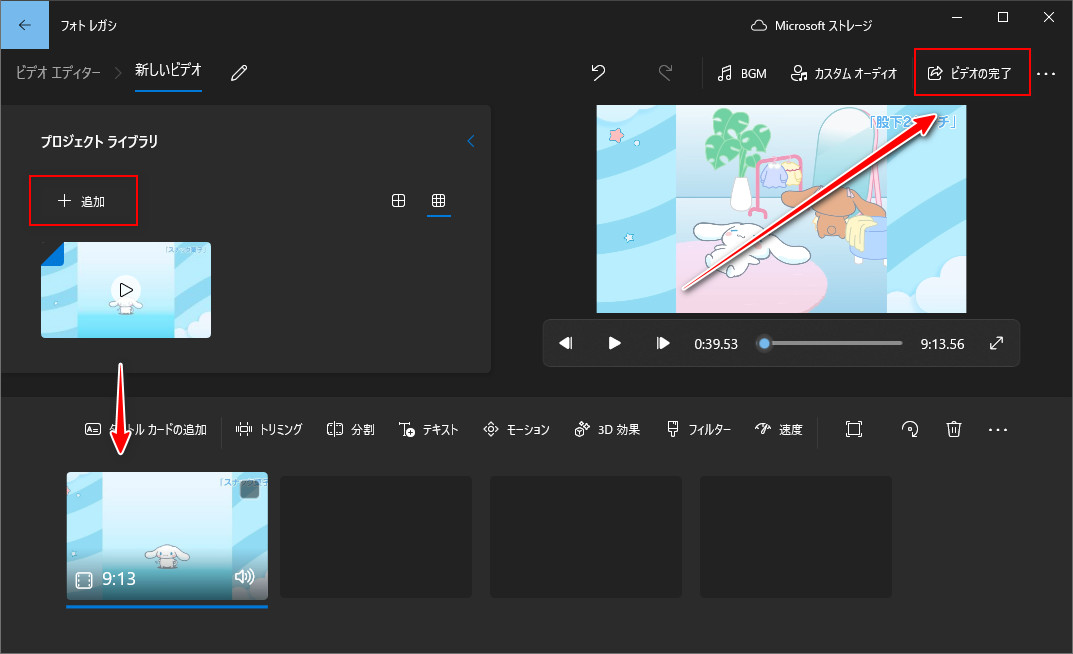
![]() 各編集ツールの利用に関してはこちらの記事をご参考
各編集ツールの利用に関してはこちらの記事をご参考

Windows 10/11の「フォト」で動画を編集する方法
今回の記事では、Windows 10/11の「フォト」の動画編集機能の使い方を説明します。Windows 10/11フォトで動画を編集したい方は、ぜひ本文をご参考にしてください。
Windows10で動画をトリミングなど簡単に編集したいが、別途編集ソフトをインストールしたくない場合、デフォルトアプリを利用すれば十分だと思います。しかし、Windows10フォトで動画を編集する際にも様々な問題があります。例えば:
Windows10のデフォルト編集アプリがうまく利用できない場合、「WonderFox Free HD Video Converter Factory」というWindows用の多機能無料動画編集ソフトを利用しましょう。
このソフトはMP4だけではなく、MOV・MKV・MPG・WMVなどほとんどの動画を編集でき、H265やAV1など各種のコーデックにも対応します。手動で動画の解像度を変更しない限り、編集した動画は元の解像度のままで出力できるので、高画質動画の編集も可能です。
編集機能について、動画のトリミング・分割、回転・反転、結合、エフェクト/透かし/字幕/音楽追加、色調調整…などなどができます。「パラメータ設定」機能を利用すれば動画の解像度、コーデック、アスペクト比、ビットレート、フレームレート、音量などを変更することもできます。
その上に、動画ダウンロード機能も付いているので、YouTubeなどのサイトから好きな動画や音楽をダウンロードして編集に使うこともサポートします。
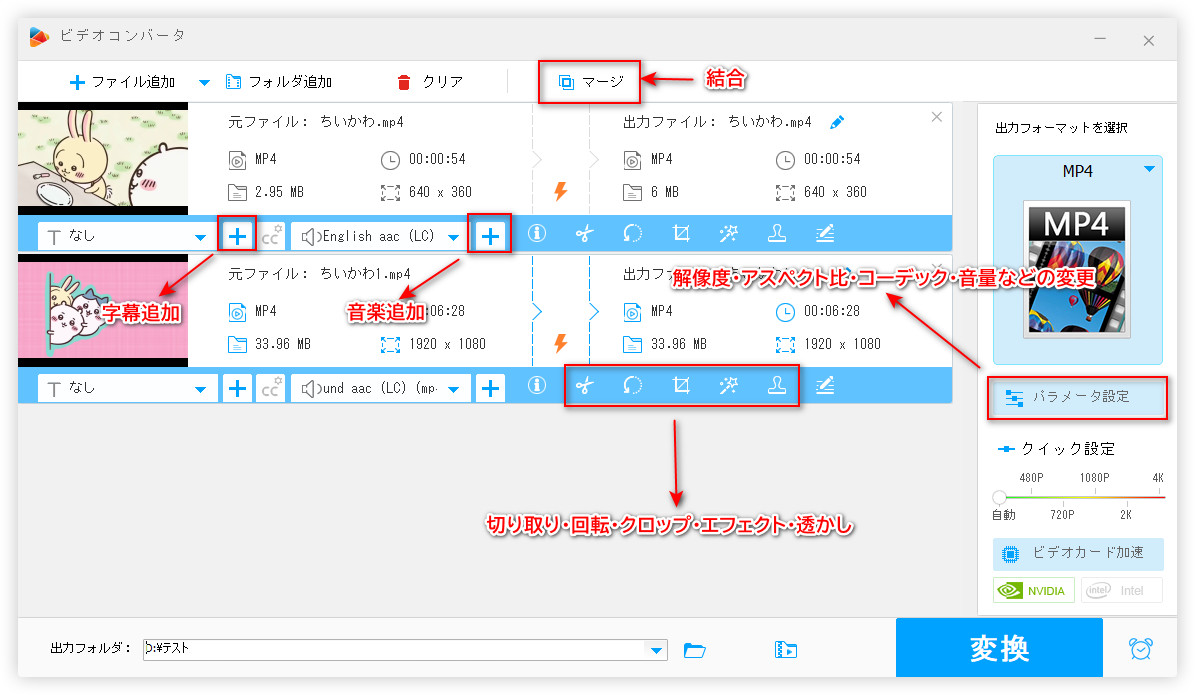
WonderFox Free HD Video Converter Factory の無料ダウンロード先 >>
WonderFox Free HD Video Converter Factory の無料ダウンロード先 >>
![]() 合わせて読みたい
合わせて読みたい

Windows10向けの無料動画編集ソフトお薦め10選
本文では、Windows10で無料で動画を編集したい方のために、お薦めのWindows10用無料動画編集ソフトをまとめて紹介いたします。
以上は、Windows10のデフォルト編集アプリ「フォト」で動画を編集する方法でした。ご参考になれば幸いです。標準アプリが動画を編集できない場合、本文で紹介した別の編集ソフトをぜひ試してみてください。
利用規約 | プライバシーポリシー | ライセンスポリシー | Copyright © 2009-2025 WonderFox Soft, Inc. All Rights Reserved.