
Canvaは、デザインだけでなく動画編集もできる便利なオンラインツールです。サイトには様々な素材、またはトリミング、切り抜き、エフェクト追加などの機能が揃っており、思いのままに写真や動画を編集することが可能です。
また、静止画から動画を作成できるほか、Canvaはロゴ、プレゼンテーションスライド、文書、オンラインホワイトボード、ホームページ・ウェブサイト、インスタ投稿などの作成にも役立ちます。
今回の記事では、Canvaを使って、静止画を動画にする方法について紹介します。
ステップ 1:
Canva公式サイトにアクセスし、「写真を動画に変換」をクリックします。
ステップ 2:
「ファイルをアップロード」をクリックして、動画にしたい静止画をサイトに追加します。
ステップ 3:
左側にある画像をキャンバス、または編集画面の下部にドラッグ&ドロップします。「+」をクリックすることで、新しいページが増えます。
ステップ 4:
画面上部にある時計マークをクリックして、各写真の表示時間を設定します。また、写真にフィルターをかけたり、テキストやロゴを写真に入れたりすることも可能です。
ステップ 5:
「共有」>「ダウンロード」をクリックして、動画の出力形式や品質を設定したら、動画をダウンロードします。
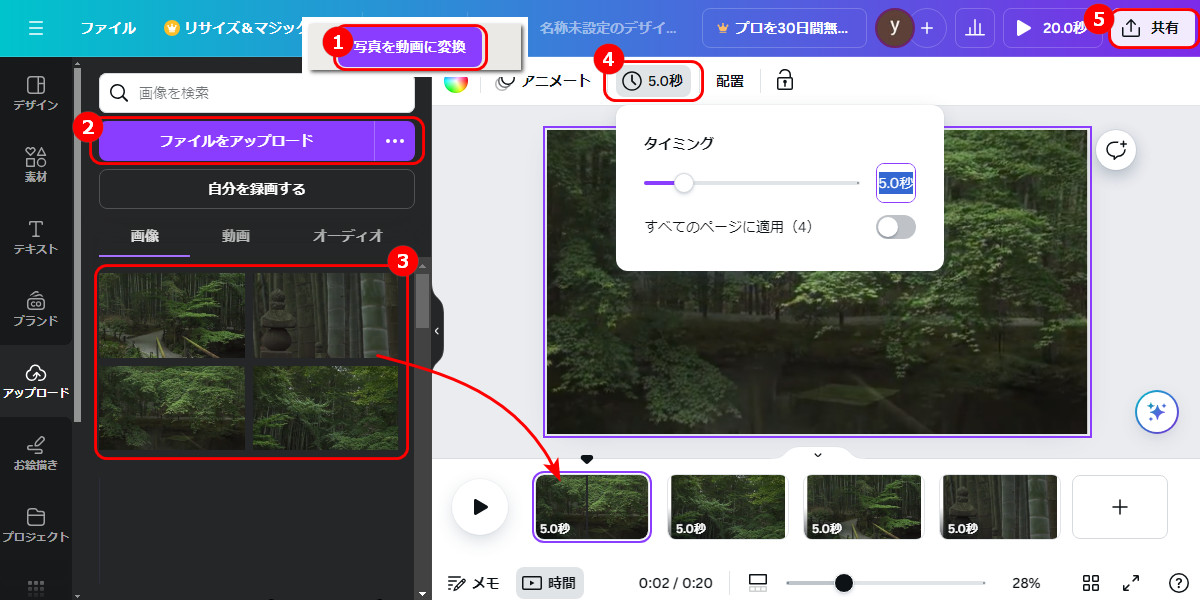
Canvaで静止画を動画に変換できない場合は、別の動画作成ソフトをおすすめします。
WonderFox HD Video Converter Factory Proは多機能の変換ソフトです。複数の画像から動画を作るほか、作成した動画をMKV、MOV、WMV、AVIなどの形式に変換することも可能です。
また、ソフトには基本的な編集機能を搭載しおり、カット、クロップ、回転、結合などの作業が簡単に行えます。さらに、動画・音楽のダウンロード、GIFの作成、パソコン画面の録画、録音、動画から字幕の抽出などの機能もあります。
では、早速このソフトを無料ダウンロードして、静止画を動画にしましょう。
1
WonderFox HD Video Converter Factory Proを起動し、「ツールボックス」>「写真スライドショー」をクリックして、動画作成画面を開きます。
2
「+画像を追加」をクリックして、結合順に静止画を選択して追加します。
3
ソフトの右側で動画のサイズ、品質、各写真の滞留時間を指定します。
4
画面下部にある「▼」をクリックして、動画の保存先を決めます。
5
「動画を作成」ボタンを押して、静止画を動画にします。
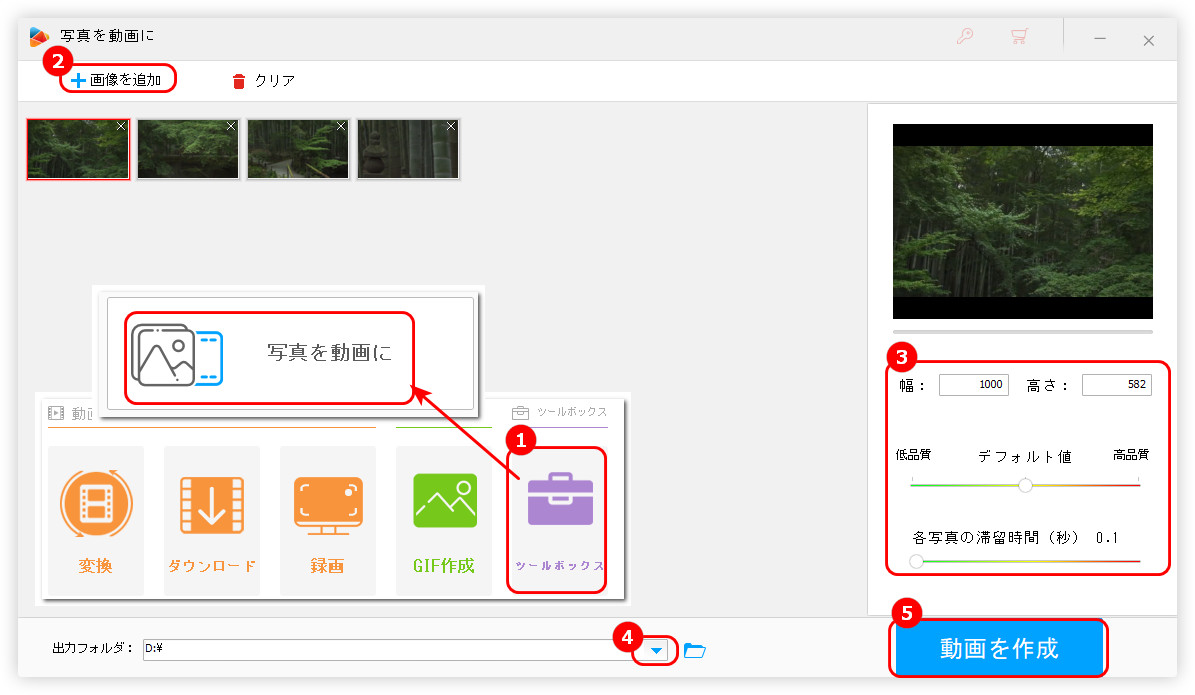
今回の記事では、Canvaで静止画を動画にする方法、および代替策を紹介しました。お役に立てれば幸いです。
WonderFox HD Video Converter Factory Proは静止画を動画に変換できるほか、動画や写真をGIFにすることも可能です。必要があれば、ぜひこのソフトを無料ダウンロードして、体験してみてください。
利用規約 | プライバシーポリシー | ライセンスポリシー | Copyright © 2009-2025 WonderFox Soft, Inc. All Rights Reserved.