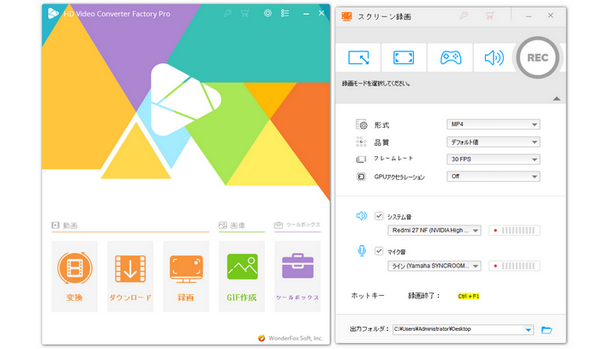
Canvaで画面を録画したいなら、どうすればいいですか?この記事では、Canvaで画面を録画する方法を皆さんにご紹介いたします。
Canvaは、デザイン作成・動画編集・写真加工・画面録画ができるオンラインサイトです。ChromeやFirefox、Safari、Edge、Operaなどほぼすべてのブラウザに対応しています。Canvaを使えば、カメラ、スクリーンを音声付きで簡単に録画できます。録画した動画はMP4形式の動画またはGIFとして保存できます。
Canva以外に、HitPawオンライン画面録画、今すぐ使える 画面録画、123APPSオンラインスクリーンレコーダーなど画面録画ができるオンラインサイトもあります。
Canvaで画面を録画する方法は以下の通りです。では、一緒に見てみましょう。
ステップ1、https://www.canva.com/ja_jp/features/online-video-recorder/にアクセスして、「オンライン動画録画」をクリックします。画面左側にある「アップロード」タブをクリックします。「自分を録画する」を選択します。
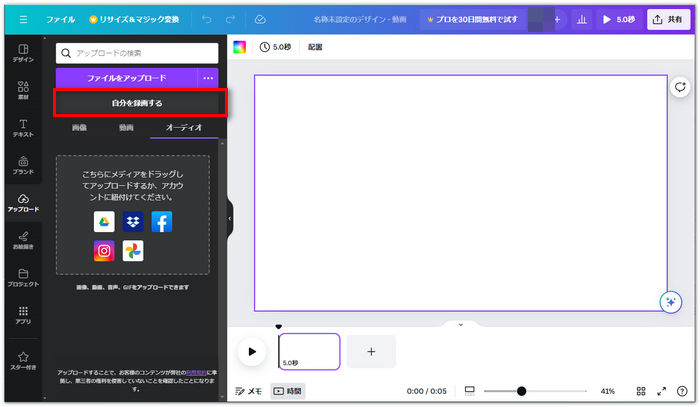
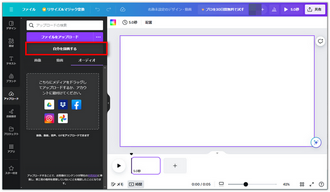
ステップ2、「スクリーン」をクリックし、録画したいブラウザタブを選択して「共有」をクリックします。すると、選択した画面にジャンプします。Canvaに戻って、「録画」をクリックすると、画面録画が開始されます。
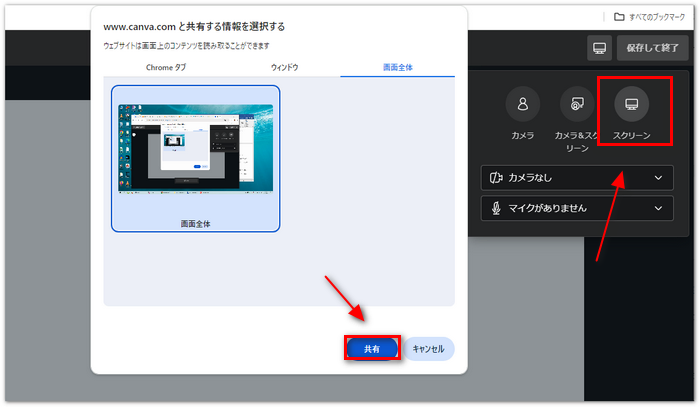
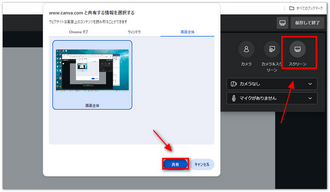
ステップ3、録画を停止するには、「共有を停止」をクリックします。最後に、Canvaに戻って「完了」をクリックします。画面右上の「保存して終了」をクリックすると、録画した動画を保存できます。
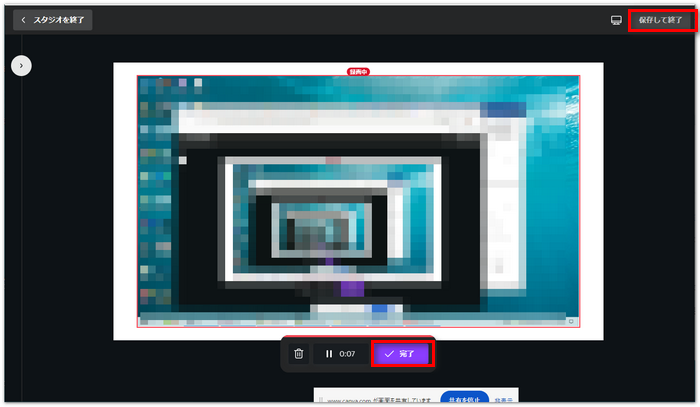
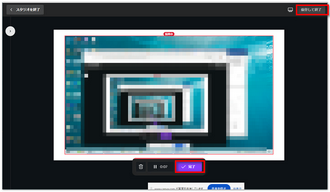
画面録画はCanvaの多くの機能の1つに過ぎません。そして、専門的な録画ツールと比較して、Canvaは録画エリアをカスタマイズしたり、録画形式、フレームレートなどを設定したりすることはできません。
OBS以外にも画面録画ツールは数多くあります。ここでは、代替録画ソフトWonderFox HD Video Converter Factory Proをおすすめします。このソフトを使用すると、ゲーム、ビデオ通話、ライブ配信などを高画質で録画できます。録画範囲、録画形式、フレームレート、オーディオを設定できます。さらに、動画編集、動画ダウンロード、着信音作成、GIF作成、変換などの機能も備えています。
それでは、このソフトを使って画面を録画する手順を説明します。まずは準備として、録画ソフトWonderFox HD Video Converter Factory Proをパソコンにダウンロードしましょう。
関連記事:PC画面を高画質で録画する、PCを音声付きで画面録画する
ステップ1、録画ソフトWonderFox HD Video Converter Factory Proを起動すると、メイン画面で「録画」ボタンをクリックして、「スクリーン録画」画面を開きます。
ステップ2、画面上部にある「ウィンドウモード」または「デスクトップ画面モード」を選択して、録画範囲を指定します。そして、録画形式、品質、フレームレート、録音するオーディオなどを設定します。最後に、出力フォルダ欄でファイルの保存先を設定します。
ステップ3、問題がなければ、「REC」ボタンをクリックするだけで画面を録画することができます。録画を終了するには、「Ctrl」キー+「F1」キーを押すか、点滅している「録画中」アイコンをクリックしてください。
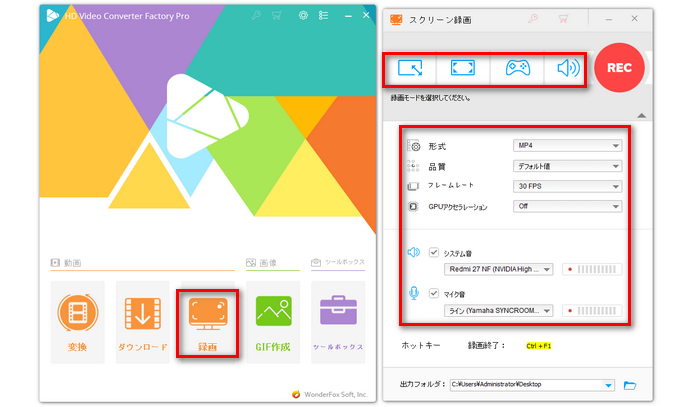
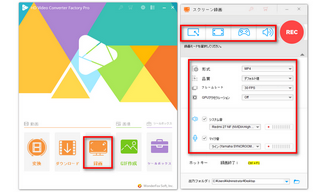
利用規約 | プライバシーポリシー | ライセンスポリシー | Copyright © 2009-2025 WonderFox Soft, Inc. All Rights Reserved.