
使いやすいMP4圧縮フリーソフト
WonderFox Free HD Video Converter Factoryは高画質のMP4ファイルを無料で圧縮可能です。また、エフェクト追加、色調補正、回転、反転、クロップ、透かし・画像・文字追加、字幕追加・削除・変更、音声トラック追加・削除・変更、解像度・フレームレート・アスペクト比・ビットレート・音量調整、結合、トリミングなど機能でMP4を無料で編集可能で、多くの動画や音楽形式に対応しており、MP4以外の動画の編集、音声編集、動画・音楽のダウンロード・形式変換、動画からの音声抽出など機能も搭載されています。使いやすく、初心者に適しており、スムーズに動作し、素早く出力可能です。

窓の杜で探しても、なかなか理想のMP4圧縮フリーソフトが見つからない…そんな経験はありませんか?今回は、窓の杜でMP4圧縮フリーソフトを探す方法と窓の杜でMP4圧縮フリーソフトが少なめな理由を徹底解説します!また、最新のおすすめソフトと初心者でも簡単に圧縮する方法も紹介します。スマホやPCの容量が足りない、または大容量動画をSNSに投稿できないやメールで送信できない場合は必見です。
窓の杜の公式サイトにアクセスします。
画面上部にある検索バーに「MP4 圧縮 フリー ソフト」というキーワードを入力し、検索します。
検索結果のリストが表示されたら、目的に合ったソフトを確認します。レビューや説明があるので、使いやすさや機能などもチェックしましょう。
* 「スポンサー」が付いた結果は広告です。
もし検索バーの結果が少ない場合、「画像・映像・音楽」>「ムービー制作」というカテゴリページで確認することで、MP4圧縮が可能なフリーソフトを見つけることも期待できます。
気になるソフトをクリックし、ダウンロードページで対応フォーマットや圧縮機能の詳細を確認してからダウンロードします。
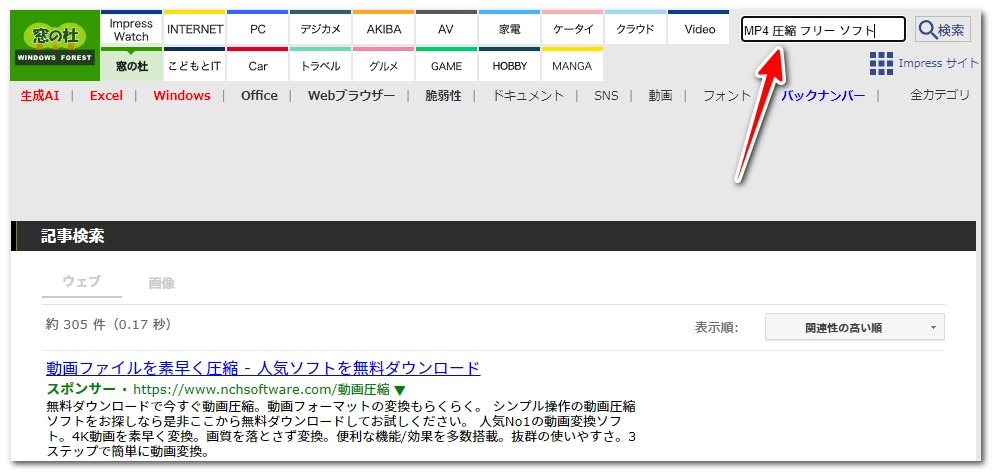

ライセンスや著作権の問題
技術的な複雑さ
既存ソフトの充実
フリーソフトの品質管理
おすすめ度:
5
安全性:
5
処理速度:
5
使いやすさ:
5
出力品質:
5
WonderFox Free HD Video Converter FactoryはMP4圧縮フリーソフトとしても優れた性能を発揮します。
ビットレートを下げる:ビットレートを下げることで、動画のファイルサイズを大幅に減らしながら、視覚的な品質をできる限り保つことが可能です。
解像度を下げる:4kを2kや1080pなどに、2kを1080pや720pなどに、1080pや720pの動画を480pなどに解像度を下げると、ファイルサイズが小さくなり、保存や共有がしやすくなります。
フレームレートを下げる:フレームレートを下げる(例えば、30fpsを24fpsに)ことで、ファイルサイズをさらに小さくできるが、動きが速いシーンで滑らかさが減少する場合もあります。
対応OS:Windows 10/11を含む、Windows Vista/7/8にも対応しています。
日本語対応:日本語に対応しており、操作が簡単です。初心者にも理解しやすいインターフェースが特徴です。
追加機能:圧縮以外にも、エフェクト追加、色調補正、回転、反転、クロップ、透かし・画像・文字追加、字幕追加・削除・変更、音声トラック追加・削除・変更、音量調整、結合、音声編集、動画・音楽のダウンロード・形式変換、動画からの音声抽出など、様々な機能が搭載されています。
透かし:出力動画に透かしが入らないため、クリーンな動画を作成できます。
インターネットへの接続:ソフト自体の利用にはインターネット接続は不要です。オンライン動画のダウンロード機能を使用する場合はインターネット接続が必要です。
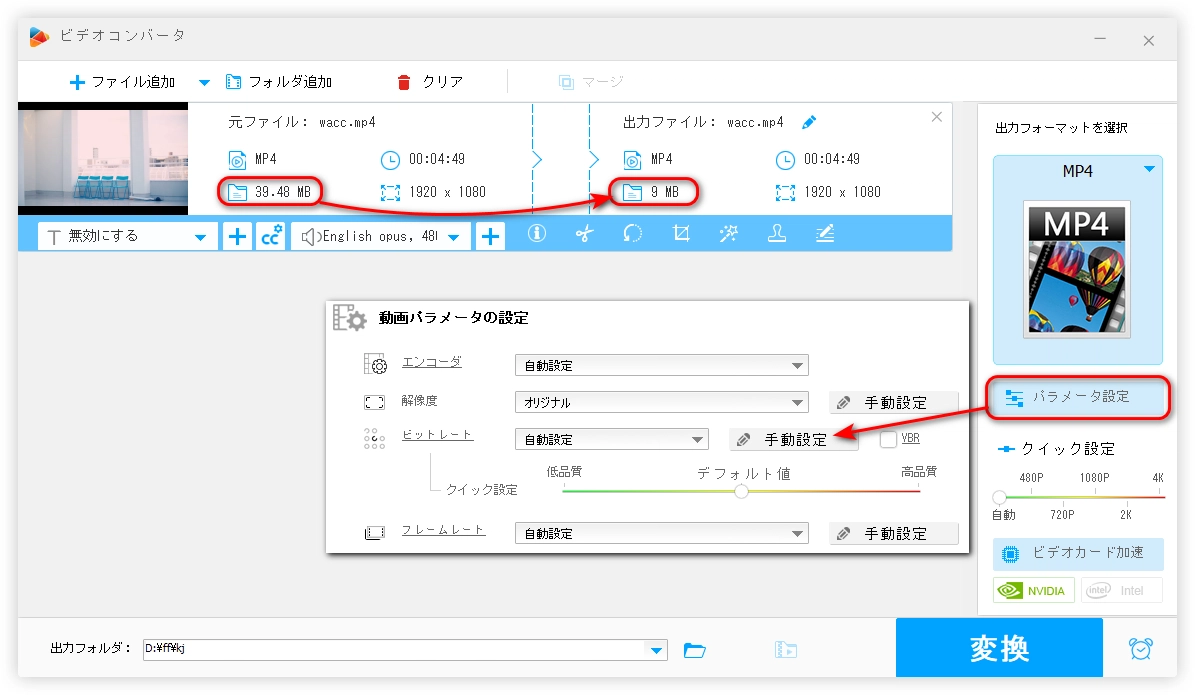
窓の杜で探せないが、それでもおすすめする理由
WonderFox Free HD Video Converter Factoryは窓の杜に掲載されていなくても、優れた機能とユーザーエクスペリエンスを提供するツールです。
おすすめ度:
4
安全性:
4
処理速度:
4
使いやすさ:
4
出力品質:
4
XMedia Recodeは無料で提供されているソフトとして、特に多様な動画形式の変換が可能で、MP4圧縮においても高い評価を受けています。
MP4圧縮機能:MP4ファイルのファイルサイズを効率的に小さくできます。
対応OS:Windows 7/8/8.1/10/11に対応しています。
日本語対応:日本語のインターフェースが提供されており、日本語を話すユーザーにも使いやすいです。
追加機能:AVI、WMV、MOV、MKVなどさまざまな形式に変換したり、動画の音声トラックを別の形式に変換したり、動画のタイトル、アートワーク、キャプションなどのメタデータを編集したりできます。また、動画のトリミング、スライス、およびオーバーレイの追加、動画の解像度やビットレートの調整、ブルーレイディスクからの動画の取得と変換もできます。
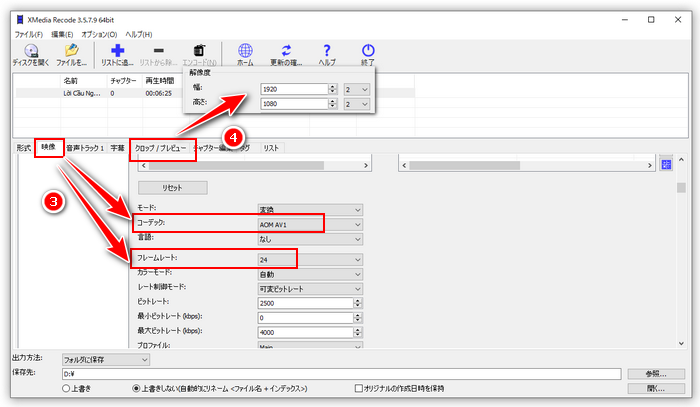
窓の杜からおすすめされている理由
XMedia Recodeは多機能かつ使いやすいフリーソフトで、動画の圧縮や変換に最適です。
おすすめ度:
4
安全性:
5
処理速度:
3
使いやすさ:
4
出力品質:
4
WonderFox DVD Video Converter体験版はMP4形式の動画を高効率で圧縮でき、ファイルサイズを大幅に減らすことができます。MP4以外、MKV、MTS、AVIなど、多くの形式も対応しています。インターフェースが直感的で、初心者でも簡単に操作できます。
対応OS:Windows 11/10/8/7/Vista
日本語対応:日本語対応です。
追加機能:動画・音楽の編集・形式変換・ダウンロード(H.265(HEVC)やVP9などの最新の動画形式のサポート)、DVDのリッピング、DVDコピーガードの解除、DVD・動画からの音声抽出。
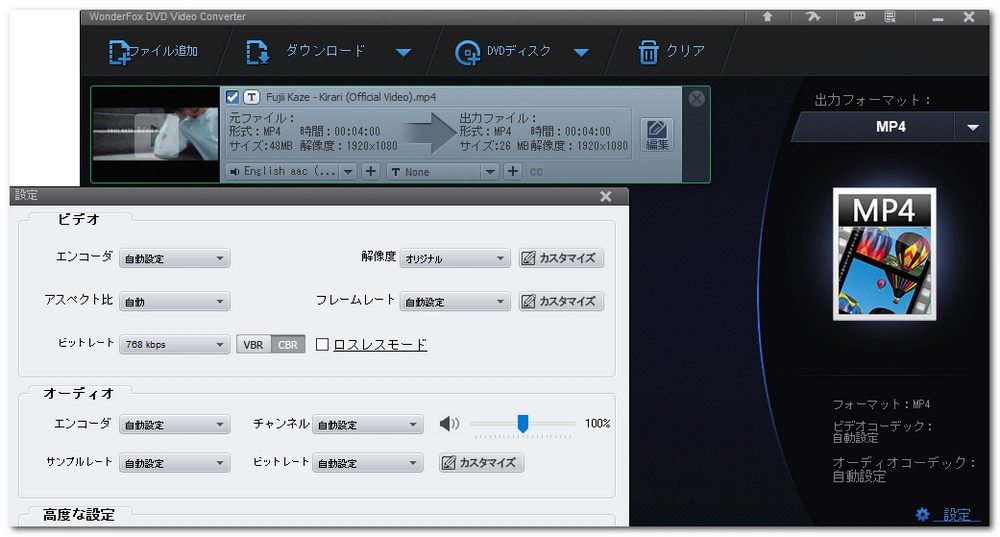
窓の杜で探せないが、それでもおすすめする理由
WonderFox DVD Video Converter体験版は無料で高機能でありながら使いやすい点が魅力で、MP4圧縮を始め様々な機能が揃っています。多くの動画形式に対応しており、柔軟に対応できます。ぜひ試してみてください!
おすすめ度:
4
安全性:
3
処理速度:
3
使いやすさ:
5
出力品質:
5
VideoProc Converter AI体験版は無料で動画ファイルを圧縮できます。これにより、ファイルサイズを小さくし、ストレージの使用を効率化できます。
高速処理:1080Pや4Kの高画質のMP4動画が高速で圧縮できます。
対応OS:WindowsとMacの両方に対応しています。
日本語対応:日本語での操作が可能です。
追加機能:動画編集、音声変換、画面録画、DVD変換など、多彩な機能があります。
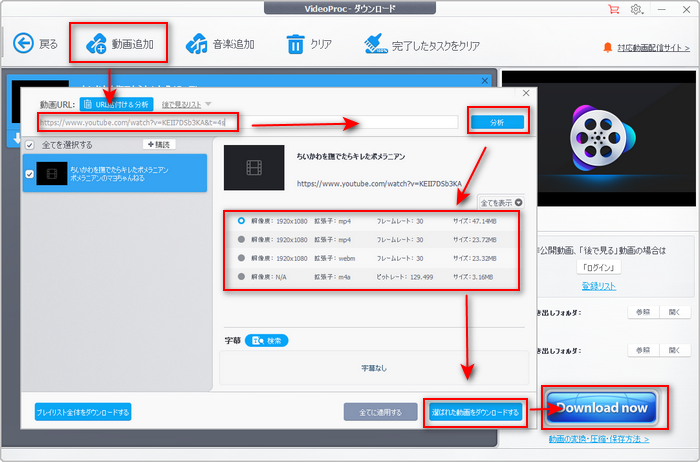
窓の杜で探せないが、それでもおすすめする理由
VideoProc Converter AI体験版は無料で多機能な動画圧縮ツールとして、多くのユーザーにおすすめです。
おすすめ度:
4
安全性:
5
処理速度:
5
使いやすさ:
3
出力品質:
3
Moo0 動画圧縮器(小さくなーれ!) はMP4ファイルを無料で圧縮することで、ファイルサイズを大幅に減らすことができ、ストレージの効率を上げることもできます。
対応OS:Windows 10/8/7/Vista/XP
日本語対応:日本語対応があり、使いやすいインターフェースです。
追加機能:動画のフォーマット変更、ビデオコーデックの変更、画質の調整、透かし追加。
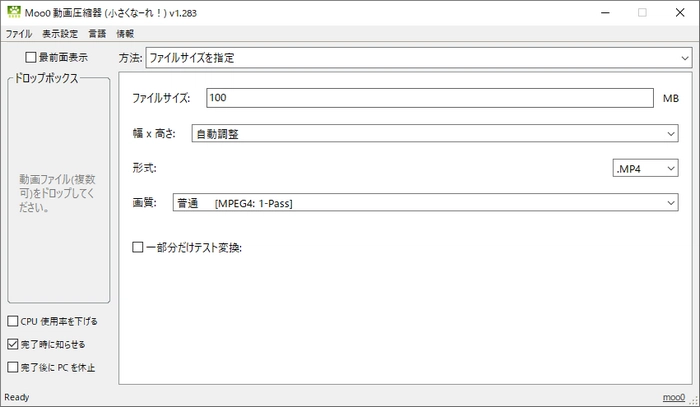
窓の杜で探せないが、それでもおすすめする理由
Moo0 動画圧縮器(小さくなーれ!) は動画の圧縮に関して便利で、多くの機能を備えています。
おすすめ度:
4
安全性:
4
処理速度:
4
使いやすさ:
3
出力品質:
5
AviUtlはフリーソフトとして人気があり、特にMP4ファイルを圧縮する機能を提供しており、動画編集においても便利です。
対応OS:Windows
日本語対応:あり
追加機能:フィルターやエフェクト追加など動画編集機能
透かし:なし
インターネット接続:なし(オフラインで動作)
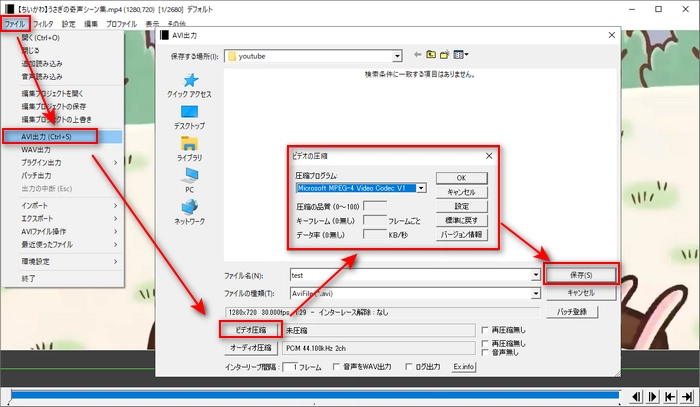
窓の杜からおすすめされている理由
AviUtlは初心者でも簡単に扱えるインターフェースと、高度な編集機能を備えている点が評価されています。
おすすめ度:
4
安全性:
4
処理速度:
4
使いやすさ:
4
出力品質:
4
WonderFox HD Video Converter Factory Pro体験版はMP4を無料で圧縮できます。GPUを活用することで高速な圧縮が可能で、MP4だけでなく、様々な動画形式に対応しています。インターフェースが直感的で、初心者でも簡単に操作できます。一括処理をサポートし、ビットレート/解像度/フレームレートなどのパラメータを下げるだけでなく、圧縮率を調整することによって、ワンクリックでMP4を圧縮できます。
対応OS:Windows 11/10/8/7/Vista
日本語対応:日本語対応あり
追加機能:動画・音楽の編集・形式変換・ダウンロード、GIF作成・変換、YouTubeなどのサイトからの動画・音楽ダウンロード、録画、録音など。
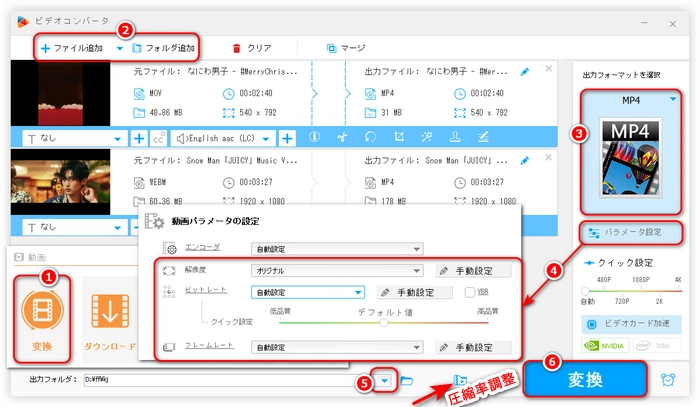
窓の杜で探せないが、それでもおすすめする理由
WonderFox HD Video Converter Factory Pro体験版は多機能かつ使いやすい点でおすすめです。
MP4圧縮フリーソフトWonderFox Free HD Video Converter Factoryをダウンロードして、インストールします。インストールが完了したら、ソフトを起動します。
メインインターフェイスで「変換」をクリックます。
「ファイル追加」ボタンをクリックし、圧縮したいMP4ファイルを選択し、開きます。ドラッグ&ドロップでもファイルを追加できます。
インターフェイスの右側にある「出力フォーマットを選択」をクリックし、出力形式として「MP4」を選択します(他の形式も選べるが、ここではMP4を選択)。
「パラメータ設定」アイコンをクリックします。ここでビットレート、解像度、フレームレートを調整できます。
解像度を下げる:例えば、1080p(1920x1080)から720p(1280x720)に変更します。これによりファイルサイズが大幅に小さくなります。
フレームレートを下げる:例えば、60fpsを使用している場合、30fpsや24fpsに変更することで圧縮効果が得られます。
ビットレートを下げる:例えば、ビットレートを5000kbpsから2000kbpsに下げるとファイルサイズが小さくなります。
パラメータ設定が終わったら、「変換」ボタンをクリックして圧縮を開始します。
圧縮が完了すると、指定した出力フォルダに圧縮されたMP4ファイルが保存されます。圧縮率が高いと、画質の低下が目立つ場合があるので、最初は試して、最適な設定を見つけることが重要です。
このように、MP4を無料で効率的に圧縮できます。
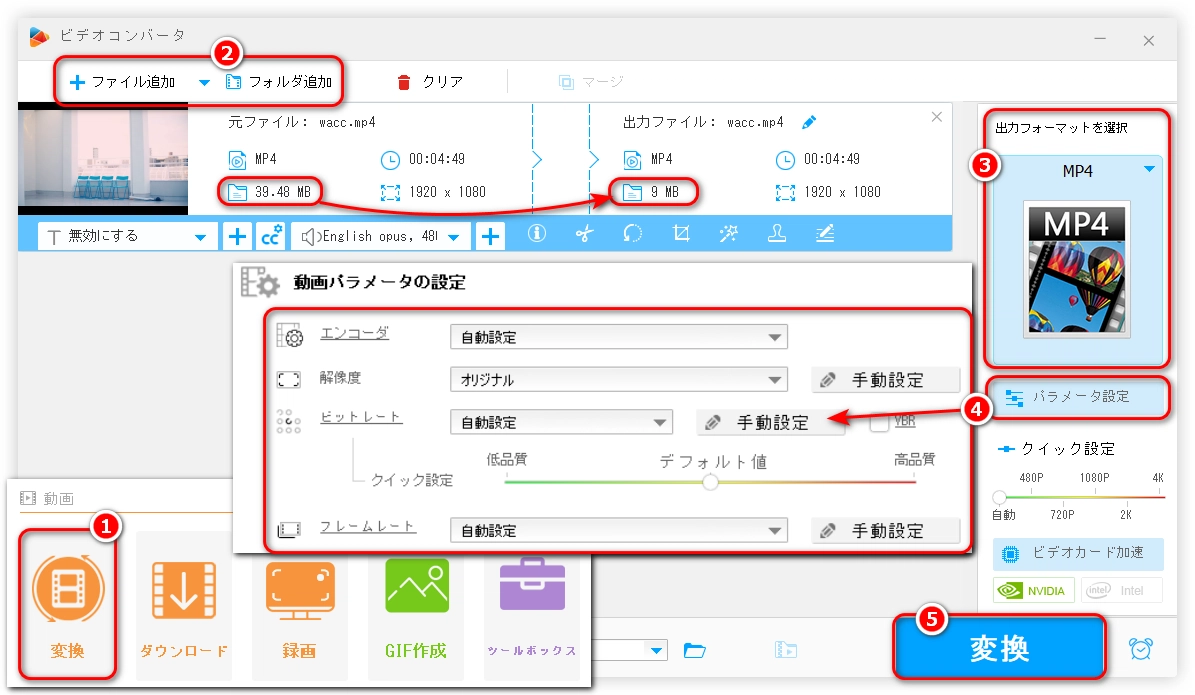
利用規約 | プライバシーポリシー | ライセンスポリシー | Copyright © 2009-2025 WonderFox Soft, Inc. All Rights Reserved.