
Free HD Video Converter FactoryはWindows向けのMP4切り抜きフリーソフトです。動画の長さと画面サイズを切り抜きできるほか、分割、結合、回転、反転、エフェクト追加などの機能もあります。
また、動画を編集した後、動画のビットレート、音量、フレームレートなどを変更したり、動画をMKV、MOV、AVI、MP3、WAVなどの形式に変換したりすることも可能です。そのほか、Webサイトから動画や音楽のダウンロード、音声・字幕ファイルの追加などのにも対応しています。
では、早速このソフトを無料ダウンロードして、MP4を切り抜きしましょう。
ステップ1:
MP4を切り抜きフリーソフトに追加
Free HD Video Converter Factoryを起動し、「変換」画面に切り替えます。
「+ファイル追加」をクリックして、MP4動画をソフトに追加します。
右側にある形式アイコンをクリックして、「動画」カテゴリから出力形式を選択します。
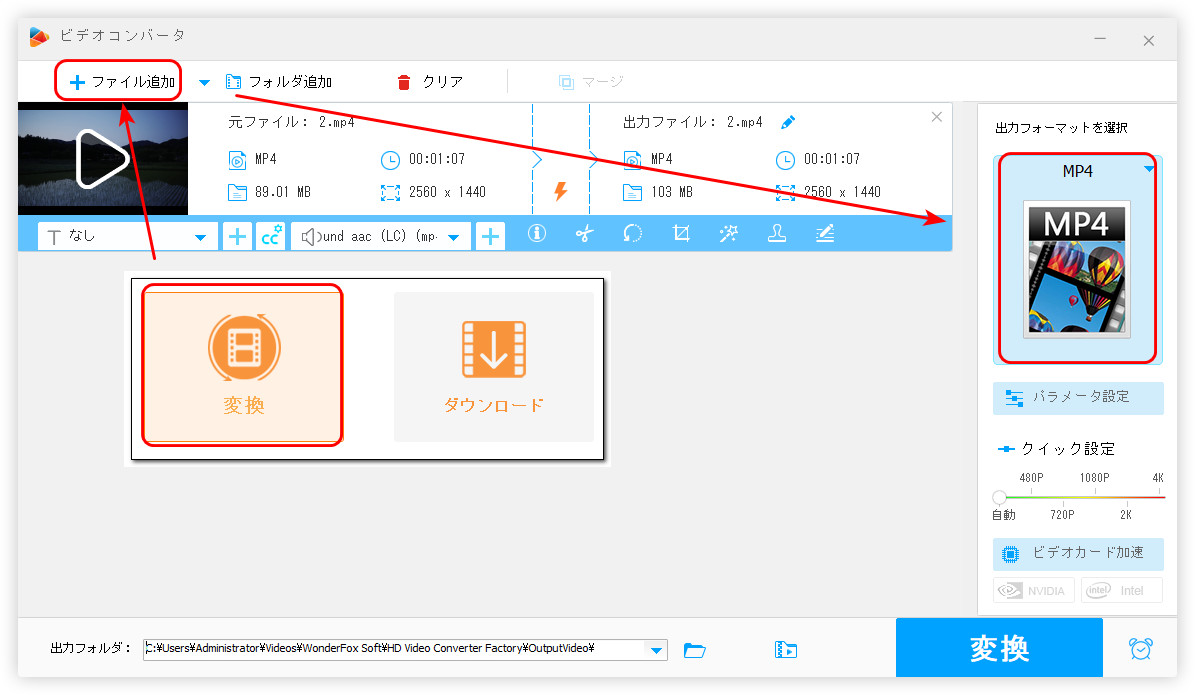
ステップ2:
MP4動画を切り抜き
MP4の長さを切り抜きする方法
青いバーにあるハサミのようなアイコンをクリックして、「切り取り」画面に入ります。
2つのスライダーをドラッグして、保存したい部分を選択したら、緑の「切り取り」アイコンを押します。
「OK」をクリックして、切り抜き編集を保存します。
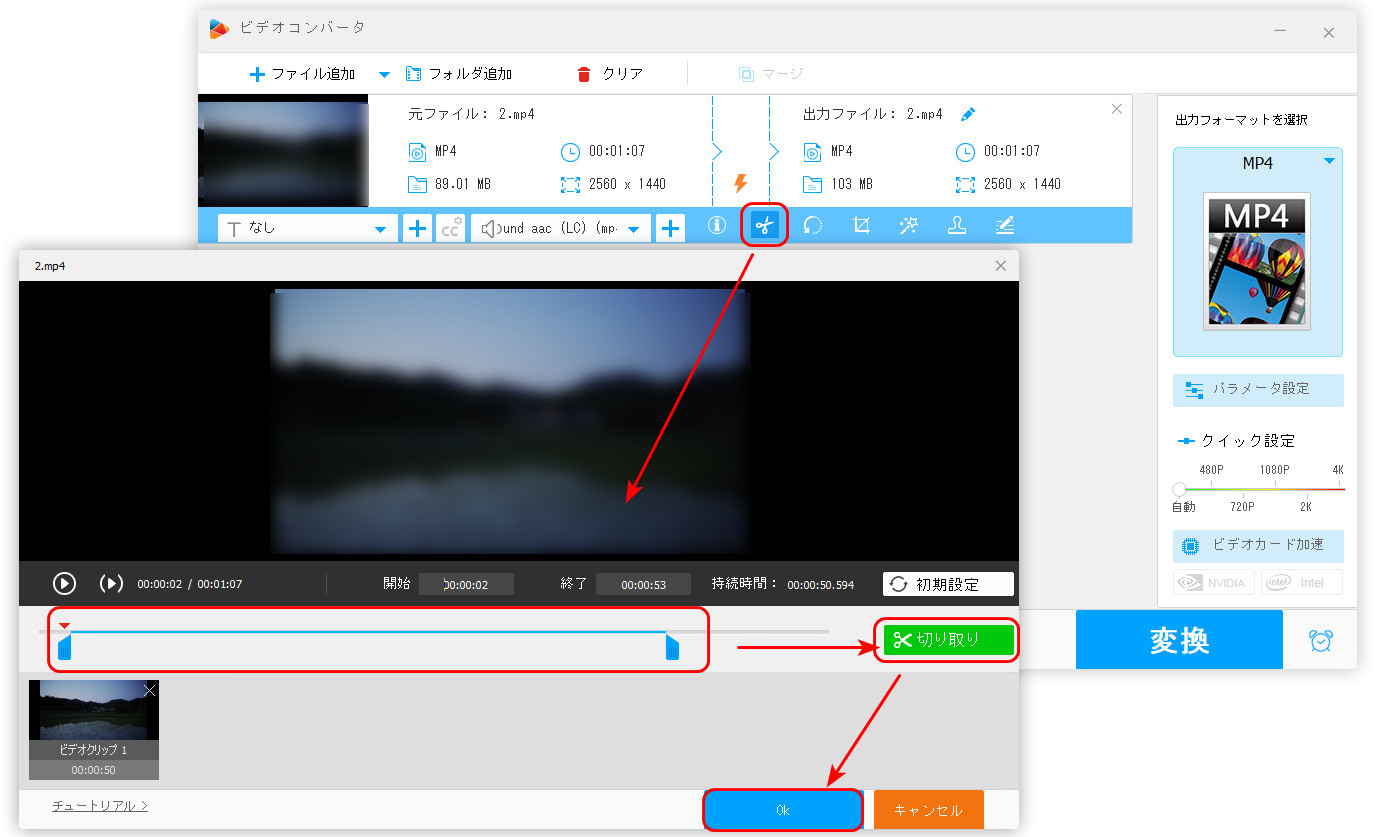
MP4の画面を切り抜きする方法
青いツールバーにある「クロップ」アイコンをクリックして、新しい画面に入ります。
左上のウィンドウにある四角枠をドラッグして、切り抜きたい範囲を選択します。(トリミング解像度の入力、アスペクト比の選択で四角枠の範囲を決めることも可能です。)
「OK」をクリックして、編集を保存します。
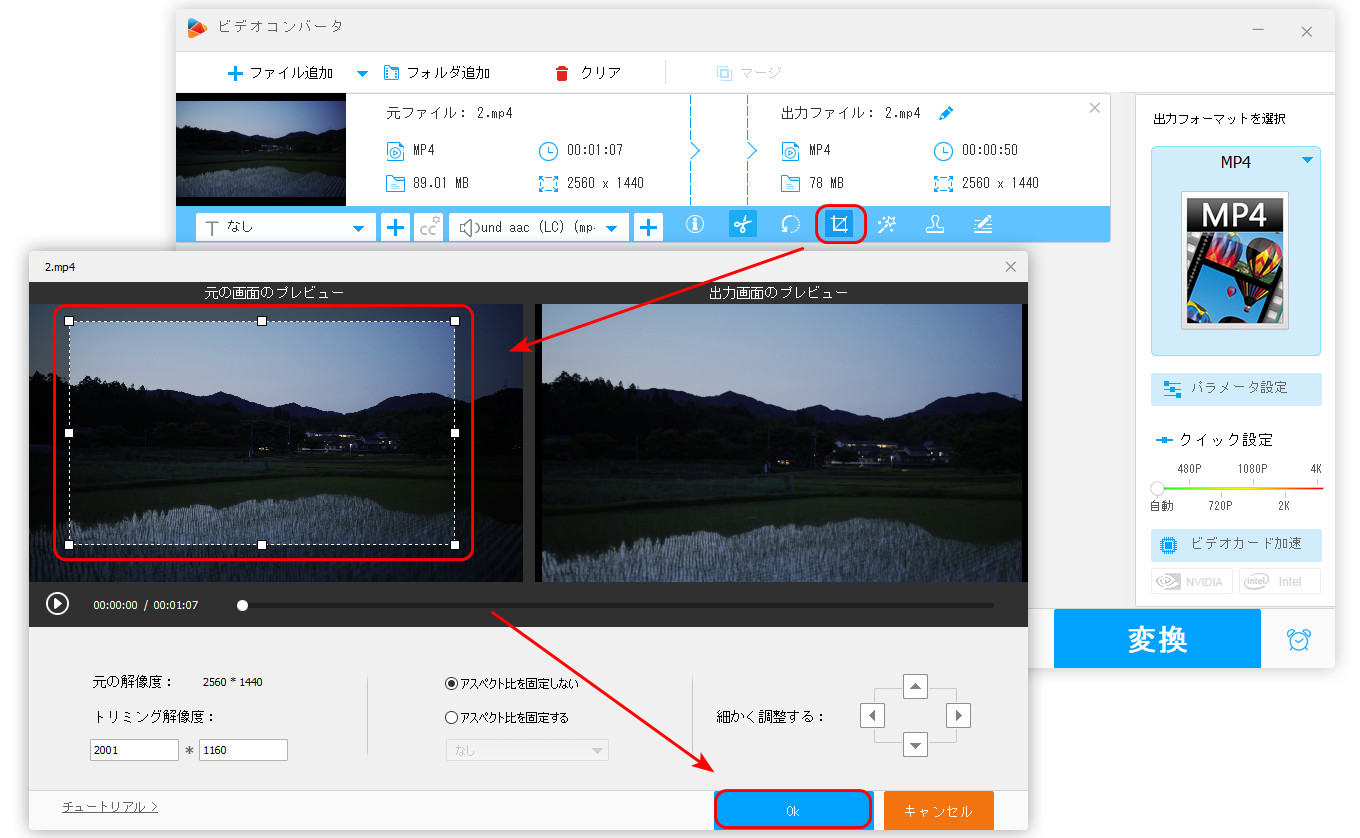
ステップ3:
切り抜きしたMP4を出力
画面下部にある三角形をクリックして、動画の保存先を指定します。
最後、「変換」をクリックして、MP4動画を切り抜きして保存します。
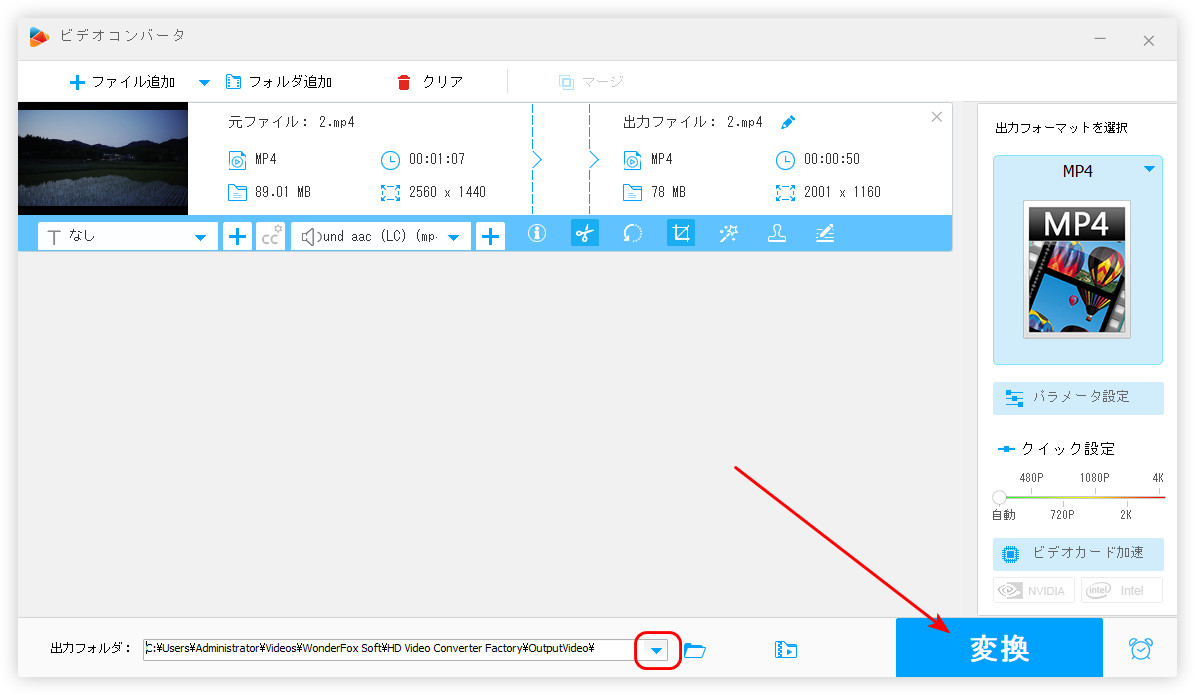
ClipchampはWindows11に標準搭載されている編集フリーソフトです。MP4動画を切り抜きするほか、回転、結合、音声挿入、音量変更、明るさ調整などの機能もあります。
MP4切り抜きフリーソフト「Clipchamp」の使い方 :
ステップ 1:
Clipchampを起動し、ホーム画面にある「新しいビデオを作成」タブを押して、編集画面に入ります。
ステップ 2:
「メディアのインポート」をクリックして、MP4動画をソフトに追加します。
ステップ 3:
追加した動画をタイムラインにドラッグして配置します。
ステップ 4:
長さの切り抜き:動画クリップの両端をドラッグして、必要な部分を保留します。
画面の切り抜き:プレビュー画面の上にある「クロップ」アイコンを押して、四角の点線枠を調整したら、「✓」をクリックします。
ステップ 5:
左上にある「エクスポート」アイコンをクリックして、切り抜きしたMP4動画を出力します。
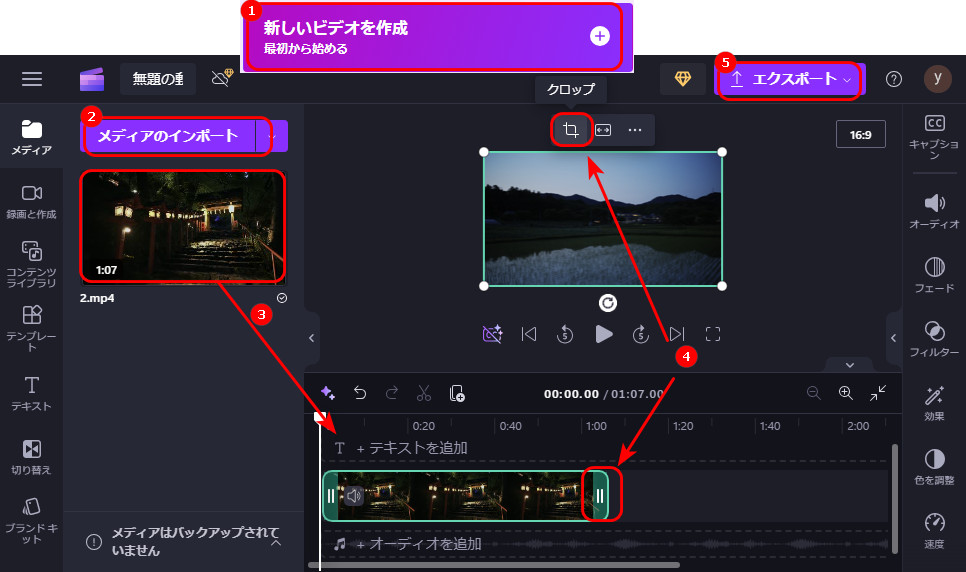
Online Video Cutterはオンラインで使える切り抜きフリーソフトです。簡単なステップでMP4動画の画面と長さを切り抜きことができます。
MP4切り抜きフリーソフト「Online Video Cutter」の使い方:
ステップ 1:
https://online-video-cutter.com/ja/crop-videoにアクセスし、「ファイルを開く」をクリックして、MP4動画を追加します。
ステップ 2:
長さの切り抜き:2つの青いバーをドラッグして、残りたい部分を選択します。
画面の切り抜き:プレビュー画面にある四角枠をドラッグして、切り抜きたい範囲を決めます。
ステップ 3:
右下の設定ボタンを押して、動画の出力形式を選択します。
ステップ 4:
「保存」ボタンをクリックして、MP4動画を切り抜きして保存します。
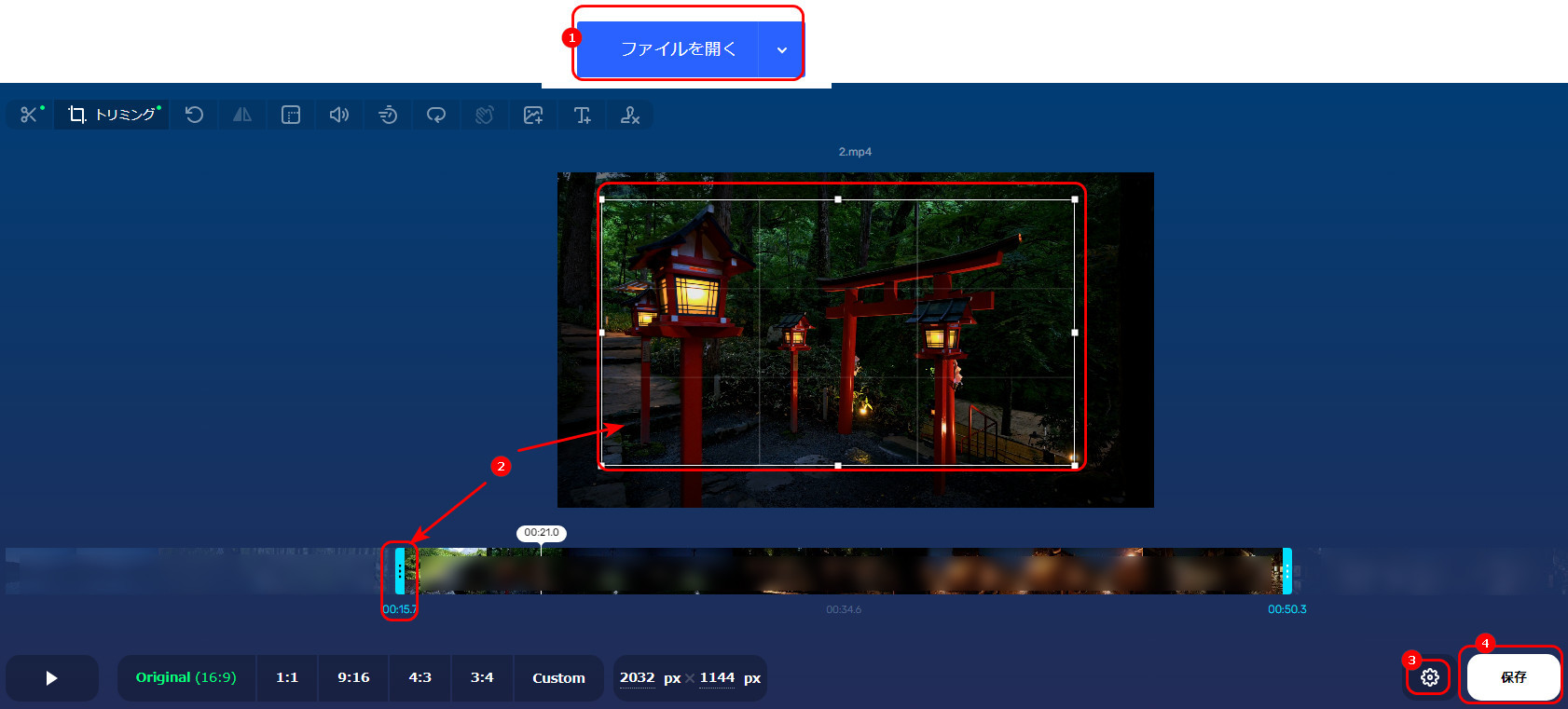
以上は今回紹介したいMP4動画を切り抜きする方法とフリーソフトでした。この記事はお役に立てれば幸いです。
利用規約 | プライバシーポリシー | ライセンスポリシー | Copyright © 2009-2025 WonderFox Soft, Inc. All Rights Reserved.