
ここでは、MOVを結合できるフリーソフトを4つ紹介します。
Free HD Video Converter FactoryはWindows向けの結合フリーソフトです。MOVだけでなく、MKV、AVI、WMV、MP4、さらにMP3、WAV、AACなどの音声ファイルの結合にも対応しています。
また、結合機能のほか、回転、分割、クロップ、エフェクト追加、透かし挿入などの機能を使って、動画ファイルを編集することも可能です。必要に応じて、動画のビットレート/解像度/フレームレート/音量…を変更したり、YouTubeなどのサイトから動画や音楽をダウンロードしたりすることもできます。
このフリーソフトを使って、MOVを結合する手順は以下の通りです。その前に、まずこのソフトを無料ダウンロードしてインストールしてみてください。
ステップ1:
MOVを結合フリーソフトに追加
ステップ2:
出力形式を選択
ソフトの右側にある形式アイコンをクリックして、「動画」タブから「MOV」形式を選択します。他の形式を指定することも可能です。
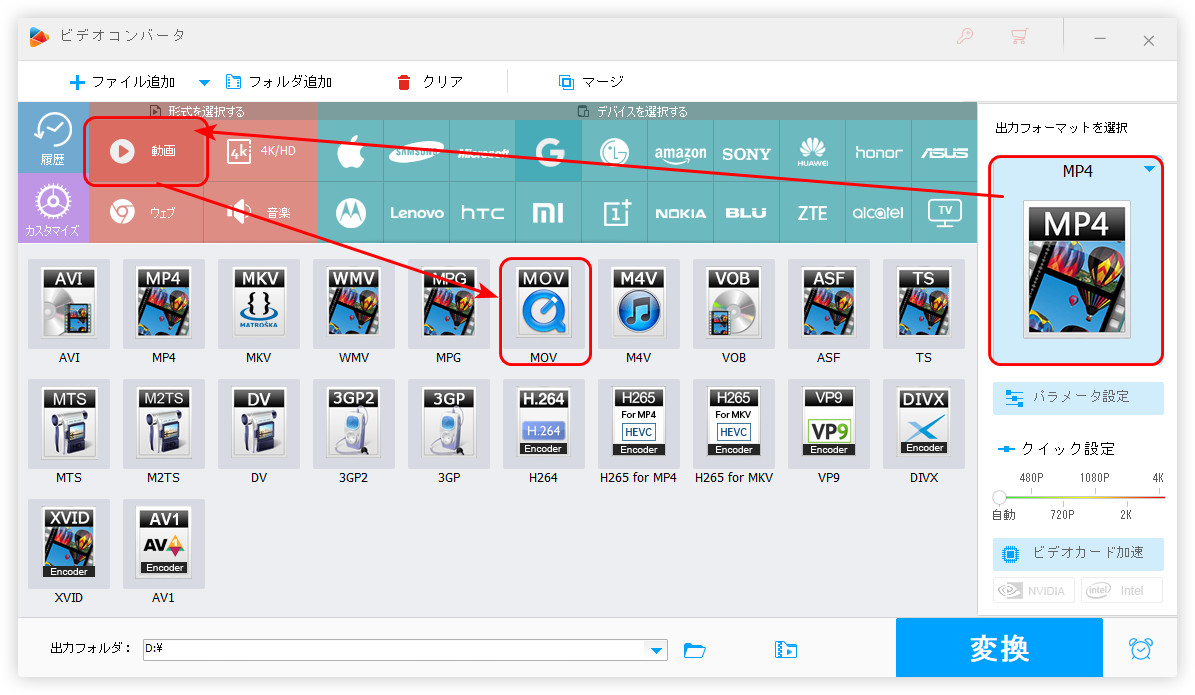
ステップ3:
無料でMOVを結合
画面上部にある「マージ」ボタンをクリックして、結合画面を開きます。
中央の「マージ」をクリックして、Pack1を作成します。動画リストにある動画を結合順にPack1にドラッグします。
右下の「マージ」ボタンを押して、結合設定を保存します。
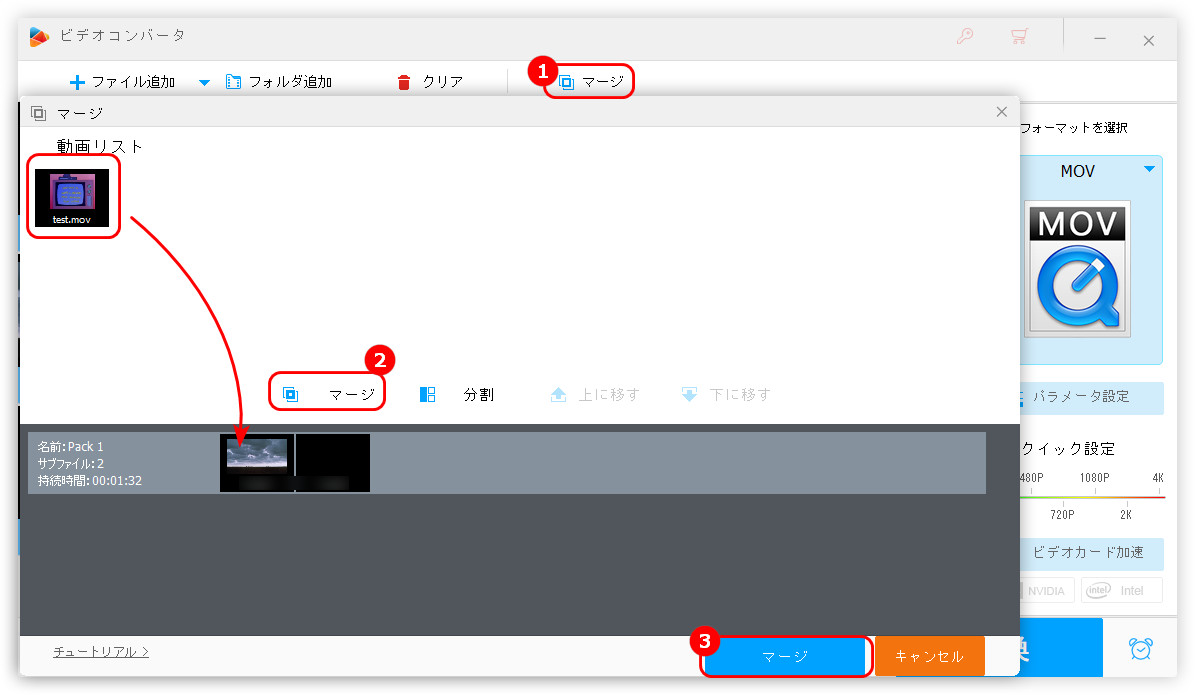
ステップ4:
結合したMOVファイルを出力
画面下部にある逆三角形をクリックして、動画の保存先を設定します。
「変換」をクリックして、無料でMOVファイルを結合して保存します。
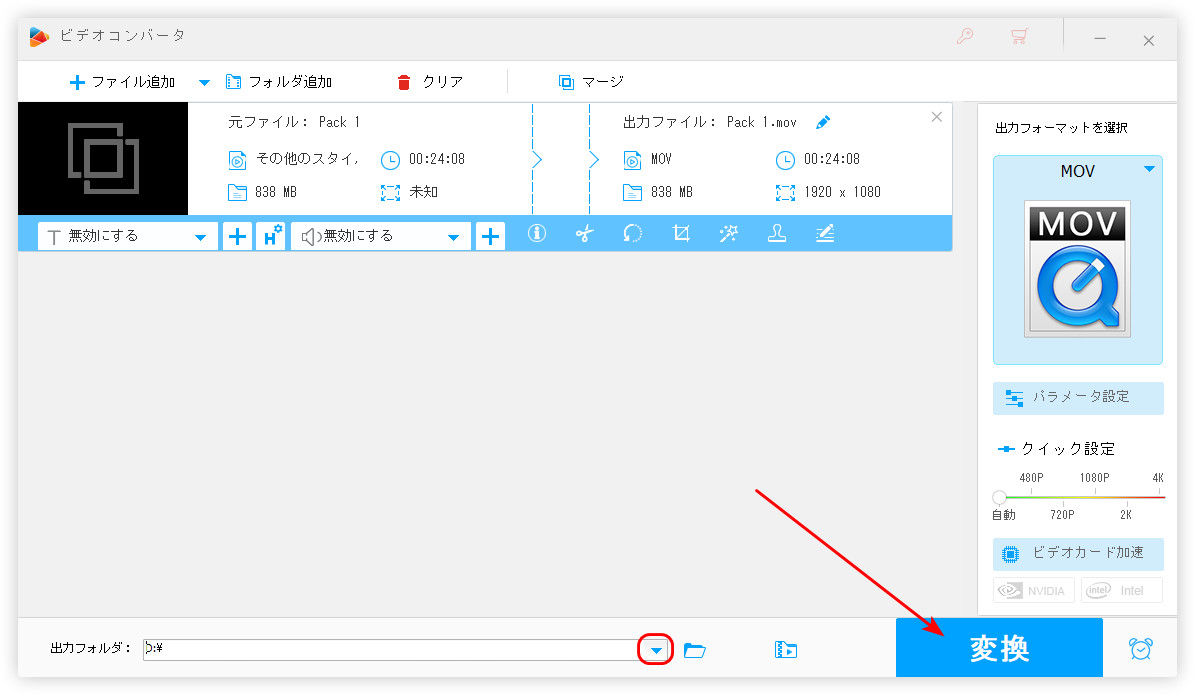
Freemake Video Converterは動画形式の変換に特化したフリーソフトですが、結合機能を搭載しているため、MOVなどのファイルを結合して保存することも可能です。そのほか、動画のカット、回転にも対応しています。ちなみに、MOV形式の出力をサポートしません。
ステップ 1:
Freemake Video Converterを実行し、「+ビデオ」をクリックして、複数のMOVファイルをソフトに追加します。
ステップ 2:
ソフトの右上にある「ファイルを結合」の切り替えボタンを「ON」にします。
ステップ 3:
画面の下部から出力形式を選択し、出力パラメータを開きます。
ステップ 4:
「…」をクリックして、出力先を指定したら、「変換する」をクリックして、MOVを結合して保存します。
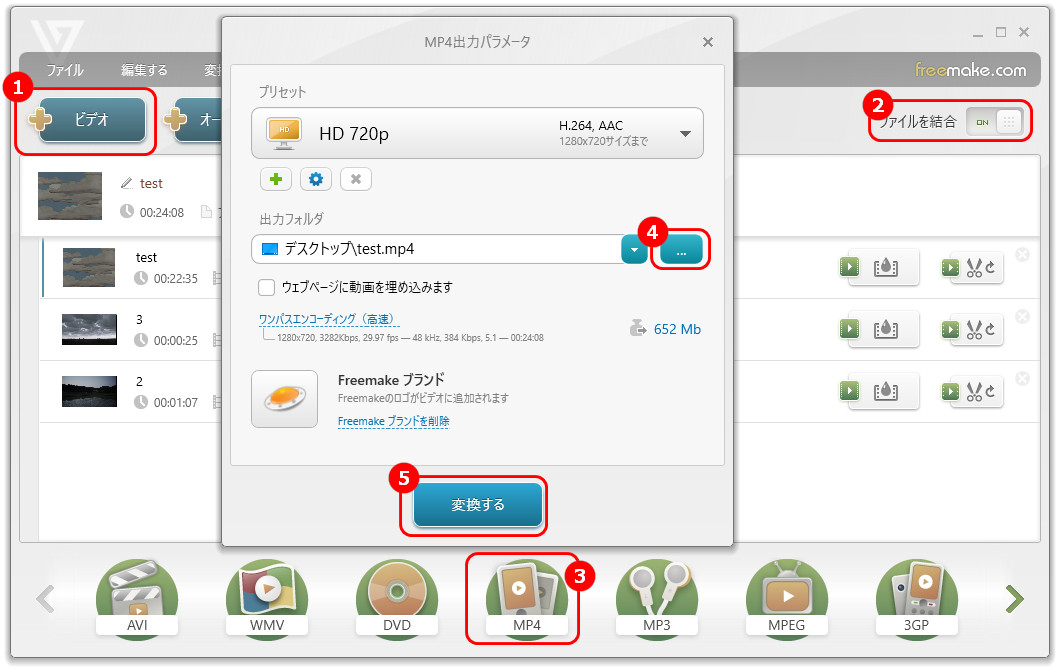
BandicutとはMOV、MKV、MP4、AVIなどの動画を結合できるフリーソフトです。そのほか、音声の抽出、動画・音楽の分割、カット等の機能もあります。
ステップ 1:
Bandicutを起動し、「結合」アイコンを押して、結合したいMOVファイルを選択してソフトに追加します。
ステップ 2:
「スタート」を押して、出力画面を開きます。
ステップ 3:
「変換モード詳細設定」をクリックして、動画ファイルの形式や画面サイズなどを設定したら、「OK」を押します。
ステップ 4:
「保存オプション」で動画の保存先とファイル名を設定します。
ステップ 5:
「スタート」をクリックして、MOVファイルを結合して出力します。
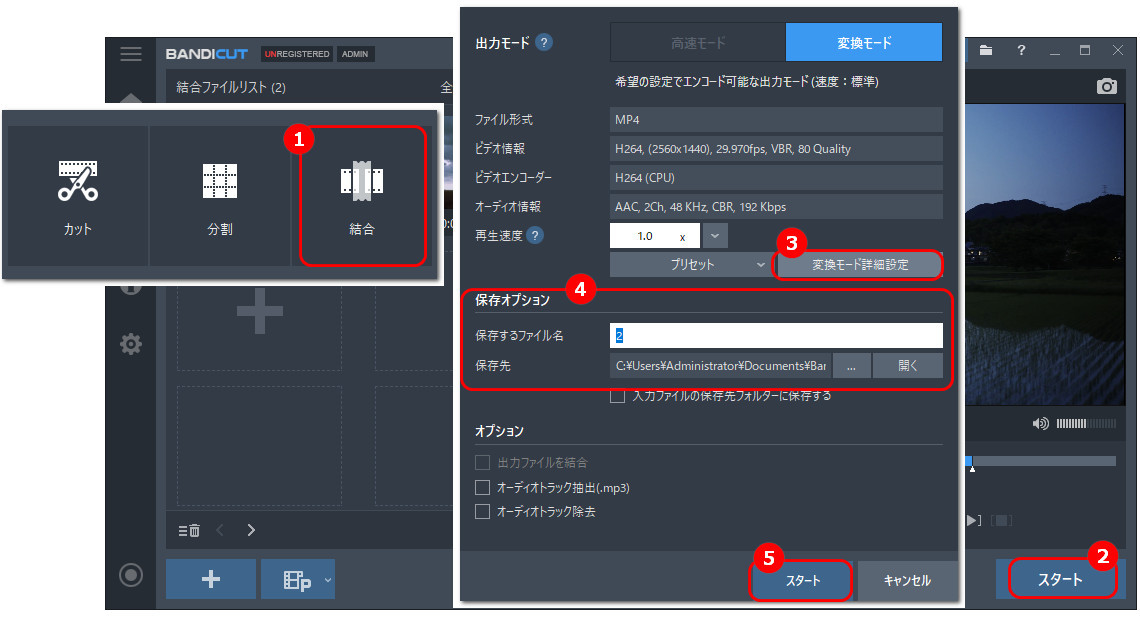
Clipchampはオンラインで利用できる動画編集アプリです。MOV、MKV、AVIなどの動画を結合して、MP4ファイルとして保存できるほか、複数の画像を連結して、動画やGIFアニメを作成することも可能です。
ステップ 1:
Clipchampを実行し、ホーム画面で「新しいビデオを作成」をクリックします。
ステップ 2:
「メディアのインポート」をクリックして、複数のMOVファイルを追加します。
ステップ 3:
追加したファイルを結合順にタイムラインにドラッグします。
ステップ 4:
「エクスポート」をクリックして、複数のMOVファイルを結合して出力します。
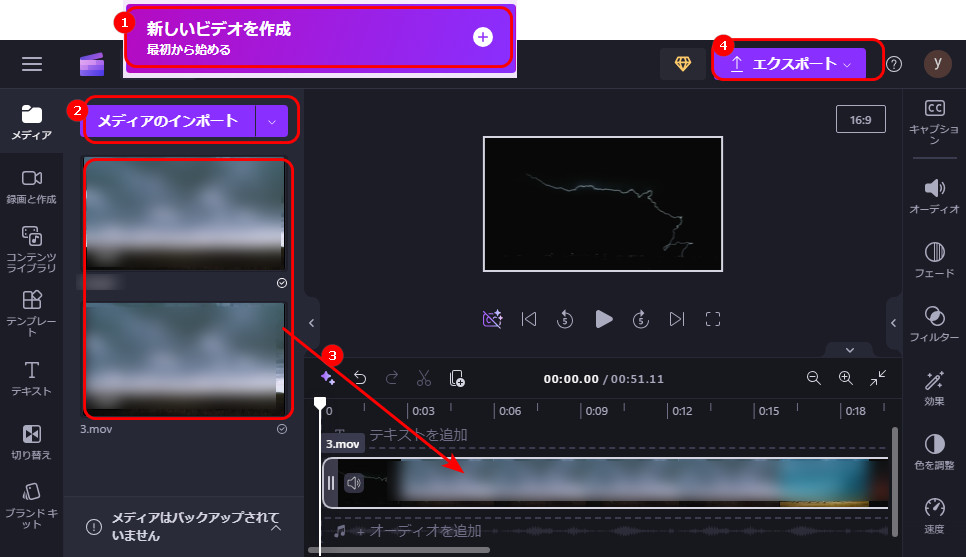
以上は今回紹介したいMOV結合フリーソフト、及び使い方でした。この記事はお役に立てれば幸いです。
利用規約 | プライバシーポリシー | ライセンスポリシー | Copyright © 2009-2025 WonderFox Soft, Inc. All Rights Reserved.