
FLVとはAdobe Flashが標準で利用するファイル形式です。主にインターネット上で動画配信に使用されています。今回の記事では、実用的なフリーソフトを使って、FLVファイルを結合する方法を紹介します。
Free HD Video Converter FactoryはWindowsで使えるFLV結合フリーソフトです。FLV、MKV、MOV、AVI、MP4、MP3、AAC、AC3などの動画や音声形式に対応しています。ファイル結合のほか、カット、クロップ、回転、分割、透かし追加などの編集機能もあります。編集完了したら、ファイルを500+以上の形式に変換することも可能です。
ソフトにはダウンロード機能を搭載しており、YouTube、Radiko、FC2などのサイトから動画や音楽をダウンロードすることもできます。では、早速このソフトを無料ダウンロードして、使いましょう。
ステップ1:
FLVをソフトに追加
Free HD Video Converter Factoryを起動し、「変換」画面を開きます。
「+ファイル追加」をクリックして、FLV動画を追加します。
画面下部にある「▼」を押して、動画の保存先を指定します。
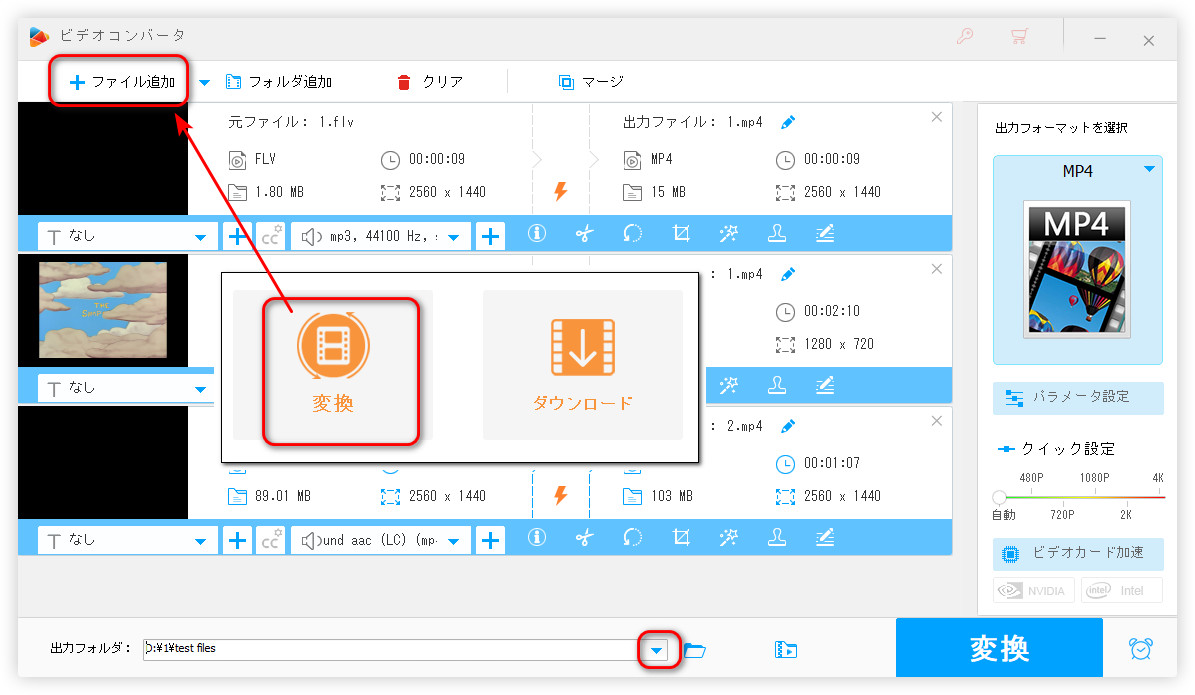
ステップ2:
FLVファイルを結合
画面上部にある「マージ」をクリックして、結合画面を開きます。
画面中央にある「マージ」を押して、結合パック「Pack1」を作成します。
結合順にFLV動画を「Pack1」にドラッグしたら、右下の「マージ」をクリックします。
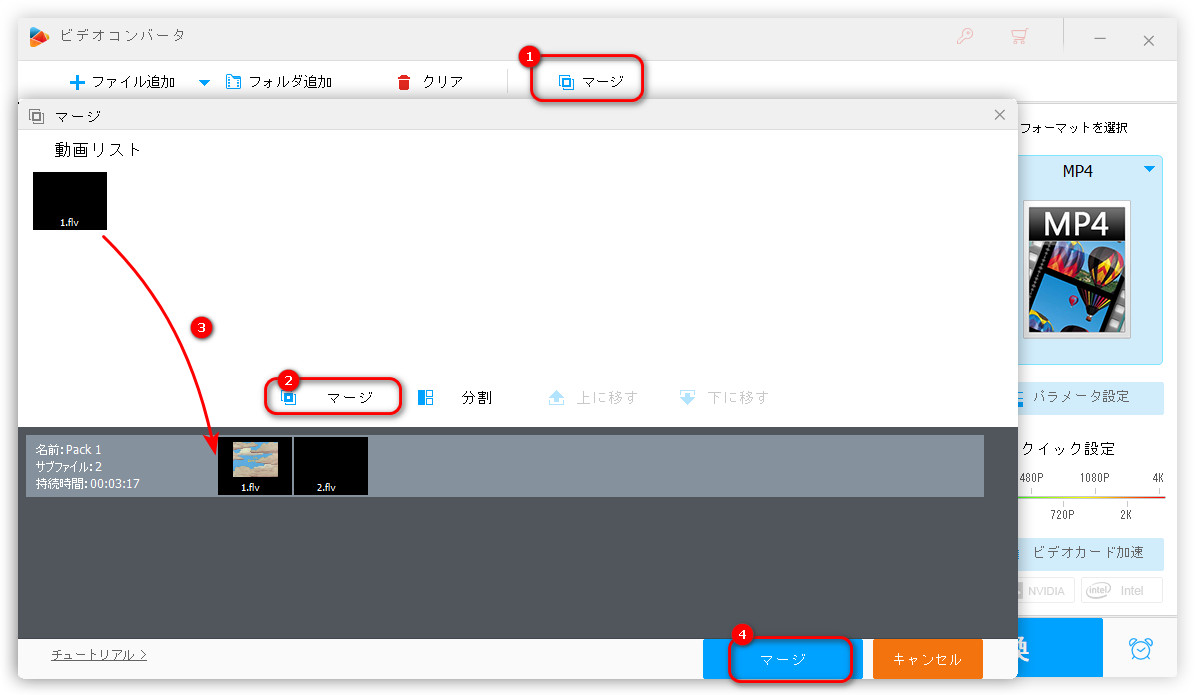
ステップ3:
結合したFLVを出力
右側の形式アイコンをクリックして、「ウェブ」タブから「FLV」を選択します。
「変換」をクリックして、FLVを結合して出力します。
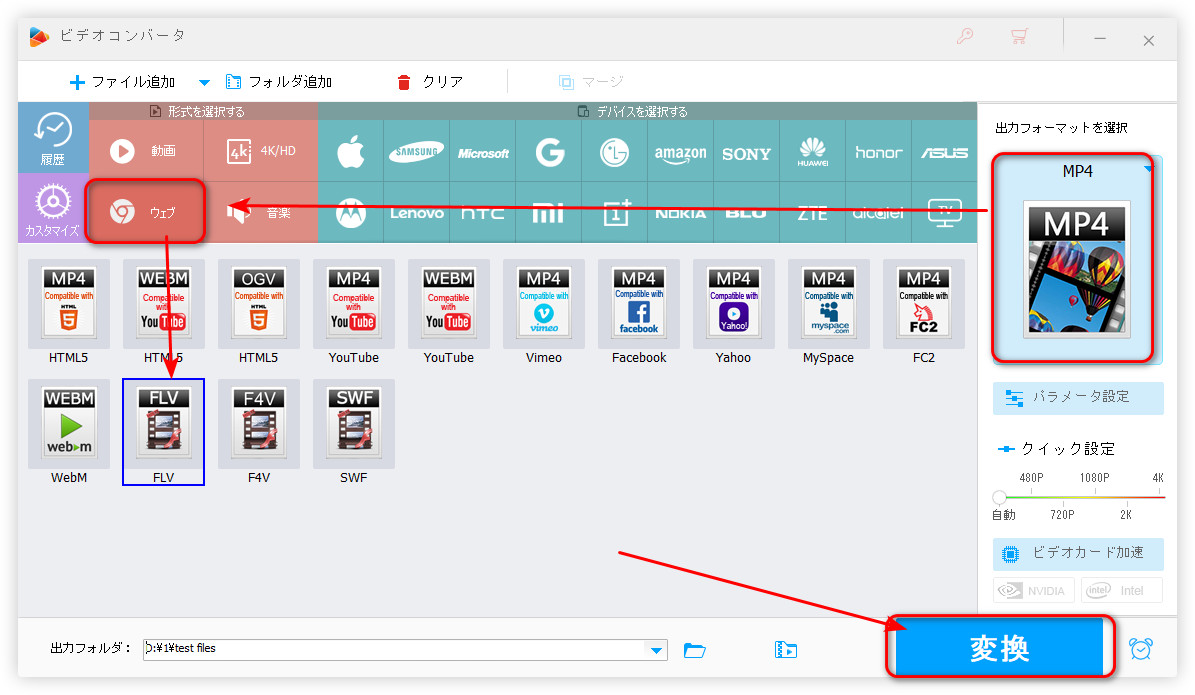
対応OS:Windows
Freemake Video Converterは簡単にFLVを結合できるフリーソフトです。結合のほか、動画ファイルをカットしたり、動画を時計回りに回転させたりすることもできます。また、必要に応じて、編集した動画をAVI、WMV、MP4、MP3などの形式に変換することも可能です。ただし、出力した動画の画面に透かしロゴが入っています。
FLV結合フリーソフト「Freemake Video Converter」の使い方:
ステップ 1:
Freemake Video Converterを起動し、「+ビデオ」をクリックして、FLVファイルを追加します。
ステップ 2:
「ファイルを結合」の切り替えボタンを「ON」にします。
ステップ 3:
画面下部から「FLV」形式を選択して、出力画面を開きます。
ステップ 4:
「変換する」をクリックして、FLVファイルを結合します。
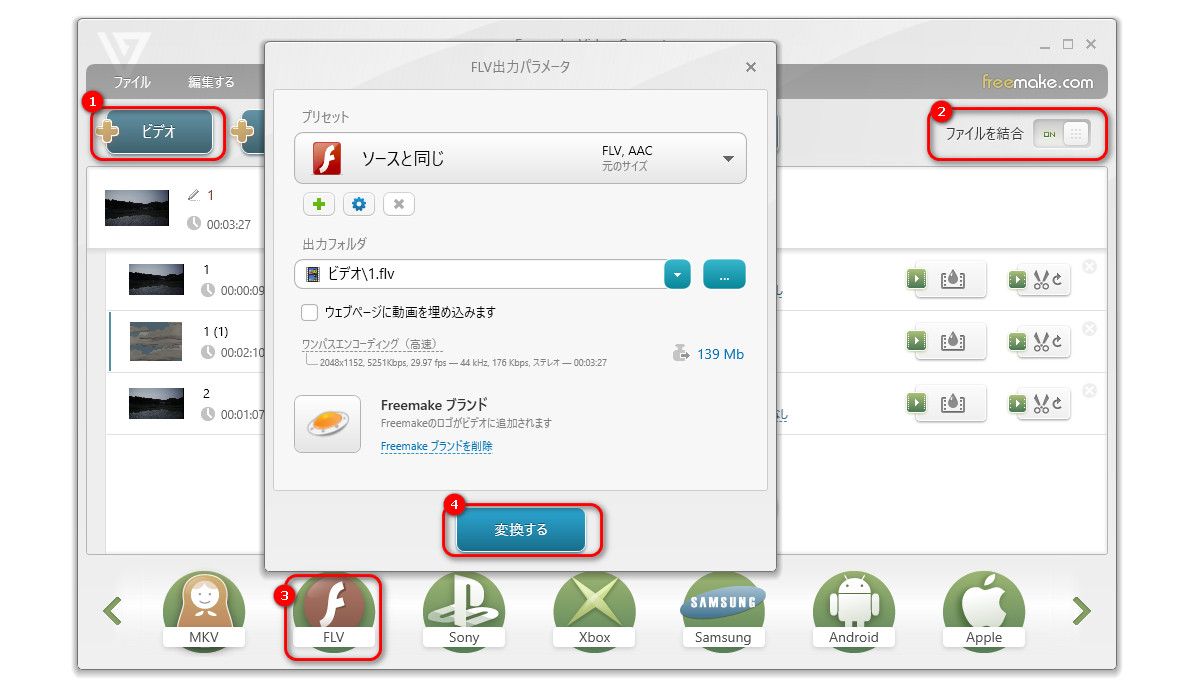
対応OS:Windows
ClipchampはMicrosoft Storeからダウンロードできる編集フリーソフトです。FLVを結合できるほか、回転、カット、クロップなどの機能もあります。使い方はシンプリですが、ファイルの読み込み・書き出しには時間がかかります。また、出力形式はMP4、GIFのみです。
FLV結合フリーソフト「Clipchamp」の使い方:
ステップ 1:
Clipchampを起動し、「+新しいビデオを作成」をクリックして、編集画面に入ります。
ステップ 2:
「メディアのインポート」をクリックして、FLVファイルをソフトに追加します。
ステップ 3:
緑の「+」ボタンを押して、動画をタイムラインに追加します。
ステップ 4:
「エクスポート」をクリックして、FLVファイルを結合して出力します。
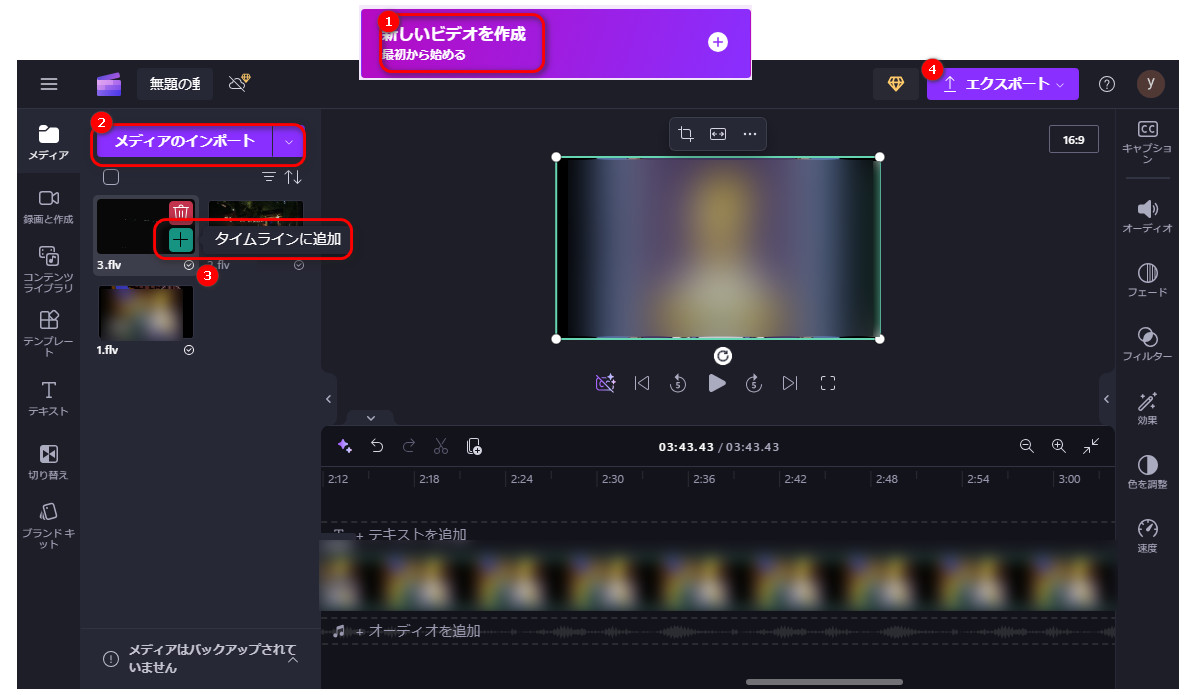
対応OS:Windows、Mac OS
BeeCutは様々な編集機能を備えるフリーソフトです。FLVファイルを結合することはもちろん、不要な部分のカット、トランジション・ナレーション・音楽の追加、アスペクト比の変更などの機能もあります。
FLV結合フリーソフト「BeeCut」の使い方:
ステップ 1:
BeeCutを起動し、「新しいプロジェクト」をクリックします。
ステップ 2:
「インポート」をクリックして、FLVファイルを追加します。
ステップ 3:
結合順にFLV動画をタイムラインにドラッグします。
ステップ 4:
「出力」をクリックして、出力形式などの設定したら、「出力」を押します。
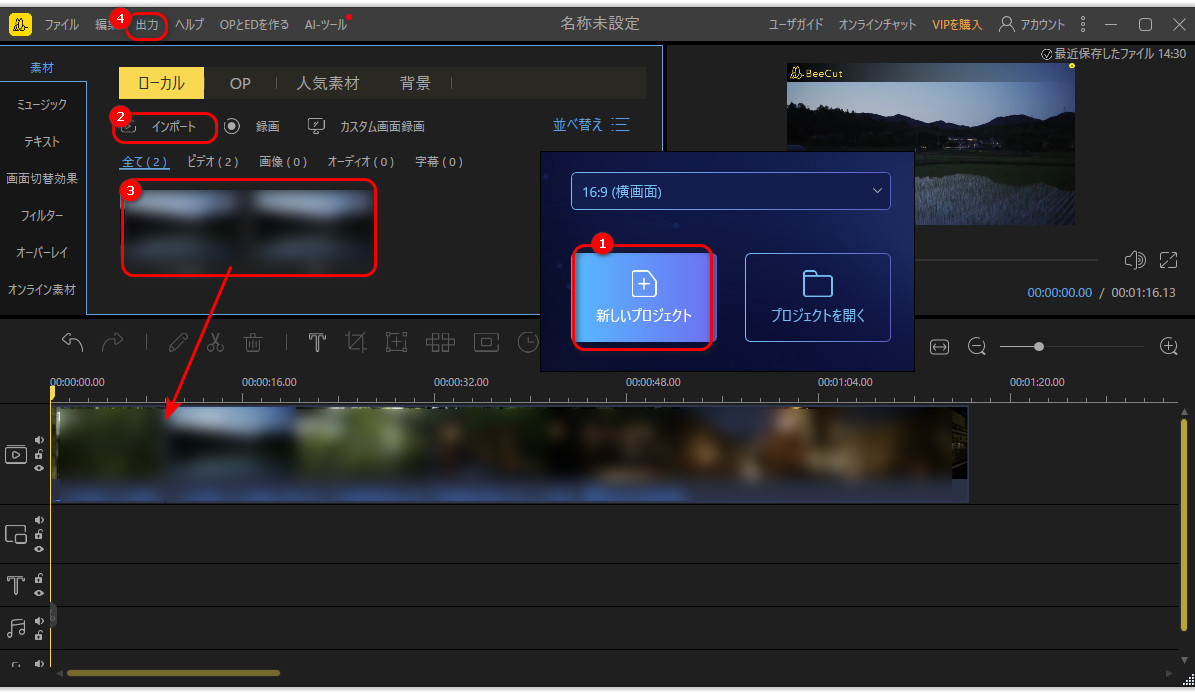
以上は今回紹介したいFLV結合フリーソフトでした。この記事はお役に立てれば幸いです。
利用規約 | プライバシーポリシー | ライセンスポリシー | Copyright © 2009-2025 WonderFox Soft, Inc. All Rights Reserved.