
初心者向けの動画編集ソフト
WonderFox HD Video Converter Factory Proは結合、分割、エフェクト追加、色調補正、回転、反転、クロップ、透かし・画像・文字追加、字幕追加・削除、音声トラック追加・削除、解像度・フレームレート・アスペクト比・ビットレート・音量調整、圧縮など、基本的な編集機能を搭載しています。GPUアクセラレーションをサポートしており、オリジナル画質を維持しながら効率的に動画を処理可能です(最大100000kbps、8k、120fpsの動画を編集可能)。また、多くの動画形式に対応しており、ダウンロード、録画、録音、形式変換、GIF作成、画面分割動画作成、スライドショー動画作成、音声抽出など機能も搭載されています。使いやすいインターフェースを持って初心者でも簡単に高品質なショート動画を作成できます。

動画編集を始めたいと思った時、フリーソフトを探す場所として「窓の杜」を思い浮かべる方もいるかもしれないです。確かに、かつて多くのフリーソフトが集まる場所として重宝されていたが、動画編集ソフトに関して、収録されている本数が少なく、そのほとんどが古くて時代遅れに見えるのが現状です。この記事では、まず窓の杜で動画編集ソフトを探す方法をご紹介し、なぜこのような状況になっているのかを解説します。その上で、最新のおすすめ動画編集ソフトをいくつかピックアップし、基本的な編集方法についても分かりやすく解説していきます。最新のツールを使って、クリエイティビティを最大限に引き出しましょう!
1、窓の杜の公式サイトにアクセス
ブラウザで「窓の杜」と検索するか、以下のURLを直接入力します。
https://forest.watch.impress.co.jp/
2-1、検索バーを使用
ページ上部にある検索バーに「動画編集」や「動画編集ソフト」と入力し、エンターキーを押します。
* 「スポンサー」が付いた結果は広告です。
2-2、カテゴリーから探す
窓の杜ライブラリで「画像・映像・音楽」の「ムービー制作」や「動画変換」カテゴリを選ぶと、動画編集ソフトに関連する情報が表示されることがあります。
3、レビュー記事を読む
動画編集ソフトに関するレビュー記事やランキングがある場合、それを参考にすることで、自分のニーズに合ったソフトを見つけやすくなります。
4、ソフトの詳細を確認
各ソフトの紹介ページで、対応OS、主な機能、無料版・有料版の違い、ダウンロードリンクなどの情報を確認してください。
5、ダウンロード
紹介ページのリンクから公式サイトや安全なダウンロードページにアクセスし、ソフトをインストールします。
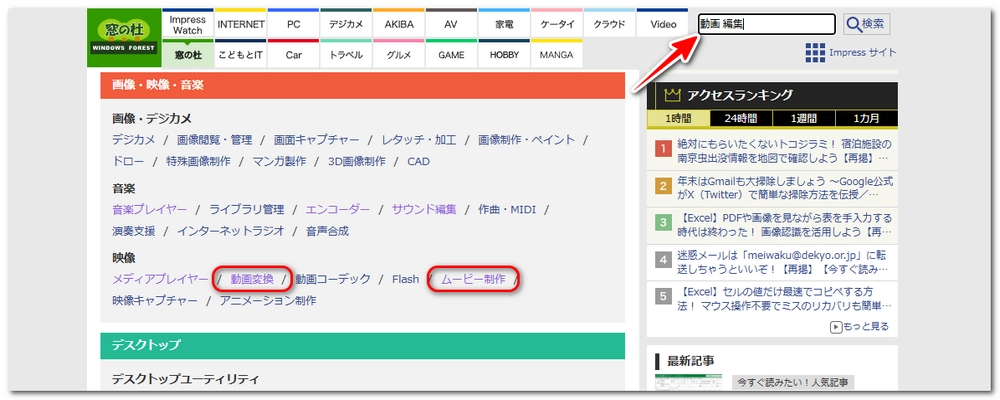
ほかのおすすめ検索ワード
「無料 動画編集ソフト」
「初心者向け 動画編集」
「プロ用 動画編集ソフト」

1、窓の杜のフォーカスと更新頻度
2、動画編集ソフトの市場環境
3、古いソフトの需要と提供継続
4、収録の選別ポリシー
改善するには?
公式サイトで探す:最新のソフトは開発元の公式サイトや、GitHubやG2.com、Capterraなどより動的なレビューサイトを活用するのが効果的です。
YouTubeやSNSでの情報収集:動画編集ソフトに関する最新情報や比較レビューは、YouTubeやTwitterなどのプラットフォームで頻繁に発信されています。
おすすめ度:
5
機能・効果の豊富さ:
5
使いやすさ:
5
ユーザー評価:
5
柔軟性:
5
「WonderFox HD Video Converter Factory Pro」は初心者から中級者に適した使いやすい動画編集ソフトです。
トリミング・分割・切り取り・カット:不要な部分を削除し、必要なシーンだけを残すことが可能です。
結合:複数の動画を簡単に1本の動画に結合できます。
エフェクト追加・色調補正:動画にフィルターやエフェクトを適用し、色合いや明るさを調整できます。
回転・反転:90、180、270度回転、上下・左右の反転が可能です。
クロップ:画面サイズの変更や不要な領域のトリミングできます。
透かし・画像・文字追加:オリジナルのロゴや文字を動画に挿入できます。
字幕追加・削除・変更:外部の字幕ファイルを取り込むほか、既存の字幕の削除や修正も可能です。
音声トラック追加・削除・変更:BGMやナレーションの挿入、音声トラックの編集をサポートしています。
解像度・フレームレート・アスペクト比・ビットレート・音量調整:細かな設定で動画の品質を最適化できます。
圧縮:動画の容量を小さくしつつ、画質を最大限保持できます。
対応OS:Windows向けで幅広いバージョン(Windows 11/10/8.1/7)に対応しています。
日本語対応:完全日本語対応で、初心者でも迷わず操作が可能です。
コストパフォーマンス:一度の購入で使用できる永久ライセンスやお得なパッケージオプションが用意されており、費用対効果が高いです。無料体験版もあり、ほとんどの機能を利用できます。
低スペックPCへの対応:CPUやメモリの負担が少なく、比較的低スペックなPCでも動作が軽快です。
録画・録音機能:画面録画機能(音声のみの録音にも対応)を搭載しており、ゲーム、オンライン会議、チュートリアル作成に最適です。
対応フォーマット:MP4、MKV、MOV、AVI、WMV、H.265、H.264、MPEG-4、AV1など500種類以上のフォーマットとデバイス別の最適化プリセットに対応し、1080P、2K、4K、8Kのような高画質動画の処理もサポートされています。
サポート体制:公式サイトやメールでのサポートがあり、トラブルにも迅速に対応しています。
追加機能:動画・音楽の形式変換、音楽の編集、動画からの音声抽出、動画・音楽のダウンロード、GIF作成など、便利な機能も搭載されています。
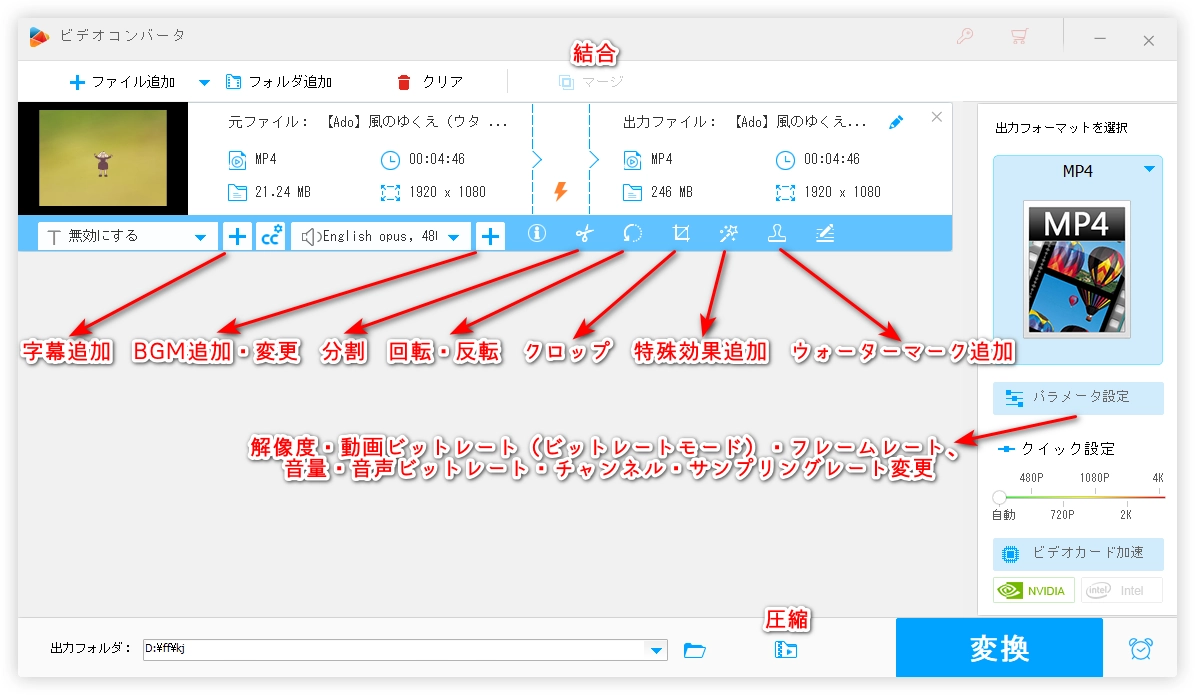
窓の杜で探せない、それでもおすすめする理由
「WonderFox HD Video Converter Factory Pro」は初めて動画編集に挑戦する方から、日常的に動画を扱う方まで、幅広い層にとって魅力的な選択肢です。操作性と多機能性を兼ね備えたこのツールを、一度お試しください。
おすすめ度:
4
機能・効果の豊富さ:
4
使いやすさ:
4
ユーザー評価:
4
柔軟性:
4
「Microsoft Clipchamp」は直感的な操作性と充実した機能を持つ、初心者から中級者向けの動画編集ソフトです。
シンプルな編集機能:カット、トリミング、テキスト挿入、エフェクト適用など、基本的な編集機能を簡単に利用可能です。
テンプレートの活用:豊富なテンプレートが用意されており、簡単にプロフェッショナルな仕上がりの動画を作成できます。
クラウド連携:クラウド保存に対応し、複数デバイスからの編集がスムーズにできます。
ドラッグ&ドロップ操作:ユーザーにとって直感的な操作で、手軽に動画の加工が可能です。
対応OS:Windows(Windows 10以降)で利用可能です。Microsoftの純正ソフトとして、Windows PCでの動作が最適化されています。
日本語対応:完全な日本語インターフェースに対応しており、日本語ドキュメントやチュートリアルも充実しています。
コストパフォーマンス:基本機能は無料で使用可能です。高品質のエクスポートや特定のエフェクトなど一部のプレミアム機能は有料プランが必要だが、全体的にリーズナブルです。
低スペックPCへの対応:クラウドを活用した処理や軽量設計により、比較的低スペックのPCでも快適に使用可能です。
録画・録音機能:Webカメラや画面録画、音声録音機能を標準搭載しており、動画編集とコンテンツ作成を1つのアプリで完結できます。
対応フォーマット:MP4、MOV、AVIなどの主要な動画形式に対応しており、編集後のエクスポートも幅広いフォーマットでできます。
サポート体制:ユーザー向けにチュートリアル動画やFAQが提供され、問題解決をサポート。また、Microsoftのサポート体制も利用可能です。
追加機能:AIを活用した字幕生成、ソーシャルメディア向けの最適化テンプレートなど、付加価値の高い機能が多数搭載されています。
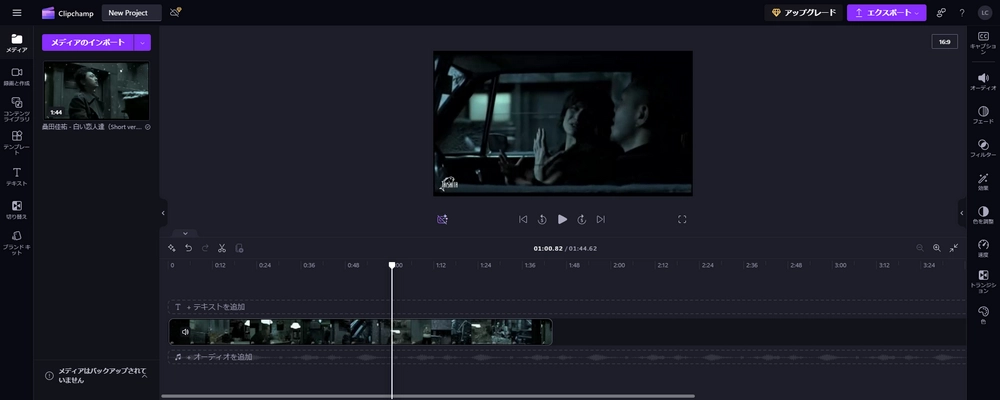
窓の杜からおすすめされている理由
「Microsoft Clipchamp」は扱いやすいインターフェースを持っており、動画編集が初めてのユーザーでも直感的に利用可能です。
おすすめ度:
4
機能・効果の豊富さ:
5
使いやすさ:
5
ユーザー評価:
5
柔軟性:
5
「WonderFox DVD Video Converter」は動画編集ソフトとしても優れた機能を持っており、特長はシンプルな操作で初心者から上級者まで利用できる点です。
カット・トリミング:不要な部分を簡単にカットし、必要な部分だけを抽出可能です。
結合機能:複数の動画クリップをスムーズに結合し、一本の動画にまとめることができます。
エフェクトの適用:色調補正、明るさ調整、特殊効果の追加などで映像を美しく仕上げられます。
字幕の追加:独自の字幕を動画に埋め込むことが可能です。
フォーマット変換を伴う編集:編集後、そのまま希望するフォーマットに変換可能で、柔軟性に優れています。
対応OS:Windows 11/10/8.1/8/7/Vistaに対応しており、幅広いユーザーが利用可能です。
日本語対応:完全日本語対応のインターフェースが提供され、初心者でも安心して利用できます。
コストパフォーマンス:一括買い切り型で、無料体験版も用意されているため、試用後に納得して購入できます。
低スペックPCへの対応:軽量設計で、低スペックなPCでも快適に動作します。
録画・録音機能の有無:画面録画や音声録音機能はないが、動画やDVDを迅速に変換・編集することに特化しています。
対応フォーマット:MP4、AVI、MKV、MOV など主流のフォーマットに対応しており、さらに4KやHDにも対応しています。
サポート体制:公式サイトでのFAQ、メールサポートなど充実したサポートを提供しています。
追加機能:DVDリッピング機能が搭載されており、DVDをデジタルファイルに変換可能です。これにより古いDVDのバックアップが簡単にできます。
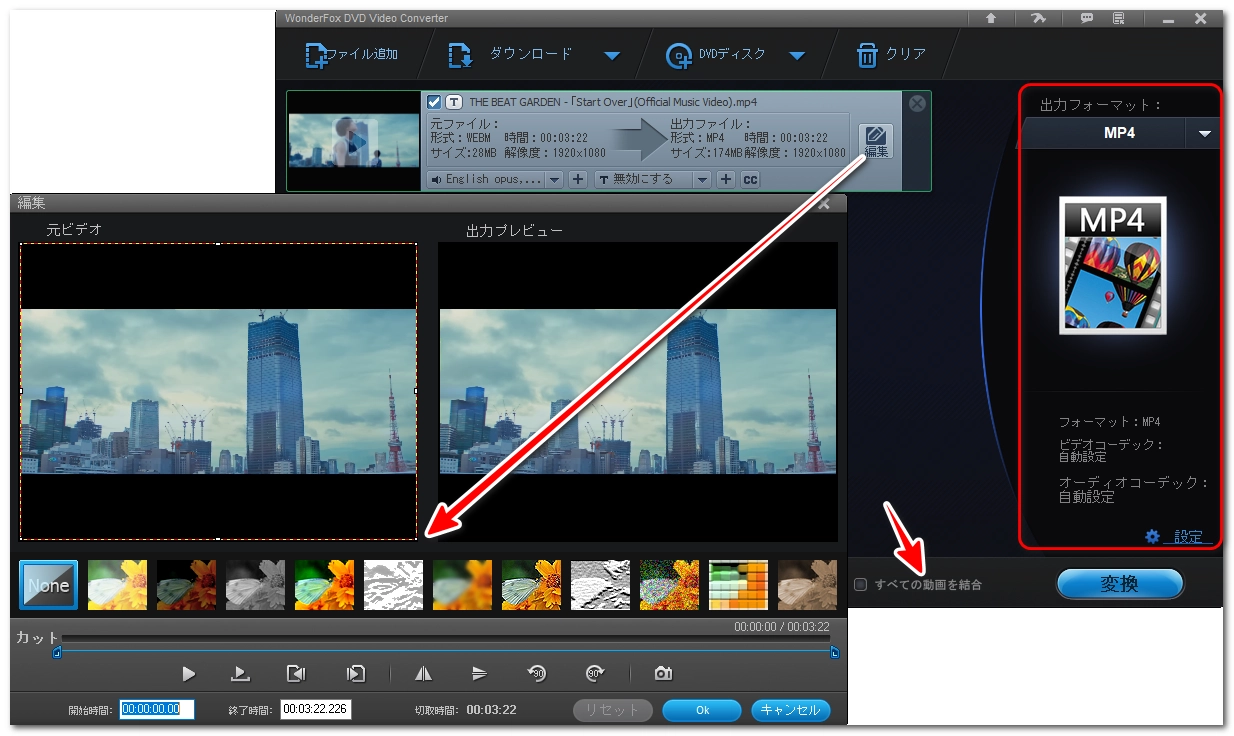
窓の杜で探せない、それでもおすすめする理由
「WonderFox DVD Video Converter」は専門特化型ツールで、DVDリッピングと動画編集機能の両方を兼ね備え、競合製品と比較して高い利便性があります。
おすすめ度:
4
機能・効果の豊富さ:
3
使いやすさ:
5
ユーザー評価:
5
柔軟性:
3
Avidemuxはシンプルで使いやすいインターフェイスを備えた動画編集ソフトで、特に「カット」、「フィルター」、「エンコード」といった基本的な編集機能に特化しています。直感的な操作で、初心者から上級者まで幅広いユーザーに対応しています。
カット・トリム機能:特定のシーンを簡単に削除または切り出し可能です。
フィルタリングとエフェクト:映像のリサイズ、色補正、字幕追加などの基本的な編集フィルターを搭載しています。
エンコード機能:様々なフォーマットへの変換がスムーズにできます。
対応OS:Windows、macOS、Linux に対応しており、クロスプラットフォームで利用可能です。
日本語対応:日本語インターフェースに対応し、設定から日本語を選択することで、より操作がわかりやすくなります。
コストパフォーマンス:無料で利用可能 (オープンソースソフト)で、コストを気にせず高機能な編集が可能です。
低スペックPCへの対応:動作が軽量で、低スペックのPCでもスムーズに使用できます。高性能なハードウェアを必要とせず、多くの環境で快適に動作します。
録画・録音機能の有無:録画や録音機能は搭載されていないが、編集に特化しているため、他のソフトと併用すれば問題ないです。
対応フォーマット:MP4、AVI、MKV、FLV、MOV など、幅広いフォーマットをサポートしています。また、エンコード時の設定変更でより柔軟な出力が可能です。
サポート体制:オープンソースのため公式のサポートはないが、ユーザーコミュニティやフォーラムで情報を共有可能です。オンラインリソースも充実しています。
バッチ処理機能:複数の動画ファイルを一括で処理できるため、大量の動画編集が効率的にできます。
スクリプト対応:編集作業を自動化するためのスクリプト機能を搭載しています。
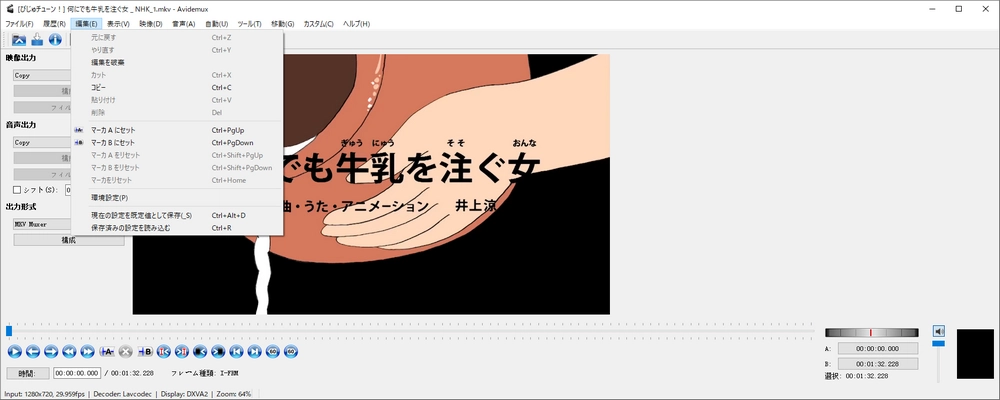
窓の杜で探せない、それでもおすすめする理由
Avidemuxは「シンプルかつ基本に忠実」な動画編集ソフトを求める方に最適な選択です。
おすすめ度:
4
機能・効果の豊富さ:
3
使いやすさ:
5
ユーザー評価:
3
柔軟性:
5
「Write-on Video」は初心者から上級者まで幅広いニーズに応える動画編集ソフトです。
直感的な操作:シンプルで使いやすいインターフェイスを備え、初心者でも簡単に編集可能です。
多機能な編集ツール:カット、トリミング、テキスト追加、BGM挿入、エフェクト適用など、幅広い編集機能を搭載しています。
タイムラインベースの編集:プロフェッショナルな編集も対応できるタイムラインベースの操作を採用しています。
クラウド同期:複数デバイスでの作業が可能で、どこからでもプロジェクトを編集できます。
対応OS:iOS、macOS、Windows。
日本語対応:日本語インターフェイスを完備しており、安心して利用可能です。
コストパフォーマンス:基本機能が無料で使用可能で、プレミアム版(月額または買い切り型)ではさらに多機能が解放されます。
低スペックPCへの対応:軽量な動作が可能で、スペックの低いPCでも利用可能です。
録画・録音機能:内蔵録画・録音機能を提供しており、動画や音声を直接取り込めます。
対応フォーマット:MP4、MOV、GIFなど主要な動画フォーマットに対応しています。
サポート体制:公式ウェブサイトのFAQや問い合わせフォーム、動画チュートリアルでしっかりサポートしています。
追加機能:ストーリーボードの作成(動画編集前に全体構成を視覚化)、テンプレート機能での高品質な動画作成、クラウドストレージの統合(Google DriveやDropboxと連携)。
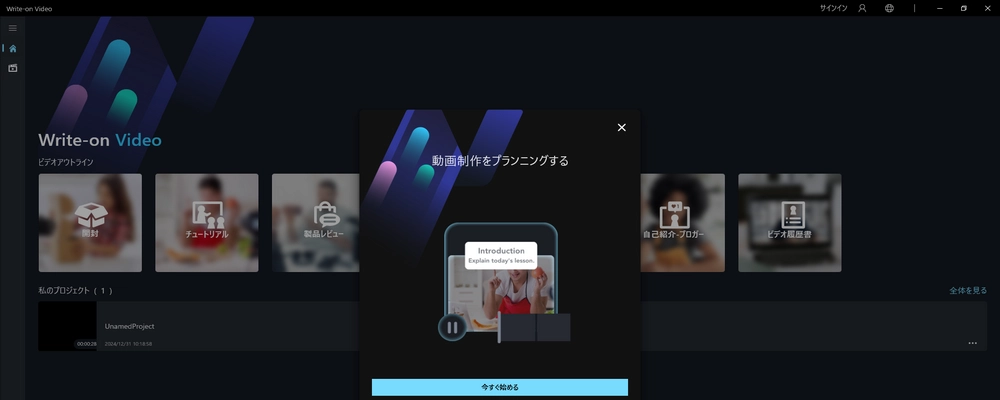
窓の杜で探せない、それでもおすすめする理由
「Write-on Video」は軽快な操作性と多彩な機能を兼ね備えた編集ソフトとして、国内外を問わずおすすめできる一品です。特に、直感的な操作性を重視する方や、低コストで多機能なソフトを求める方には最適です。
おすすめ度:
3
機能・効果の豊富さ:
3
使いやすさ:
3
ユーザー評価:
3
柔軟性:
3
「VideoPad」は初心者から中級者まで幅広いユーザーに対応した直感的な操作性が魅力の動画編集ソフトで、動画編集を始めたい方や、手軽に高品質な動画を作成したい方に特におすすめです。
直感的なインターフェース:シンプルで使いやすい画面設計により、初心者でも迷わず操作が可能です。
多彩なエフェクトとトランジション:動画の演出を向上させるためのエフェクトや画面切り替え効果が豊富に用意されています。
オーディオ編集機能:BGMの追加、音声の調整、ノイズ除去など、音声編集の機能も充実しています。
プレビュー機能:編集した内容をリアルタイムで確認できるため、仕上がりをチェックしながら作業が進められます。
対応OS:Windows、Mac、iOS、Androidなどマルチプラットフォームに対応しており、環境を問わず利用可能です。
日本語対応:日本語インターフェースが提供されており、操作方法がわかりやすい点も魅力です。
コストパフォーマンス:基本機能は無料で利用可能で、有料版ではさらに高度な機能が使用でき、リーズナブルな価格設定となっています。
低スペックPCへの対応:動作が軽快で、高スペックを要求しないため、古いPCでも利用可能です。
録画・録音機能:ソフト内で画面録画や音声録音ができるため、YouTube動画や解説動画の作成にも便利です。
対応フォーマット:AVI、MP4、MOV、WMVなど、主要な動画・音声形式を幅広くサポートしており、互換性の高さが特徴です。
サポート体制:オンラインヘルプや公式サイトでのサポートが充実しており、トラブル時も安心です。
追加機能:スライドショーの作成、360度動画の編集、ソーシャルメディアへの直接アップロード機能など、付加価値が高い機能が搭載されています。
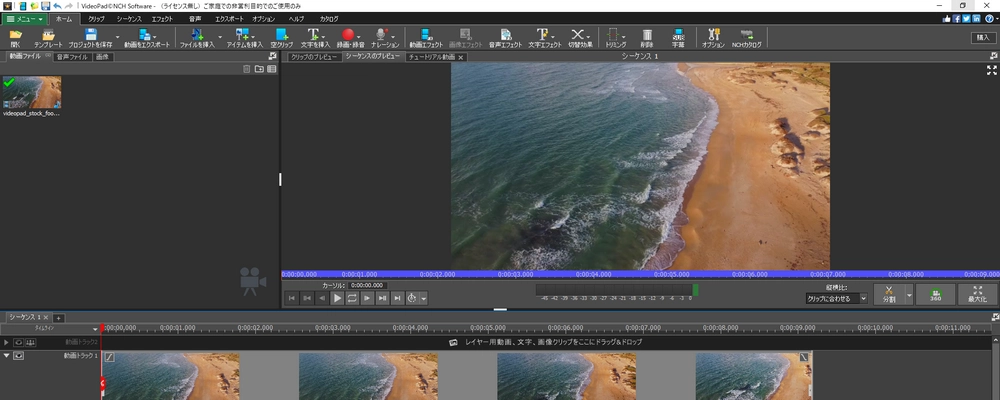
窓の杜で探せない、それでもおすすめする理由
「VideoPad」は初心者でも使いやすく、幅広い機能を持ちながら、低コストで利用可能なコストパフォーマンスに優れた動画編集ソフトです。
おすすめ度:
3
機能・効果の豊富さ:
4
使いやすさ:
2
ユーザー評価:
4
柔軟性:
2
Final Cut ProはAppleが提供する高機能な動画編集ソフトで、特にプロフェッショナルからクリエイティブな個人ユーザーに支持されています。
洗練されたインターフェース:直感的でシンプルな操作性を備えつつ、高度な編集をできます。
Magnetic Timeline(マグネティックタイムライン):タイムライン編集がスムーズで、クリップの移動やトリミングが他のクリップに影響しない設計を持っています。
強力なカラーグレーディングツール:HDRコンテンツのサポートやカラーホイールを利用した細かな色調整が可能です。
高速レンダリング:Apple製のハードウェアとの統合性により、リアルタイムプレビューやレンダリングの速度が速いです。
多彩なエフェクトとテンプレート:視覚的な効果やタイトル、トランジションが豊富に用意されています。
対応OS:macOS専用(Windowsでは利用不可)。
日本語対応:完全日本語対応で、操作メニューやサポートドキュメントも日本語で利用可能です。
コストパフォーマンス:買い切り型で、プロ向けソフトとしては価格以上の性能を提供しています(アップデートも追加料金なし)。
低スペックPCへの対応:動作には比較的高性能なMacが必要で、低スペック環境では負荷が高い場合あります。
録画・録音機能の有無:直接の録画機能はないが、外部カメラやマイクを接続して素材をインポート可能です。
対応フォーマット:ProRes、H.264、HEVCなど幅広いフォーマットに対応し、4K、8K解像度も扱えます。
サポート体制:Apple公式の充実したサポートドキュメントやコミュニティフォーラム、AppleCareを通じた直接サポートを提供しています。
MotionやCompressorとの連携:モーショングラフィックスや高度なエンコーディングが可能です。
ライブラリ管理:大規模プロジェクトでも効率的な素材管理を実現します。
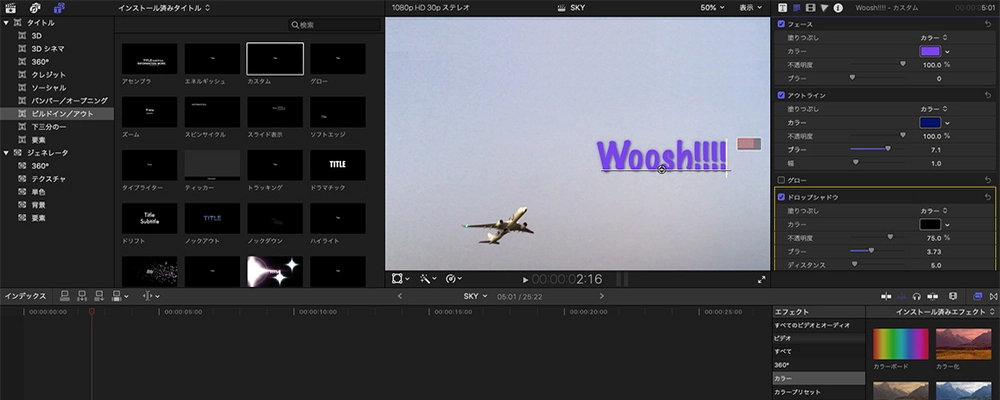
窓の杜で探せない、それでもおすすめする理由
Final Cut Proは特にMacユーザーにとってコストパフォーマンスと機能性を兼ね備えたソフトとして一押しの選択肢です。
1、ソフトのインストールと起動:動画編集ソフト「WonderFox HD Video Converter Factory Pro」をWindows PCに無料ダウンロードしてインストールします。インストール後、ソフトを起動します。
2、動画のインポート:メイン画面で「変換」を選択します。左上の「ファイル追加」ボタンをクリックして、編集したい動画ファイルをインポートします。ドラッグ&ドロップでも追加可能です。
3、動画編集
トリミング(特定の部分を切り出す):インポートした動画の下側にある「ハサミ」アイコンをクリックします。新しいウィンドウで再生ヘッドを移動して、開始時間と終了時間を指定します。必要な部分を選択したら「OK」をクリックして確定します。
分割(動画を複数の部分に分ける):トリミング機能を活用して複数の区間を切り出すことで、分割した各部分を個別に保存できます。
結合(複数の動画を1つにまとめる):上部の「マージ」ボタンをクリックします。結合したい動画を枠で選んで、中央の「マージ」をクリックします。タイムラインで順序を確認して下部の「マージ」をクリックします。
エフェクト追加&色調補正:「エフェクト」ボタンをクリックします。明るさ、対比、飽和度、色相などを調整したり、モザイク、シャープ、ぼかし、ノイズなどのエフェクトを適用したりできます。適用後、プレビュー画面でスライダーを動かしてリアルタイムで確認して「OK」をクリックします。
回転・反転:「回転」オプションを選択します。90度回転、上下反転、左右反転などを適用します。
クロップ(不要な部分を切り取る):「クロップ」アイコンをクリックします。新しいウィンドウで、クロップ範囲をドラッグして調整します。プレビュー画面で確認し「OK」をクリックします。
透かし・画像・文字の追加:「ウォーターマーク」機能を開きます。テキストを入力してフォントやサイズを調整するか、画像をインポートして配置を決定します。透明度や位置を調整して適用します。
字幕の追加・削除・変更:「字幕付ける」アイコンをクリックして字幕ファイル(.srtや.ass形式)を読み込むか、ドロップダウンリストで不要な字幕を選択して削除します。
音声トラックの追加・削除・変更:「オーディオファイルを追加」アイコンをクリックして新しい音声ファイルをインポートするか、ドロップダウンリストで現在の音声トラックを選択して削除します。複数のトラックを選択して切り替え可能です。
解像度・フレームレート・アスペクト比・ビットレート・音量の調整:画面右下の「パラメータ設定」ボタンをクリックして、解像度(720p、1080p、2k、4k、8kなど)、フレームレート(24fps、30fps、60fpsなど)、アスペクト比(16:9、4:3、1:1など)、ビットレート(100000kbpsまで)などを調整します。スライダーで音量を増減させることもできます。
圧縮:下部の「バッチ圧縮」ボタンをクリックしてスライダーで圧縮率を設定することで、ファイルサイズを小さくします(プレビューで確認可能)。
4、編集後のエクスポート:編集が完了したら、メイン画面右側でMP4、AVI、MKVなど出力フォーマットを選択します。出力フォルダを設定し、「変換」ボタンをクリックしてエクスポートを開始します。
これらの手順を実行することで、簡単に動画を編集できます。必要に応じて、複数の機能を組み合わせてご活用ください!
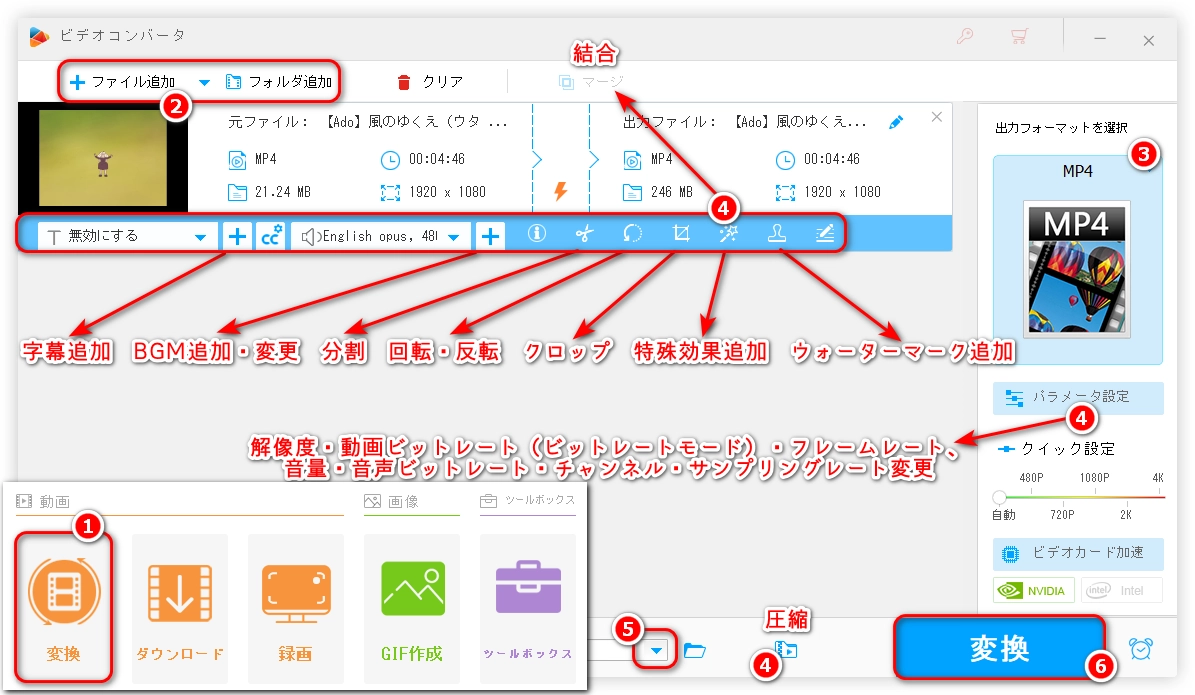
利用規約 | プライバシーポリシー | ライセンスポリシー | Copyright © 2009-2025 WonderFox Soft, Inc. All Rights Reserved.